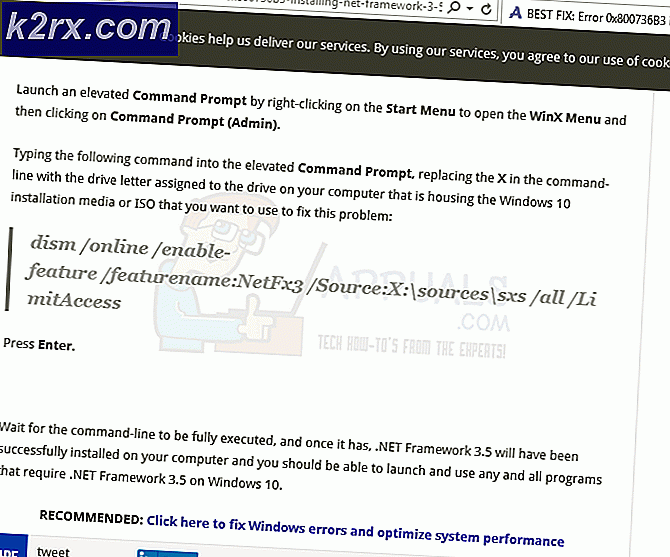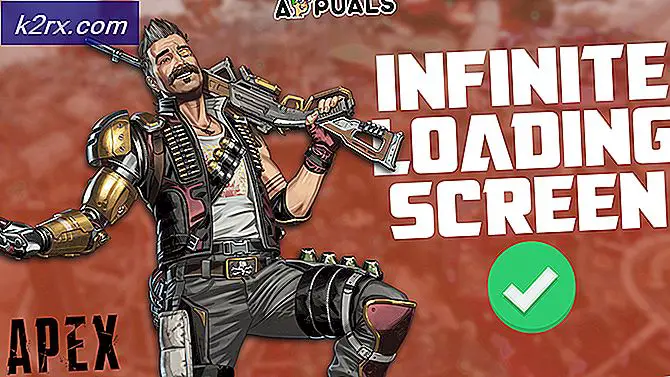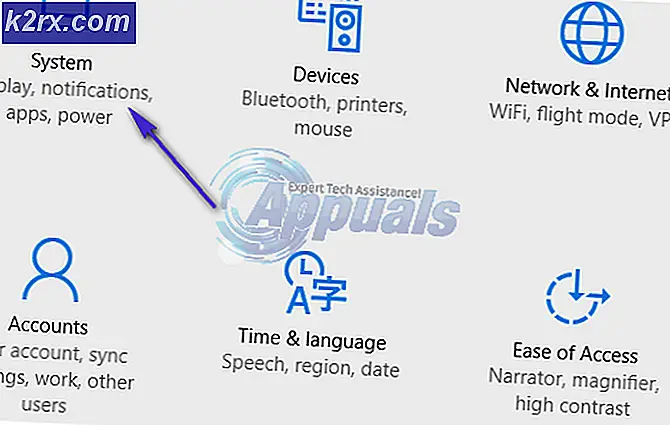Làm thế nào để khắc phục sự cố thiếu lịch trong Microsoft Teams trên Windows 10?
Ứng dụng Microsoft Teams nói chung có một lịch chính được chỉ định cho cá nhân bạn hoặc toàn bộ nhóm / tổ chức của bạn. Một cá nhân hoặc thành viên nhóm có thể thêm các cuộc họp hoặc sự kiện vào lịch này. Lịch này sẽ tự động hiển thị trong lịch cho những người khác được kết nối với cùng một nhóm Microsoft Teams. Gần đây, người dùng đã bắt đầu báo cáo rằng lịch của họ trên Microsoft Teams bị thiếu, điều này khá rắc rối cho quá trình kinh doanh hoặc công việc. Người dùng không thể tìm thấy tùy chọn "lịch" trong thanh menu MS Teams của họ như được hiển thị trong hình ảnh bên dưới:
Nguyên nhân nào khiến lịch bị thiếu trong nhóm MS?
Chúng tôi đã liệt kê các nguyên nhân của sự cố này sau khi xem xét phản hồi của người dùng và các cơ quan kỹ thuật một cách chi tiết. Sự cố này có thể phát sinh do bất kỳ lý do nào sau đây:
Giải pháp 1: Sửa chính sách thiết lập ứng dụng MS Teams
Như đã thảo luận trong phần nguyên nhân, cài đặt lịch do Chính sách quản trị nhóm MS điều khiển. Ai đó có thể đã thay đổi nó khiến tùy chọn lịch biến mất khỏi menu MS Teams. Nhiều người dùng nhận thấy giải pháp này hữu ích vì chính sách Quản trị viên MS Teams của họ đã được thay đổi theo cách này hay cách khác. Làm theo các bước dưới đây để sửa Chính sách quản trị MS Teams từ Trung tâm quản trị MS Teams:
- Đăng nhập vào Trung tâm quản trị Microsoft Teams chính thức với tư cách là Quản trị viên Office 365.
- Nhấp chuột Người dùng trong ngăn bên trái, sau đó chọn tài khoản của bạn. Thao tác này sẽ mở ra một cửa sổ chứa tất cả các cài đặt liên quan đến tài khoản của bạn, tức là Chung, Chính sách, v.v.
- Bấm vào Chính sách , có sẵn trên trang thông tin tài khoản của bạn và chọn Toàn cầu (Mặc định trên toàn tổ chức) trong phần Chính sách thiết lập ứng dụng. Thao tác này sẽ mở chính sách MS Teams chứa cài đặt cho ứng dụng MS Teams, tức là Hoạt động, Trò chuyện, Nhóm, Lịch, v.v.
- Trên trang này, tất cả các tùy chọn được liệt kê xuất hiện trong menu mặc định của MS Teams. Trong Ứng dụng đã ghim, hãy kiểm tra xem lịch có trong danh sách hay không. Trong trường hợp không có thì hãy nhấp vào Thêm ứng dụng và chọn Lịch. Thao tác này sẽ thêm tùy chọn lịch trong menu mặc định của MS Teams.
- Bây giờ khởi chạy Microsoft Teams và bạn sẽ thấy tùy chọn lịch trong menu mặc định. Điều này sẽ khắc phục vấn đề của bạn.
Giải pháp 2: Kiểm tra Giao thức Dịch vụ Web Exchange
Nếu giải pháp trên không hiệu quả với bạn thì rất có thể tổ chức của bạn đã vô hiệu hóa Giao thức Dịch vụ Web Exchange, cuối cùng gây ra sự cố. Trong trường hợp đó, bạn cần liên hệ với chuyên gia CNTT của mình và yêu cầu anh ta bật Giao thức Dịch vụ Web Exchange bằng cách làm theo các bước dưới đây. Giải pháp này tỏ ra hữu ích đối với nhiều nhân viên kinh doanh trên internet.
- Nhấp chuột Khởi đầu và tìm kiếm Windows PowerShell. Sau đó nhấp chuột phải vào kết quả và chọn Chạy như quản trị viên. Thao tác này sẽ chạy tiện ích Windows PowerShell với các đặc quyền của quản trị viên.
- Sao chép-dán lệnh được cung cấp bên dưới trong Windows PowerShell và nhấn Đi vào. Thao tác này sẽ trả về nhiều cài đặt truy cập ứng dụng khách cho một hoặc nhiều hộp thư. Kiểm tra xem EwsEnabled là sai hay đúng. Trong trường hợp sai thì đây là một giải pháp dự kiến và bạn có thể chuyển sang bước 3. Nếu không, Exchange Web Services đã được tổ chức của bạn cho phép, vì vậy hãy bỏ qua giải pháp này và chuyển sang giải pháp tiếp theo.
Get-CASMailbox "Tên nhận dạng" | fl ews *
- Sao chép-dán lệnh được cung cấp bên dưới trong Windows PowerShell và nhấn Đi vào. Thao tác này sẽ kích hoạt Giao thức Dịch vụ Web Exchange sẽ kích hoạt tính năng lịch trong menu mặc định của MS Teams.
Set-CASMailbox "Tên nhận dạng" -EwsEnabled $ True
- Bây giờ khởi chạy Microsoft Teams và bạn sẽ thấy tùy chọn lịch trong menu mặc định. Điều này sẽ khắc phục vấn đề của bạn.
Giải pháp 3: Cho phép Hộp thư Tại chỗ Exchange (Đối với Người dùng Đám mây)
Như đã thảo luận trong phần nguyên nhân, tính năng Lịch chỉ hoạt động cho các hộp thư tại chỗ của bạn. Nếu bạn muốn tính năng lịch hoạt động với Microsoft Teams, nó phải được cấp quyền truy cập vào Hộp thư Exchange tại chỗ của tổ chức bạn. Giải pháp này nghe có vẻ phức tạp đối với nhiều người nhưng nó đã được báo cáo là giải pháp cuối cùng cho nhiều người dùng trực tuyến.
Trước khi chuyển ngay sang các bước giải pháp, cần có một số yêu cầu để xác nhận tính kế thừa của giải pháp này. Chúng được thảo luận dưới đây:
- Người dùng phải được đồng bộ hóa với Azure Active Directory (tổ chức).
- Người dùng phải có một hộp thư máy chủ tại chỗ Exchange đang hoạt động.
- Exchange Server phải có kết nối lai.
- Exchange Server phải đang chạy Exchange Server 2016 trở lên.
- Xác thực OAuth phải được định cấu hình.
Đối với người dùng Cloud, tính năng lịch trong MS Teams được kết nối với lịch Exchange Online (EXO) của họ. Nói cách khác, khi bạn lên lịch cuộc họp trong Outlook, cuộc họp đó sẽ hiển thị trong Nhóm MS và ngược lại. Khi các yêu cầu được đáp ứng, bạn phải yêu cầu tổ chức của mình (Chuyên gia CNTT) cho phép Nhóm MS được cấp quyền truy cập vào tổ chức tại chỗ Exchange của bạn cho cả hai Tự động phát hiện và EWS. Thông tin sau sẽ giúp tổ chức của bạn trong suốt quá trình:
- URL tự động phát hiện và EWS phải có sẵn trên Internet (có thể truy cập trực tiếp từ Trình duyệt web của bạn). Pre-Auth không được hỗ trợ và nếu bạn sử dụng một số loại hệ thống xuất bản, bạn sẽ cần phải định cấu hình chuyển qua.
- Xác thực OAuth phải được định cấu hình và hoạt động giữa người thuê O365 của bạn và Exchange tại chỗ. Để thực hiện công việc này, chúng tôi thực sự khuyên bạn nên chạy Trình hướng dẫn cấu hình kết hợp (HCW) để định cấu hình trong môi trường kết hợp đầy đủ. Hãy đảm bảo chạy các CU mới nhất tại chỗ theo yêu cầu Kết hợp của chúng tôi.