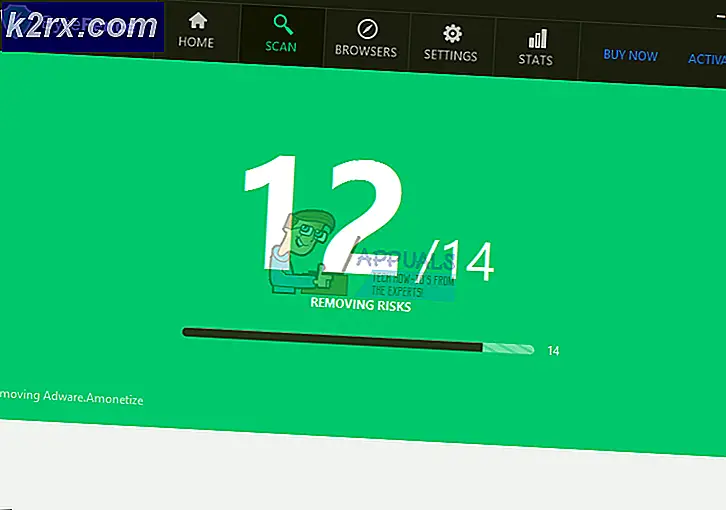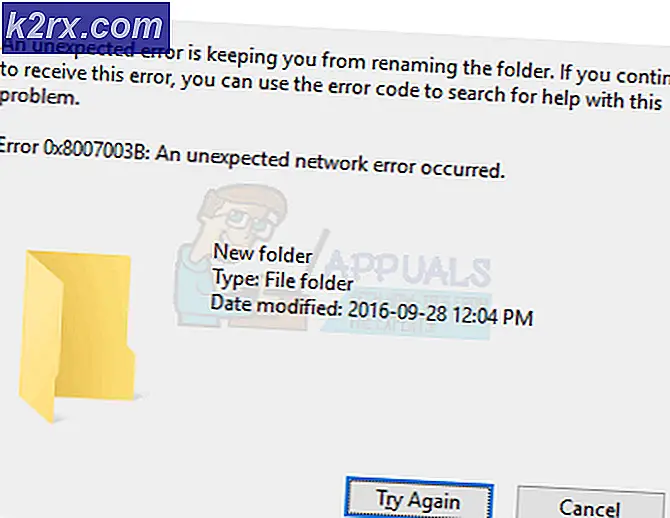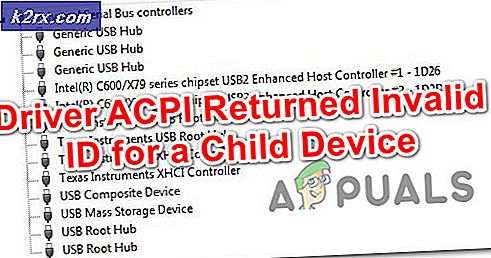Làm thế nào để khắc phục mã lỗi OneDrive 0x80070185 trên Windows 10?
Lỗi này xảy ra khi một trong những người cố gắng truy cập các tệp được chia sẻ, có sẵn trên Microsoft OneDrive. Lỗi này gây ra lỗi mở và đồng bộ hóa trên tất cả các tệp được chia sẻ. Do đó, người dùng không thể truy cập các tệp được chia sẻ trực tuyến. Hơn nữa, người dùng cũng không thể tải xuống các tệp được chia sẻ này trên thiết bị của mình.
Nó làm cho tình huống trở nên khá rắc rối đối với các tổ chức giáo dục và doanh nghiệp khi mọi người không thể truy cập vào các tệp quan trọng để làm việc trên Microsoft OneDrive. Chưa kể, Nó cũng là một vấn đề cho việc sử dụng cá nhân. Lỗi cảnh báo người dùng bằng thông báo “Lỗi 0x80070185: Hoạt động trên đám mây không thành công.”. Lỗi này ngăn người dùng sao chép tệp (cục bộ vào thiết bị của họ). Thông báo lỗi như sau:
Nguyên nhân nào gây ra Mã lỗi OneDrive 0x80070185?
Các nhà nghiên cứu kỹ thuật của chúng tôi đã soạn thảo một danh sách các nguyên nhân có thể gây ra lỗi đang được xem xét vì có thể dễ dàng khắc phục sự cố sau khi biết nguyên nhân. Danh sách như sau:
- Mở OneDrive trên trình duyệt của bạn, đăng nhập vào tài khoản Microsoft của bạn và mở thư viện tệp mà bạn đang cố gắng truy cập.
- Chọn URL của tài liệu và hãy nhấn Ctrl + C trên bàn phím của bạn để sao chép URL của thư viện tài liệu vào khay nhớ tạm.
- Nhấp chuột Khởi đầu, Tìm kiếm Chương trình quản lý dữ liệu và mở nó. Thao tác này sẽ mở cửa sổ File Explorer, một trình quản lý tệp rất phổ biến trong Windows 10.
- Nhấp chuột phải vào Mạng lưới, nằm trong cửa sổ ngăn bên trái và chọn Lập bản đồ ổ đĩa mạng… Thao tác này sẽ mở ra cửa sổ Map Network Drive, cửa sổ này sẽ yêu cầu thêm một số thông tin từ phía bạn, tức là Nhãn ổ đĩa, Vị trí thư mục cục bộ, v.v.
- Bấm vào Kết nối với một trang Web mà bạn có thể sử dụng để lưu trữ tài liệu và hình ảnh của mình. Thao tác này sẽ mở Trình hướng dẫn Vị trí Mạng sẽ giúp chúng tôi ánh xạ Thư viện Thư mục OneDrive dưới dạng Ổ đĩa Mạng.
- Tiếp tục nhấp vào Kế tiếp cho đên khi Chỉ định vị trí trang web của bạn cửa sổ xuất hiện. nhấn Ctrl + V trên bàn phím của bạn để dán URL Thư viện Tệp OneDrive mà bạn đã sao chép trước đó ở bước một vào thanh tìm kiếm. Đảm bảo thay thế http: // (Trong vài trường hợp, https: //) với \\ và bấm vào Kế tiếp.
- Đặt tên cho Vị trí mạng như bạn mong muốn. Theo mặc định, tên giống với tên của Thư viện Tài liệu OneDrive và bấm Kế tiếp > Hoàn thành.
- Nhấp chuột Khởi đầu, Tìm kiếm Windows PowerShell, và nhấp vào Chạy như quản trị viên. Thao tác này sẽ mở tiện ích Windows PowerShell với đặc quyền quản trị viên. Windows PowerShell Utility là một khung quản lý cấu hình và tự động hóa tác vụ được phát triển bởi Microsoft.
- Sao chép-dán mã sau trong Windows PowerShell và nhấn Đi vào trên bàn phím của bạn. Thao tác này sẽ bắt đầu quá trình lặp qua tất cả các tài liệu có sẵn trong Ổ đĩa mạng mà chúng tôi vừa tạo (được liên kết với Thư viện tệp OneDrive).
{$ _. FullName Get-Content -Path $ _. FullName -first 1 | Hết} - Khởi động lại PC của bạn để lưu các thay đổi.
- Hãy thử truy cập / tải xuống tệp của bạn ngay bây giờ trên Microsoft OneDrive hoặc Ổ đĩa mạng. Điều này cuối cùng sẽ khắc phục sự cố của bạn.