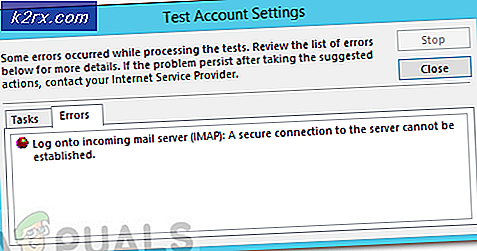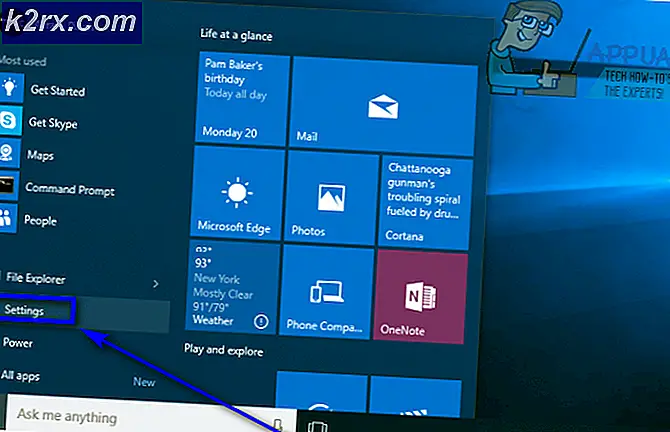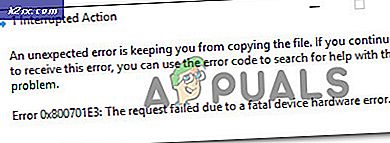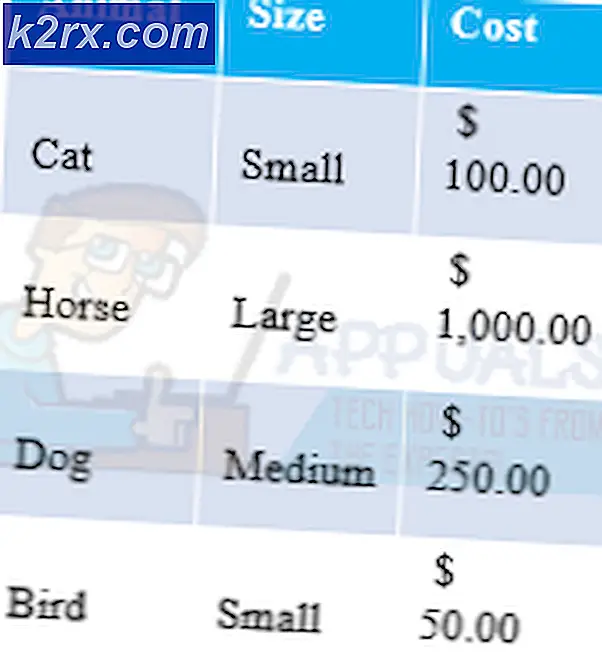Khắc phục: Không xác định HResult Mã lỗi 0x87e10bc5
0x87e10bc5 là lỗi liên quan đến các ứng dụng được tải xuống từ Windows Store và nó báo hiệu các tệp Windows Store và ứng dụng bị hỏng. Bạn cũng có thể trải nghiệm nó nếu thiết bị của bạn chưa sẵn sàng cho các ứng dụng Windows Store. Nó đi kèm với một thông báo lỗi nói rằng Unknown HResult Mã lỗi: 0x87e10bc5, và sẽ không cho phép bạn chạy bất kỳ ứng dụng nào được tải xuống từ Cửa hàng. Nó không phụ thuộc vào bất kỳ ứng dụng cụ thể, nhưng thay vào đó áp dụng cho tất cả chúng.
Lỗi này bắt đầu xuất hiện cho người dùng Windows 10 đã thực hiện Cập nhật kỷ niệm, xuất hiện vào ngày 2 tháng 8 năm 2016. Bản cập nhật đã mang lại một số tính năng mới cho Hệ điều hành Windows 10, nhưng nó cũng làm hỏng rất nhiều những thứ cho một số ít người dùng, chẳng hạn như việc tải xuống và sử dụng ứng dụng trong Cửa hàng. Bạn sẽ gặp phải lỗi này nếu bạn cố gắng khởi động một ứng dụng như vậy và bạn sẽ không thể chạy nó.
Có một vài điều bạn có thể làm để thử và giải quyết lỗi này.
Phương pháp 1: Kiểm tra xem hệ thống của bạn có thực sự chạy các ứng dụng Windows Store hay không
Mặc dù Windows 10 có thể được cài đặt trên hệ thống của bạn nhưng vẫn có một số điều kiện tiên quyết để bạn có thể tải xuống và chạy ứng dụng Cửa hàng. Người đầu tiên là một hoạt động, kết nối Internet hoạt động. Nếu bạn không có, bạn rõ ràng không thể tải xuống ứng dụng. Một số người trong số họ cũng cần một kết nối làm việc để thậm chí chạy, và họ có thể không làm như vậy nếu bạn không có một. Thứ hai là độ phân giải màn hình tối thiểu 1024 x 768. Có một số màn hình và màn hình cũ hơn hoạt động bên dưới độ phân giải này và Windows Store sẽ không hoạt động với chúng. Ngoài ra, nếu bạn muốn có thể chụp các ứng dụng trong Windows 10, độ phân giải tối thiểu đó lên đến 1366 x 768 .
Cách 2: Kiểm tra ngày và giờ trên thiết bị của bạn
Có ngày và giờ không chính xác trên thiết bị Windows có thể gây ra một số cơn đau đầu và không rõ ràng đó là gốc rễ của vấn đề. May mắn thay, kiểm tra nó là khá dễ dàng. Trên màn hình, bạn sẽ tìm thấy Đồng hồ biểu tượng ở cuối thanh tác vụ. Nếu bạn chưa di chuyển nó sang cạnh khác và thanh tác vụ vẫn ở dưới cùng, bạn sẽ thấy biểu tượng này ở góc dưới cùng bên phải. Click chuột phải và chọn cài đặt Thay đổi ngày và giờ trong cửa sổ xuất hiện. Bạn sẽ được đưa đến Ngày và Giờ cửa sổ. Trước hết, hãy xem ngày và giờ được đề cập có đúng không. Nếu không, hãy nhấp vào Thay đổi ngày và giờ và đặt chúng theo cách thủ công. Khi bạn hoàn thành việc này, hãy kiểm tra múi giờ của bạn phía dưới. Nếu điều đó không chính xác, bạn có thể nhấp vào Thay đổi múi giờ và đặt nó thành đúng theo cách thủ công. Nhấp vào OK để lưu cài đặt của bạn và đóng cửa sổ. Bạn có thể cần phải khởi động lại hệ thống của bạn để làm việc này, nhưng bạn sẽ có thể chạy các ứng dụng của bạn sau đó nếu điều này thực sự là vấn đề.
Phương pháp 3: Xóa bộ nhớ cache của cửa hàng
Việc có các tệp bị hỏng trong bộ nhớ cache cũng có thể là nguyên nhân gây ra sự cố này. Xóa nó rất dễ dàng, nếu bạn làm theo các bước sau. Bằng cách nhấn đồng thời Windows và R nút, mở Chạy hội thoại. Trong đó, gõ WSReset.exe, và bấm OK. Thao tác này sẽ chạy ứng dụng Windows Store Reset, ứng dụng sẽ quản lý bộ nhớ cache và giải quyết sự cố. Khởi động lại thiết bị của bạn nếu cần.
Mẹo CHUYÊN NGHIỆP: Nếu vấn đề xảy ra với máy tính của bạn hoặc máy tính xách tay / máy tính xách tay, bạn nên thử sử dụng phần mềm Reimage Plus có thể quét các kho lưu trữ và thay thế các tệp bị hỏng và bị thiếu. Điều này làm việc trong hầu hết các trường hợp, nơi vấn đề được bắt nguồn do một tham nhũng hệ thống. Bạn có thể tải xuống Reimage Plus bằng cách nhấp vào đâyPhương pháp 4: Chạy Trình khắc phục sự cố cửa hàng Windows để xem liệu nó có thể xác định được sự cố
Trong trường hợp không có phương pháp nào nói trên hoạt động, có một phương sách cuối cùng, và đó là Trình khắc phục sự cố Windows Store được cài sẵn trong Windows 10. Để truy cập nó, nhấn Windows phím và loại trong thanh tìm kiếm. Nhấp vào kết quả. Ở bên trái, nhấp vào Xem tất cả, và chọn Windows Store Apps gần phía dưới. Chạy trình khắc phục sự cố, làm theo hướng dẫn của trình gỡ rối và xem điều gì xảy ra. Có ba kết quả có thể xảy ra. Người đầu tiên và người được mong đợi là trình khắc phục sự cố sẽ tìm ra sự cố và khắc phục sự cố mà không cần bạn can thiệp. Tiếp theo là trình khắc phục sự cố sẽ xác định sự cố, nhưng sẽ không thể khắc phục được sự cố và bạn sẽ cần tìm giải pháp cho nó. Tuy nhiên, bây giờ bạn sẽ có nhiều thông tin hơn và nó sẽ cụ thể hơn, vì vậy bạn có thể xử lý dễ dàng hơn. Điều cuối cùng là trình khắc phục sự cố không tìm thấy bất cứ điều gì, nhưng điều này hiếm khi xảy ra, do đó bạn không thực sự phải lo lắng.
Phương pháp 5: Các vấn đề sau khi nâng cấp kỷ niệm
Nếu sự cố được bắt đầu sau khi cài đặt Nâng cấp kỷ niệm thì hãy làm theo các đề xuất ( tại đây )
Các phương pháp nói trên là tất cả khá dễ dàng để làm theo, và một khi bạn đã hoàn tất, bạn sẽ có thể chạy các ứng dụng Windows Store mà không có chúng cho bạn một nhức đầu.
Phương pháp 6: Đăng xuất khỏi Cửa hàng và đăng nhập lại
Mở ứng dụng Cửa hàng trên thiết bị Windows 10 của bạn. Nhấp vào biểu tượng Người dùng, có hình dạng của một người trong vòng tròn màu xám. Một trình đơn thả xuống sẽ xuất hiện. Nhấp vào tên tài khoản hiện đã đăng nhập. Nhấp vào tên tài khoản một lần nữa và liên kết Đăng xuất màu xanh lam sẽ xuất hiện. Nhấp vào nó và bạn sẽ được đăng xuất. Để đăng nhập, hãy nhấp vào biểu tượng có hình dạng của một người, lần này không phải trong vòng tròn màu xám. Một trình đơn thả xuống sẽ xuất hiện. Nhấp vào Đăng nhập. Chọn tài khoản để đăng nhập hoặc nhập thông tin người dùng của bạn, nếu đây là lần đầu tiên bạn đăng nhập vào Windows Store.
Phương pháp 7: Chạy Dism để dọn dẹp các thư mục hệ thống
DISM (Triển khai và quản lý hình ảnh triển khai) là một công cụ dịch vụ được sử dụng để quản lý các thành phần Windows, chẳng hạn như trình điều khiển, cài đặt, tính năng và gói. Đầu tiên, mở Command Prompt bằng cách đưa con trỏ đến góc dưới cùng bên trái của màn hình nền và nhấn chuột phải để mở menu. Chọn tùy chọn Command Prompt (Admin) . Sau đó, gõ lệnh sau và nhấn ENTER và đợi cho đến khi kết thúc.
dism.exe / online / Cleanup-Image / StartComponentCleanup
Phương pháp được đề xuất của người dùng
Điều này đã xảy ra với tôi hôm nay sau khi cập nhật Windows 10. Tôi đã thử một vài thứ không hoạt động. Sau đó, tôi nhấp vào Đồng bộ hóa, và nó nói rằng tôi cần phải xác minh danh tính của tôi. Tôi đã làm và điều đó đã sửa mọi thứ. Không còn mã lỗi nữa.
Mẹo CHUYÊN NGHIỆP: Nếu vấn đề xảy ra với máy tính của bạn hoặc máy tính xách tay / máy tính xách tay, bạn nên thử sử dụng phần mềm Reimage Plus có thể quét các kho lưu trữ và thay thế các tệp bị hỏng và bị thiếu. Điều này làm việc trong hầu hết các trường hợp, nơi vấn đề được bắt nguồn do một tham nhũng hệ thống. Bạn có thể tải xuống Reimage Plus bằng cách nhấp vào đây