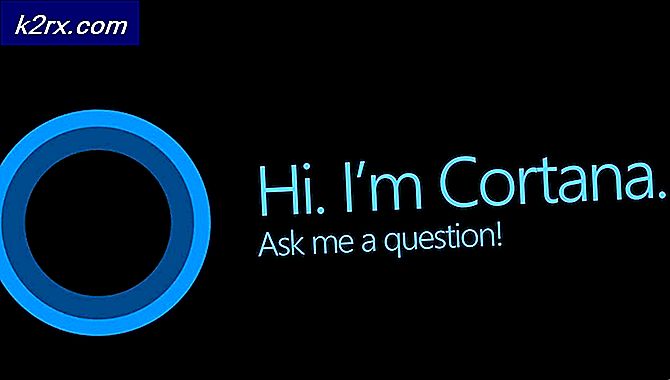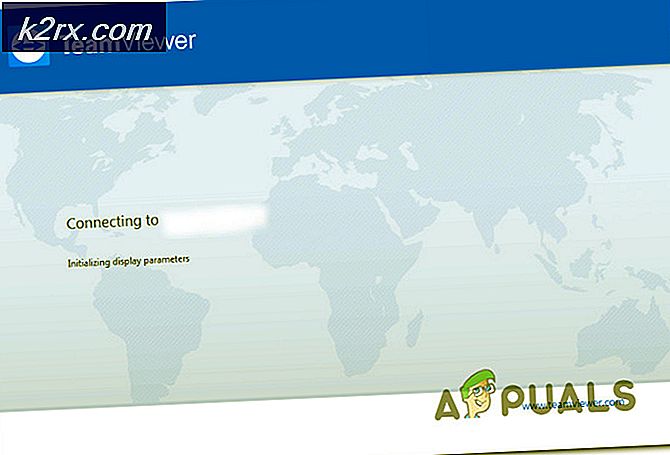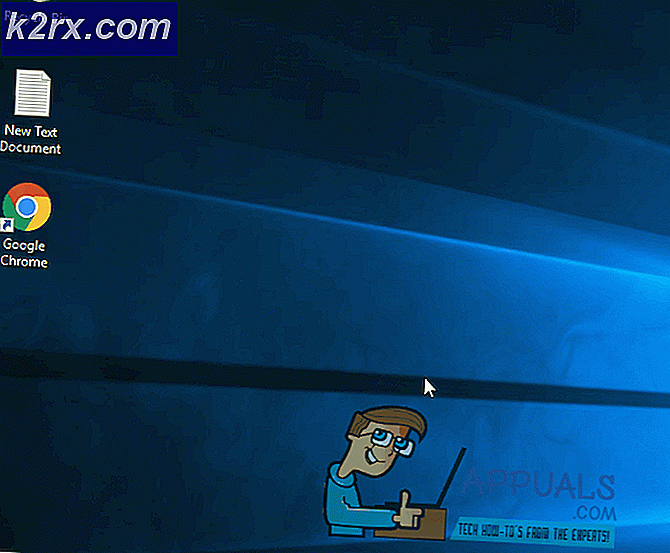Cách khắc phục Tìm kiếm bằng giọng nói của Google không hoạt động
Như tất cả các bạn có thể biết, Google đã phát hành một cơ chế tìm kiếm bằng giọng nói trong đó Google phản hồi "Hey Google", "Hello Google", v.v. và mang đến một cửa sổ tìm kiếm. Sau khi cửa sổ tìm kiếm mở ra, nó sẽ nghe lại giọng nói của bạn cho bất kỳ tìm kiếm nào mà bạn có thể muốn thực hiện. Tính năng này đang được triển khai trong máy tính, điện thoại di động, TV thông minh, bảng điều khiển và mô-đun nhà thông minh, đồng thời cung cấp vô số chức năng cho người dùng.
Mặc dù tính năng này là một trong những tính năng phổ biến nhất mà Google từng phát hành, nhưng nó vẫn gặp phải những khó khăn khi nó không hoạt động bình thường hoặc gây ra sự cố kỳ lạ như Google nhận ra giọng nói của bạn nhưng không đăng ký tìm kiếm sau đó hoặc nó từ chối chấp nhận giọng nói ở tất cả.
Trong bài viết này, chúng tôi sẽ đi qua tất cả các lý do tại sao sự cố này xảy ra và các biện pháp khắc phục mà bạn có thể thực hiện để khắc phục tình trạng này. Đảm bảo rằng bạn bắt đầu với giải pháp đầu tiên và làm việc theo cách của bạn vì chúng được đánh số theo mức độ phức tạp và hữu ích.
Nguyên nhân nào khiến Tìm kiếm bằng giọng nói của Google hoặc 'Hey Google' không hoạt động?
Sau khi điều tra một số trường hợp người dùng, tự nghiên cứu và tái tạo tình huống trên thiết bị của mình, chúng tôi đã đi đến kết luận rằng sự cố này xảy ra do nhiều nguyên nhân. Một số trong số chúng được đề cập dưới đây:
Đảm bảo rằng bạn đã sao lưu tất cả dữ liệu của mình và có quyền truy cập vào thông tin đăng nhập của bạn vì bạn sẽ được yêu cầu đăng nhập lại.
Giải pháp 1: Tăng sức mạnh cho Điện thoại thông minh / Thiết bị của bạn
Trước khi chúng tôi bắt đầu áp dụng các bản sửa lỗi và cách giải quyết kỹ thuật khác, bạn nên thay đổi hoàn toàn điện thoại thông minh / thiết bị của mình. Có nhiều trường hợp điện thoại thông minh rơi vào trạng thái lỗi hoặc có cấu hình tạm thời bị hỏng xung đột với các ứng dụng hoặc chức năng khác bao gồm cả tìm kiếm của Google.
Tại đây, chúng tôi sẽ bật nguồn điện thoại của bạn hoặc bất kỳ thiết bị nào khác mà bạn đang gặp thông báo lỗi. Thao tác này sẽ xóa tất cả các cấu hình tạm thời và khởi động lại chúng.
Đối với điện thoại thông minh
- Tắt điện thoại thông minh của bạn hoàn toàn bằng cách nhấn và giữ các nút nguồn và chọn Tắt nguồn.
- Bây giờ, hãy đợi vài phút trước khi bật lại.
- Sau khi điện thoại thông minh đã bật đúng cách, hãy thử sử dụng Google Tìm kiếm và xem nó có hoạt động như mong đợi hay không.
Đối với thiết bị đã cắm
Nếu bạn đang gặp sự cố Google không nhận dạng được giọng nói của bạn hoặc tính năng tìm kiếm bằng giọng nói của nó không hoạt động trên bất kỳ thiết bị được cắm nào (bao gồm TV, máy tính, v.v.), hãy làm theo các bước bên dưới.
- Tắt thiết bị của bạn đúng cách.
- Đưa ra cáp nguồn của thiết bị từ ổ cắm điện. Hiện nay nhấn và giữ nút nguồn trong khoảng 3-5 giây.
- Hiện nay,chờ đợi trong 2-3 phút trước khi cắm lại mọi thứ và bật thiết bị của bạn. Kiểm tra xem sự cố đã được giải quyết chưa.
Giải pháp 2: Tắt Chế độ tiết kiệm năng lượng
Hầu hết mọi điện thoại thông minh hiện có đều có chế độ "tiết kiệm năng lượng" cho phép người dùng giảm thiểu việc sử dụng tài nguyên và tối đa hóa thời gian hoạt động của điện thoại thông minh. Trong chế độ tiết kiệm năng lượng, tất cả các tài nguyên bổ sung sẽ bị tắt cũng như các quá trình đang chạy ở chế độ nền. Điều này bao gồm mô-đun Tìm kiếm bằng giọng nói của Google đang chạy ngầm trong nền. Nếu quá trình tự tắt, nó sẽ phản hồi lệnh thoại của bạn như thế nào?
Phương pháp tắt chế độ tiết kiệm pin sẽ khác nhau giữa các điện thoại. Ở đây, chúng tôi đã bao gồm hai phương pháp; một trong đó chế độ tiết kiệm điện toàn cầu bị tắt và một nơi Google được kiểm tra để đảm bảo rằng nó chưa bật tối ưu hóa năng lượng.
- Trượt xuống đầu màn hình của bạn khi ở trên trang chủ.
- Tìm kiếm cho Tiết kiệm năng lượng tùy chọn (chủ yếu được biểu thị bằng biểu tượng pin).
- Hãy chắc chắn rằng nó là tàn tật. Nếu không, hãy tắt nó và sau đó thử sử dụng chức năng tìm kiếm. Kiểm tra xem sự cố đã được giải quyết chưa.
Dưới đây là phương pháp về cách tắt tính năng tối ưu hóa pin cho các ứng dụng cụ thể. Chúng tôi sẽ thêm Google vào "danh sách trắng".
- Mở Cài đặt trong điện thoại thông minh của bạn và điều hướng đến Bảo trì thiết bị (hoặc một số tùy chọn khác dẫn đến tùy chọn pin trong điện thoại thông minh cụ thể của bạn).
- Bây giờ bấm vào Ắc quy. Ở đây, thông thường, có một danh sách các ứng dụng mà bạn có thể giới hạn để tiết kiệm điện năng. Cuộn xuống bên dưới cho đến khi bạn định vị được Ứng dụng không được giám sát.
- Khi ở bên trong các ứng dụng không được giám sát, hãy nhấp vào Thêm ứng dụng và bây giờ thêm Của Google ứng dụng và lưu các thay đổi.
- Bây giờ hãy kiểm tra xem chức năng giọng nói có hoạt động như mong đợi hay không.
Ghi chú:Bạn có thể kiểm tra của chúng tôi hướng dẫn tiết kiệm pin để có thể tiết kiệm điện năng sử dụng theo cách chính xác mà không làm mất bất kỳ chức năng nào.
Giải pháp 3: Kiểm tra trạng thái máy chủ phụ trợ
Google có những khoảng thời gian ngừng hoạt động trong đó người dùng không thể sử dụng các dịch vụ của Google. Các đợt này chủ yếu xảy ra do bảo trì máy chủ hoặc do máy chủ được nâng cấp với các tính năng mới ra mắt.
Có thể bạn không thể sử dụng tìm kiếm bằng giọng nói của Google vì các máy chủ phụ trợ hiện không khả dụng. Bạn nên kiểm tra Twitter, Reddit, và Diễn đàn Google để xác nhận xem vấn đề là ở phía bạn hay ở phần phụ trợ. Nếu bạn thấy những báo cáo tương tự của người dùng, bạn không thể làm gì ngoại trừ chờ hết cơn phẫn nộ.
Giải pháp 4: Kiểm tra kết nối Internet của bạn
Mô-đun nghe ‘Okay Google’ có thể không yêu cầu Internet nhưng những gì đến sau chắc chắn sẽ làm được. Google yêu cầu kết nối internet hoạt động và mở để xử lý truy vấn tìm kiếm của bạn và sau khi nhận được kết quả từ máy chủ, hãy hiển thị chúng trên màn hình của bạn (cho dù điện thoại thông minh hay máy tính).
Nếu bạn đang sử dụng Internet công cộng của các tổ chức như Văn phòng, Bệnh viện, Quán cà phê, v.v., bạn nên chuyển sang dữ liệu di động của mình và sau đó thử truy cập tìm kiếm của Google. Chỉ khi bạn hoàn toàn chắc chắn rằng vấn đề không phải do Internet thì bạn mới nên tiếp tục với các giải pháp khác được liệt kê bên dưới.
Ghi chú: Bạn có thể kết nối một thiết bị khác trên cùng một mạng để khắc phục sự cố mạng và xem liệu quy trình truy vấn ‘Ok Google’ có hoàn thành đúng cách hay không.
Giải pháp 5: Đảm bảo đúng người đang điều hành
Google có một cách xác định và chỉ phản hồi những người có giọng nói mà nó đã lưu trong cơ sở dữ liệu của mình. Ví dụ: nếu tôi sở hữu một chiếc điện thoại thông minh và tôi đã luyện giọng cho nó, nó sẽ chỉ phản hồi lại lệnh của tôi.
Nếu ai đó cố gắng vận hành cơ chế tìm kiếm của Google, cơ chế này sẽ không phản hồi chỉ vì không nhận ra giọng nói của chủ nhân của nó. Nếu bạn muốn thêm giọng nói của mình vào Google, bạn nên yêu cầu người khác mở khóa thiết bị cho bạn. Từ đây, bạn có thể điều hướng đến Của Google cài đặt và thêm người mới, đồng thời huấn luyện Google phát hiện giọng nói của người đó. Khi bạn hoàn toàn chắc chắn rằng đúng người đang truy cập tìm kiếm bằng giọng nói, chỉ họ tiếp tục với các giải pháp khác.
Giải pháp 6: Cập nhật ứng dụng của Google
Trong nhiều trường hợp, Google thừa nhận rằng có sự cố / lỗi với mô-đun tìm kiếm bằng giọng nói và đã phát hành bản cập nhật để khắc phục sự cố. Ngoài ra, các tính năng mới cũng có thể được giới thiệu và triển khai thông qua bản cập nhật. Thông thường, các ứng dụng trong điện thoại thông minh của bạn được cập nhật tự động theo thời gian nhưng chúng sẽ không cập nhật nếu chúng không được kết nối với Wi-Fi. Nếu chúng được kết nối với internet di động của bạn, điện thoại thông minh sẽ trì hoãn quá trình cập nhật. Dưới đây là phương pháp về cách cập nhật ứng dụng Google theo cách thủ công.
- Định vị Cửa hang tro chơi từ danh sách các ứng dụng và khởi chạy nó. Bây giờ, hãy trượt thanh trượt ở bên trái của màn hình về phía bên phải và nhấp vào Ứng dụng và trò chơi của tôi.
- Giờ đây, bạn có thể tìm kiếm ứng dụng của Google và cập nhật cụ thể hoặc cập nhật bằng cách nhấp vào Cập nhật tất cả.
- Sau khi quá trình cập nhật hoàn tất, hãy khởi động lại điện thoại thông minh của bạn và thử truy cập lại vào tìm kiếm bằng giọng nói.
Giải pháp 7: Chọn đúng ngôn ngữ
Google có tùy chọn để sử dụng một số ngôn ngữ và trọng âm khác nhau trên mô-đun tìm kiếm bằng giọng nói của mình. Thông thường, ngôn ngữ mặc định được đặt thành tiếng Anh (Mỹ) và Google sẽ trả lời "Ok Google" theo mặc định. Tuy nhiên, nếu bạn đang cố gắng truy cập tìm kiếm bằng giọng nói thông qua một ngôn ngữ khác và ngôn ngữ nói không khớp với ngôn ngữ đã đặt, tìm kiếm sẽ không hoạt động. Trong giải pháp này, chúng tôi sẽ điều hướng đến cài đặt Google và đảm bảo thay đổi lựa chọn ngôn ngữ của chúng tôi thành ngôn ngữ chính xác.
- Mở Ứng dụng Google trên điện thoại thông minh của bạn. Bây giờ bấm vào Hơn ở phía dưới cùng bên phải của màn hình.
- Bây giờ bấm vào Cài đặt và sau đó chọn Tiếng nói.
- Tại đây, chọn Ngôn ngữ và bỏ chọn ngôn ngữ sai (nếu có) và chọn ngôn ngữ đúng. Nếu bạn đã chọn nhiều hơn hai ngôn ngữ, bạn có thể nhấn và giữ ngôn ngữ để biến nó thành ngôn ngữ chính.
- nhấn Tiết kiệm để lưu các thay đổi. Bây giờ điều hướng đến Trợ lý Google> Ngôn ngữ.
- Chọn ngôn ngữ chính xác từ đó. Bây giờ khởi động lại điện thoại của bạn và thử truy cập tìm kiếm bằng giọng nói. Xem liệu sự cố đã được giải quyết chưa.
Giải pháp 8: Đào tạo lại Mẫu giọng nói của bạn
Google thường tạo mẫu giọng nói bất cứ khi nào bạn bật Trợ lý Google trên bất kỳ thiết bị nào. Mẫu giọng nói này được đào tạo để nhận dạng cụ thể giọng nói của bạn và phản hồi các yêu cầu 'Hey Google' của bạn. Tuy nhiên, có một số trường hợp Google cần đào tạo lại bằng cách sử dụng Mẫu giọng nói của bạn và Google sẽ ngừng phản hồi lệnh thoại của bạn. Tại đây, chúng tôi có thể điều hướng thủ công đến cài đặt Google và sau đó cập nhật mẫu giọng nói theo cách thủ công. Quá trình này thường mất vài giây nên không có gì phải lo lắng.
- Mở Ứng dụng Google trên điện thoại thông minh của bạn. Bây giờ bấm vào Hơn ở phía dưới cùng bên phải của màn hình.
- Bây giờ bấm vào Cài đặt và sau đó chọn Trợ lý Google.
- Điều hướng đến tab của Phụ tá và cuộn xuống của bạn Thiết bị hỗ trợ. Tại đây thiết bị của bạn sẽ được liệt kê (ví dụ: Điện thoại). Nhấp vào nó.
- Đảm bảo rằng Truy cập bằng tính năng Voice Match được kích hoạt. Sẽ có một tùy chọn Mẫu giọng nói (đào tạo lại Trợ lý để nhận dạng giọng nói của bạn). Nhấp vào nó một lần.
- Bây giờ Google sẽ yêu cầu bạn nói một số từ cụ thể nhiều lần và nó sẽ phân tích và lưu các ghi chú giọng nói của bạn để làm cho bạn trở nên độc đáo.
- Sau khi đào tạo lại, khởi động lại máy tính của bạn và sau đó thử truy cập tìm kiếm bằng giọng nói. Kiểm tra xem sự cố đã được giải quyết chưa.
Giải pháp 9: Kiểm tra micrô của bạn
Nếu micrô của bạn không hoạt động, bạn sẽ không thể sử dụng cơ chế tìm kiếm bằng giọng nói trên thiết bị của mình. Ứng dụng của Google liên tục theo dõi các từ "Hey Google" hoặc "Ok Google" thông qua micrô của bạn. Nếu micrô bị hỏng hoặc không hoạt động như mong đợi, micrô sẽ không thể nghe những từ này một cách chính xác.
Tại đây, bạn nên mở một ứng dụng ghi âm giọng nói (thường có một ứng dụng mặc định trong mọi điện thoại thông minh) và thử ghi âm bên trong. Nếu bạn có thể nghe lại bản ghi âm của mình, điều đó có nghĩa là micrô đang hoạt động như mong đợi. Nếu bạn nghe thấy âm thanh bị méo hoặc hoàn toàn không nghe thấy âm thanh của mình, điều đó có nghĩa là micrô của bạn cần được kiểm tra.
Ghi chú: Chúng tôi đã gặp một số trường hợp có bụi và cặn ở phía trước micrô. Hãy chắc chắn rằng bạn cũng làm sạch chúng.
Giải pháp 10: Tắt Bixby (Samsung S8 trở đi) hoặc các ứng dụng tương tự
Bixby là một trợ lý cá nhân được cung cấp trong các phiên bản mới hơn của điện thoại thông minh Samsung. Nó có chức năng gần như tương tự như Trợ lý Google nhưng được cho là có khả năng tích hợp phần cứng-phần mềm tốt hơn trong điện thoại thông minh Samsung. Theo một số phản hồi từ người dùng, chúng tôi được biết rằng Bixby đã xung đột với tính năng tìm kiếm bằng giọng nói của Google. Điều này có thể là do cả hai mô-đun đều sử dụng thành phần giọng nói. Do đó, chúng tôi khuyên bạn nên tắt Bixby và kiểm tra xem nó có khắc phục được sự cố không.
Nếu bạn có một số điện thoại thông minh khác không phải Samsung và đang sử dụng phần mềm tương tự, bạn cũng nên tắt phần mềm đó. Bạn có thể dễ dàng điều hướng đến danh sách ứng dụng trong điện thoại thông minh của mình (Cài đặt> Ứng dụng) và sau đó kiểm tra xem có bất kỳ ứng dụng xung đột nào không.
Giải pháp 11: Đặt lại dữ liệu ứng dụng của Google
Nếu tất cả các phương pháp trên không hoạt động và bạn vẫn không thể sử dụng mô-đun tìm kiếm bằng giọng nói trên máy tính của mình, bạn có thể thử đặt lại dữ liệu ứng dụng của Google trên điện thoại thông minh của mình. Mọi ứng dụng chính trong Android (bao gồm cả Google) đều được cài đặt sẵn bên trong hệ điều hành. Sau đó, khi các bản cập nhật ra mắt, chúng sẽ được cài đặt tương ứng. Nếu ứng dụng ở trạng thái lỗi, việc gỡ cài đặt các bản cập nhật có thể khắc phục sự cố. Dưới đây là phương pháp về cách làm điều đó:
- Mở của bạn Cài đặt và điều hướng đến Các ứng dụng.
- Tại đây tất cả các ứng dụng sẽ được liệt kê. Tìm kiếm qua chúng cho đến khi bạn tìm thấy mục nhập của Google.
- Bây giờ, hãy nhấp vào Ba chấm hiển thị ở phía trên bên phải của màn hình và chọn Gỡ cài đặt các bản cập nhật.
- Tiếp tục hành động nếu bạn được yêu cầu xác nhận lại. Sau khi quá trình hoàn tất, hãy khởi động lại điện thoại thông minh của bạn và thử sử dụng Tìm kiếm bằng giọng nói. Kiểm tra xem sự cố đã được giải quyết chưa.
Ghi chú: Sau khi bạn gỡ cài đặt các bản cập nhật, vô hiệu hóa và sau đó kích hoạt ứng dụng. Sau khi bạn bật và khởi động lại điện thoại, một số bản cập nhật sẽ được cài đặt. Hãy kiên nhẫn và để chúng hoàn thành trước khi tiếp tục.
Giải pháp 12: Thu hồi quyền đối với micrô
Google thường có tất cả các quyền trên điện thoại thông minh của bạn vì bạn đã cấp cho họ khi bạn sử dụng ứng dụng lần đầu hoặc chúng được bật theo mặc định. Chúng tôi đã gặp một số trường hợp trong đó các quyền của Google xung đột với nhau. Để làm cho tìm kiếm bằng giọng nói hoạt động, sự cho phép của Cái mic cờ rô cần thiết trên tất cả các quyền cơ bản (chẳng hạn như Internet, v.v.). Thông thường, bạn cấp quyền này theo cách thủ công khi bạn sử dụng tính năng tìm kiếm bằng giọng nói lần đầu tiên nhưng nếu nó có xung đột, chúng tôi có thể thử khởi động lại quyền này và xem liệu điều này có hoạt động hay không.
- Mở của bạn Cài đặt và điều hướng đến Các ứng dụng.
- Tại đây tất cả các ứng dụng sẽ được liệt kê. Tìm kiếm qua chúng cho đến khi bạn tìm thấy mục nhập của Google.
- Bên trong mục nhập của Google, hãy tìm kiếm Quyền. Bên trong, bạn sẽ thấy gần như tất cả các quyền đã được cấp. Thu hồi (Bỏ chọn) quyền cho Micrô.
- Giờ đây, bạn có thể điều hướng đến cài đặt Trợ lý Google của mình và thử bật tìm kiếm bằng giọng nói. Ứng dụng sẽ yêu cầu quyền được cấp tự động. Nếu điều này không xảy ra, bạn có thể cấp quyền lại theo cách thủ công và kiểm tra xem điều này có giải quyết được sự cố hay không.
Giải pháp 13: Xóa USB khỏi MI TV
Nếu bạn không thể sử dụng Tìm kiếm bằng giọng nói của Google bằng MI TV, chúng tôi đã phát hiện ra một phát hiện thú vị rằng miễn là có một dongle USB được gắn vào MI TV, thì sẽ có vấn đề với mô-đun thoại. Điều này đã được thử và kiểm tra bởi nhiều người dùng khác nhau, những người xác nhận rằng đây thực sự là một lỗi. Dưới đây là phương pháp về cách khắc phục sự cố:
- Hủy ghép nối các Điều khiển từ xa MI từ cài đặt của bạn và ghép nối lại sau đó.
- Hiện nay, loại bỏ bất kỳ khóa USB nào được gắn vào TV (ví dụ: chuột / bàn phím Bluetooth).
- Khởi động lại TV của bạn và sau khi đảm bảo rằng nó được kết nối với internet, hãy thử truy cập tìm kiếm bằng giọng nói và xem nó có hoạt động không.
Ghi chú: Nếu phương pháp này không hiệu quả, bạn có thể thử khôi phục cài đặt gốc cho TV.
Ngoài các phương pháp trên, bạn cũng có thể thử các cách sau:
- Khôi phục cài đặt gốc điện thoại của bạn nếu tất cả các phương pháp không thành công.
- Chuyển đổi của bạn kết nối Internet khi thử tìm kiếm bằng giọng nói.
- Lấy của bạn cái mic cờ rô thành phần được kiểm tra.
- Sử dụng một rảnh tay và sử dụng micrô của nó để chẩn đoán sự cố.