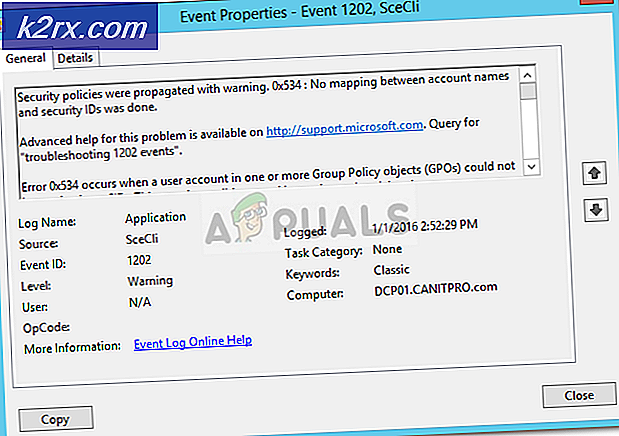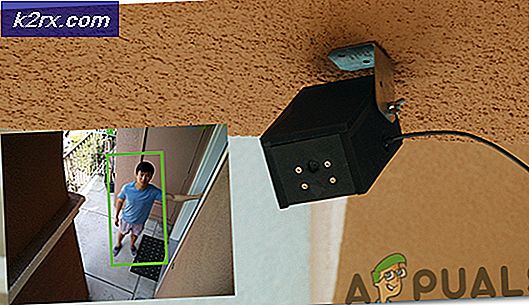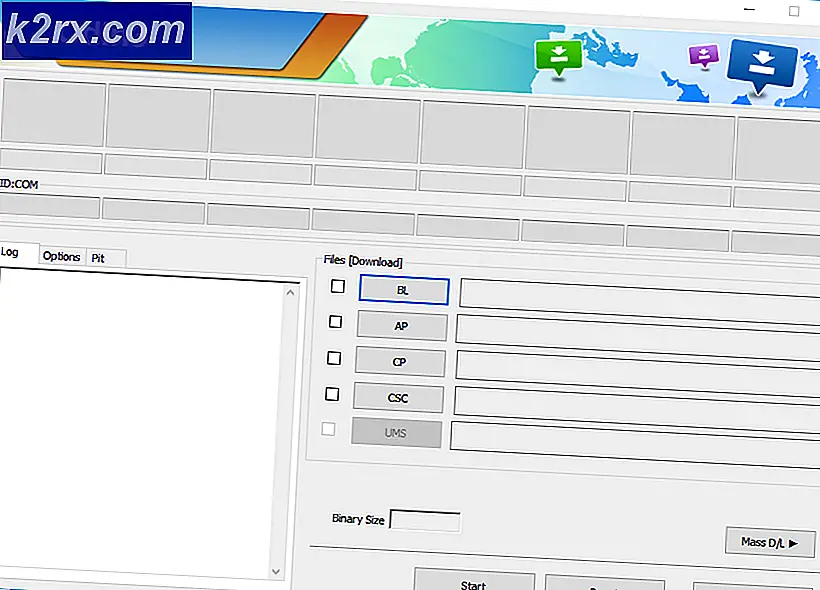Khắc phục: Lỗi 0x800701E3 trên Windows 7, 8.1, 10
Một số người dùng đang gặp phải0x800701E3 khi thực hiện thao tác trên đĩa cứng / thẻ SD liên quan đến việc sao chép hoặc di chuyển tệp trên máy tính Windows. Trong hầu hết các trường hợp, sự cố được báo cáo là xảy ra khi người dùng cố gắng di chuyển tệp từ ổ cứng này sang ổ cứng khác. Những người dùng khác báo cáo rằng sự cố đang xảy ra khi họ cố gắng xóa cài đặt Windows 10 hoặc một phiên bản Windows khác. Nhìn vào mã trạng thái,0x800701E3 lỗi DEVICE_HARDWARE_ERROR, “Yêu cầu không thành công do lỗi phần cứng thiết bị nghiêm trọng.”
Điều gì gây ra mã lỗi 0x800701e3?
Rất tiếc, sự cố cụ thể này có liên quan đến sự cố phần cứng nghiêm trọng thường không thể khắc phục được. Hầu hết thời gian, vấn đề là một dấu hiệu chắc chắn rằng ổ đĩa đang bị lỗi. Khi nhìn thấy thông báo này, điểm dừng đầu tiên của bạn là khôi phục càng nhiều dữ liệu càng tốt trước khi chưa quá muộn.
Bạn có thể sử dụng bài viết này (đây) cho hai giải pháp khôi phục sẽ cho phép bạn truy xuất dữ liệu từ đĩa bị lỗi.
Cập nhật: Hóa ra, thông báo lỗi cũng có thể do một thiết bị ngoại vi bị lỗi như cáp SATA hoặc bộ chuyển đổi thẻ SD. Bạn cũng có thể thấy dương tính giả nếu gặp lỗi này trong khi cố gắng xóa cài đặt phiên bản Windows khỏi phương tiện cài đặt được tạo thông qua các kênh không chính thức.
Nhưng ngay cả khi0x800701e3lỗi là một dấu hiệu rõ ràng cho thấy ổ đĩa đang bị lỗi, chúng tôi đã tìm ra một số cách giải quyết cho phép bạn loại bỏ thông báo lỗi và hoàn tất quá trình truyền dữ liệu.
Vì không phải mọi phương pháp đều có thể áp dụng cho kịch bản của bạn, chúng tôi khuyên bạn nên làm theo các cách giải quyết tiềm năng theo thứ tự chúng được trình bày và bỏ qua những cách giải quyết không áp dụng được cho kịch bản của bạn.
Phương pháp 1: Xử lý các thành phần xấu
Nếu bạn đang nhìn thấy 0x800701E3 lỗikhi cố gắng xóa cài đặt phiên bản Windows, có thể do ổ cứng của bạn chứa quá nhiều thành phần xấu. Có một số tiện ích tích hợp có khả năng sửa lỗi các thành phần xấu ở một mức độ nào đó.
Một số người dùng bị ảnh hưởng đã báo cáo rằng họ có thể hoàn tất quá trình cài đặt mà không cần0x800701E3 lỗisau khi biểu diễn CHKDSK và SFC quét trên ổ đĩa bị ảnh hưởng. Đây là cách thực hiện việc này:
- Khởi động máy tính của bạn và nhấn phím bất kỳ để khởi động từ phương tiện cài đặt trong khi lời nhắc hiển thị.
- Tại màn hình cài đặt Windows ban đầu, nhấp vào Sửa máy tính của bạn.
- Bên trong Tùy chọn nâng caos menu, đi tới Khắc phục sự cố và sau đó nhấp vào Dấu nhắc lệnh.
- Trong Command Prompt, nhập lệnh sau và nhấn Đi vào để chạy một CHKDSK quét trên ổ đĩa bị ảnh hưởng:
chkdsk / f X: Ghi chú: X chỉ đơn giản là một trình giữ chỗ. Thay thế nó bằng ký tự của ổ đĩa bị ảnh hưởng.
Quá trình quét này sẽ quét và sửa chữa các tệp hệ thống bị thiếu hoặc bị hỏng.
- Một khi CHKDSK quét xong, gõ lệnh sau và nhấn Đi vào để chạy một SFC (Trình kiểm tra tệp hệ thống) quét:
sfc / scannow Ghi chú: Lệnh này sẽ quét tất cả các tệp hệ thống được bảo vệ và thay thế các tệp bị hỏng bằng một bản sao được lưu trong bộ nhớ cache.
- Sau khi quá trình quét thứ hai kết thúc, hãy thử xóa cài đặt phiên bản Windows một lần nữa và xem liệu quá trình có quản lý để hoàn tất mà không có0x800701E3 lỗi.
Nếu phương pháp này không áp dụng được hoặc không giải quyết được sự cố, hãy chuyển xuống phương pháp tiếp theo bên dưới.
Phương pháp 2: Tắt khởi động an toàn
Một số người dùng bị ảnh hưởng đã báo cáo rằng0x800701E3 lỗikhông còn xảy ra trong quá trình cài đặt Windows sạch sẽ sau khi họ vô hiệu hóa Khởi động an toàn từ UEFI / BOOT.
Khởi động an toàn là một tiêu chuẩn công nghiệp được phát triển bởi các nhà sản xuất lớn nhất trong ngành công nghiệp PC để đảm bảo rằng các PC đang sử dụng phần mềm độc quyền từ Nhà sản xuất thiết bị gốc (OEM). Tuy nhiên, tính năng bảo mật này được biết là gây ra sự cố với phương tiện cài đặt được tạo bên ngoài các kênh chính thức (sử dụng Rufus và phần mềm tương tự khác).
Dưới đây là hướng dẫn nhanh về cách tắt Khởi động an toàn:
- Nhấn nút Thiết lập (Phím khởi động) liên tục sau khi khởi động máy của bạn (trong trình tự khởi động ban đầu).
Ghi chú: Hầu hết thời gian, Thiết lập phím hiển thị trên màn hình trong màn hình ban đầu. Nhưng bạn cũng có thể tìm kiếm trực tuyến Thiết lập phím hoặc nhấn các phím thường được sử dụng cho mục đích này:Esc Chìa khóa, F phím (F1, F2, F3, F8, F12) hoặc Del Chìa khóa.
- Khi bạn vào được menu BIOS của mình, hãy tìm cài đặt có tên Khởi động an toàn và đặt nó thành Tàn tật. Tên và vị trí chính xác sẽ khác nhau giữa các nhà sản xuất, nhưng thông thường, bạn sẽ tìm thấy nó bên trong tab Bảo mật - bạn cũng có thể tìm thấy nó bên trong Khởi động hoặc là Xác thực chuyển hướng.
- Lưu các thay đổi và thoát cài đặt BIOS của bạn. Sau đó, hãy thử xóa cài đặt Windows một lần nữa và xem liệu bạn vẫn nhận được0x800701E3 lỗi.
Nếu bạn vẫn thấy thông báo lỗi tương tự hoặc phương pháp này không áp dụng được cho trường hợp hiện tại của bạn, hãy chuyển xuống phương pháp tiếp theo bên dưới.
Phương pháp 3: Thay đổi cáp kết nối / bộ chuyển đổi thẻ
Lỗi này thường là dấu hiệu của sự cố điện tử bên trong vỏ phần cứng / thẻ SD. Tuy nhiên, có một số trường hợp sự cố thực sự do một thiết bị ngoại vi như cáp SATA hoặc bộ chuyển đổi thẻ SD gây ra.
Nếu có thể, hãy thay đổi cáp kết nối / bộ chuyển đổi thẻ SD và kiểm tra xem sự cố có còn xảy ra hay không.
Trong trường hợp phương pháp này không áp dụng được cho tình huống hiện tại của bạn, hãy chuyển xuống phương pháp tiếp theo bên dưới.
Phương pháp 4: Thử lại thao tác nhiều lần
Nếu dữ liệu bạn đang cố gắng sao chép hoặc di chuyển là rất quan trọng, bạn có thể khôi phục các bit và mảnh bằng cách thử lại quá trình nhiều lần.
Và thay vì sao chép / di chuyển tất cả các tệp cùng một lúc, hãy thử di chuyển dữ liệu riêng lẻ và xem bạn có thành công hay không.
Một số người dùng bị ảnh hưởng đã báo cáo rằng họ có thể sao chép dần dữ liệu mà trước đó không thành công với0x800701e3do sao chép dữ liệu riêng lẻ và thử lại nhiều lần cho đến khi chuyển thành công.
Nhưng hãy nhớ rằng phương pháp này chỉ hiệu quả với thẻ SD bị hỏng. Và thậm chí sau đó, nó sẽ chỉ hoạt động miễn là toàn bộ các phần của con chip bên trong không bị lỗi.
Nếu phương pháp này không thể áp dụng, hãy chuyển xuống phương pháp tiếp theo bên dưới.
Phương pháp 5: Sử dụng phần mềm của bên thứ ba để khôi phục dữ liệu
Có một số phần mềm chuyên dụng sẽ giúp bạn khôi phục dữ liệu trong trường hợp các lần chuyển truyền thống không thành công. Hầu hết phần mềm này được thiết kế để thử các chiến lược đối phó khác nhau, thử lại và bỏ qua các khối không thể chuyển nhượng.
Chúng tôi đã thử phần mềm khôi phục miễn phí khác nhau và chúng tôi có thể đề xuất bất kỳ phần mềm nào sau đây:
- DDRescue
- Máy photocopy không thể ngăn cản
- Máy khoan đĩa
Nhưng để giữ mọi thứ đơn giản, chúng tôi sẽ giới thiệu hướng dẫn khôi phục với Unstoppable Copier vì nó được nhiều người coi là tính năng khôi phục đáng tin cậy nhất trong số đó. Đây là cách sử dụng nó:
- Truy cập liên kết này (đây), chọn phiên bản Windows của bạn và nhấn Tải xuống để bắt đầu tải xuống trình cài đặt.
- Mở tệp thực thi cài đặt và làm theo lời nhắc trên màn hình để hoàn tất cài đặt Máy photocopy không thể ngăn cản.
- Sau khi quá trình cài đặt hoàn tất, hãy khởi chạy Máy photocopy không thể ngăn cản và đồng ý với Thỏa thuận cấp phép người dùng cuối.
- Bên trong Máy photocopy Không thể ngăn cản, đi tới Sao chép và đặt ổ đĩa bị lỗi làm Nguồn. Sau đó, thiết lập một ổ đĩa khỏe mạnh là Mục tiêu. Sau đó, chỉ cần nhấn Sao chép để bắt đầu chuyển giao.
Sau khi quá trình bắt đầu, chương trình sẽ tự động thử chiến lược chuyển giao khác và bỏ qua các thành phần xấu không thể khôi phục được. Khi quá trình kết thúc, điều hướng đến Mục tiêu và xem liệu bạn có khôi phục được dữ liệu của mình hay không.