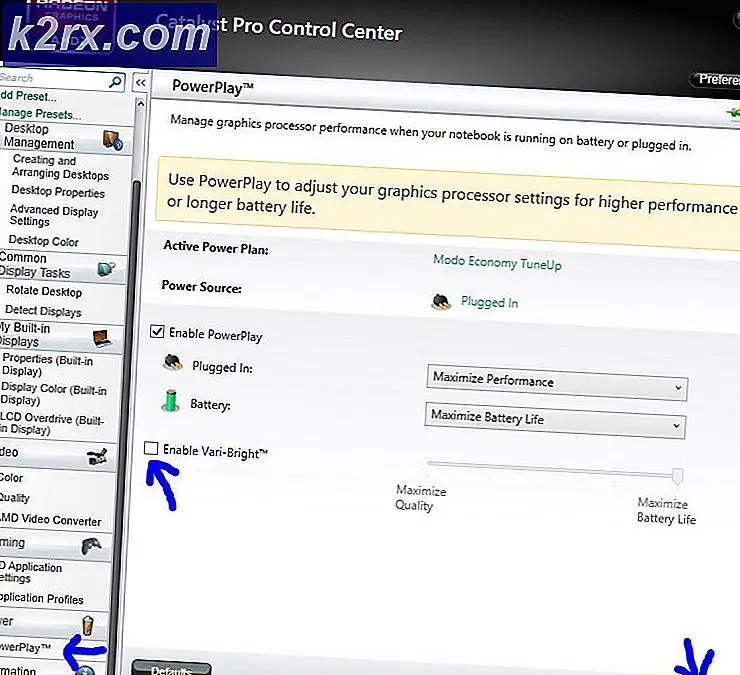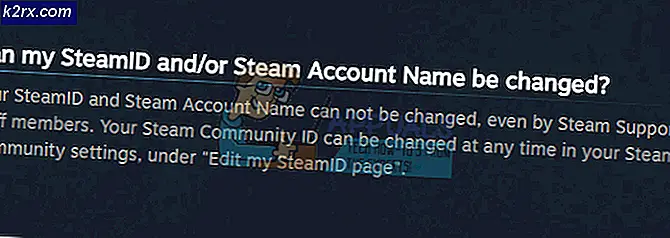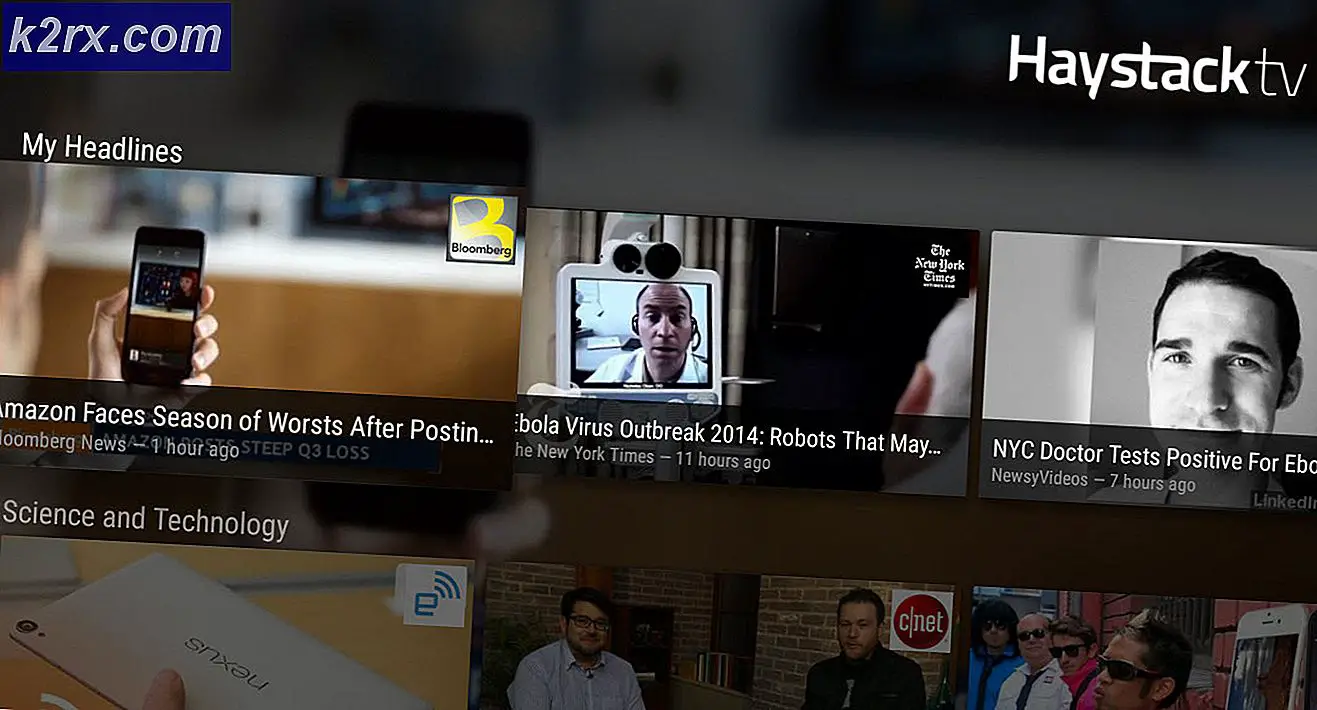Cách sao lưu Outlook 2016, 2013, 2010
Email là trung tâm giao tiếp giữa các đại diện của tổ chức. Người dùng dành hầu hết ngày làm việc của họ gửi email và tổ chức các cuộc họp có thể làm chứng về tầm quan trọng của việc giữ bản sao an toàn cho các liên lạc qua email của bạn. Nếu công việc của bạn xoay quanh Microsoft Outlook, bạn có thể muốn sao lưu các tệp ứng dụng của mình (email, danh bạ, lịch, v.v.) vào một vị trí an toàn.
Nếu bạn thực hiện sao lưu định kỳ, hãy chuyển sang một máy tính mới hoặc một tài khoản Outlook mới sẽ không được chăm sóc. Thậm chí nhiều hơn, có một bản sao lưu Outlook sẽ loại bỏ nguy cơ mất dữ liệu và sẽ cho phép bạn lưu trữ email đáng tin cậy ngoại tuyến.
May mắn cho người dùng, việc sao lưu dữ liệu ứng dụng Outlook đã trở nên dễ dàng hơn rất nhiều khi bắt đầu với Office 2010. Thay vì phải lo lắng nhiều thư mục, bản sao lưu của bạn sẽ được lưu trữ trong một tệp duy nhất. Điều này sẽ cho phép bạn nhập tệp PST với sự phức tạp tối thiểu trên một máy tính khác.
Để đơn giản hóa quy trình hơn nữa, chúng tôi đã tạo hướng dẫn đầy đủ về việc sao lưu tất cả email, danh bạ, lịch, công việc và một số cài đặt ứng dụng của bạn. Nếu bạn đang di chuyển sang một máy tính mới, hãy chắc chắn kiểm tra hướng dẫn thứ hai về việc nhập các bản sao lưu của Outlook.
Lưu ý: Các hướng dẫn bên dưới tương thích với Outlook 2010, Outlook 2013 và Outlook 2016.
Cách xuất tệp sao lưu Outlook
- Để sao lưu các tệp của bạn trong Outlook 2016, 2013 - hãy truy cập menu Tệp, sau đó nhấp vào Mở & Xuất (từ trình đơn bên trái). Bây giờ, hãy nhấp vào Nhập / Xuất.
Ghi chú: Trong Outlook 2010 - Chuyển đến Tệp> Tùy chọn> Nâng cao> Xuất. - Bấm vào Xuất tệp để tô sáng nó rồi bấm Tiếp theo .
- Chọn Tệp dữ liệu Outlook (.pst) và nhấp lại vào Tiếp theo .
- Trên màn hình này, bạn sẽ phải chọn thư mục và tệp nào bạn muốn sao lưu. Trừ khi bạn đã có một bản sao lưu tại chỗ, thực hành tốt là tạo một bản sao lưu hoàn chỉnh tất cả các tệp của bạn. Để thực hiện việc này, hãy nhấp vào địa chỉ email được liên kết với tài khoản của bạn để đánh dấu địa chỉ đó và đảm bảo chọn hộp bên cạnh Bao gồm thư mục con . Nhấn Next để tiếp tục.
Lưu ý: Nếu bạn đang tìm cách sao lưu dữ liệu cụ thể, hãy chọn thư mục cụ thể và nhấn Tiếp theo, nhưng đảm bảo rằng bạn đã bỏ chọn Bao gồm thư mục con được chọn. Nếu bạn muốn áp dụng nhiều bộ lọc hơn cho bản sao lưu của mình, bạn có thể sử dụng nút Bộ lọc . Bạn có thể thực hiện sao lưu chọn lọc dựa trên các từ, vị trí hoặc múi giờ. - Sử dụng nút Duyệt để đặt đường dẫn nơi bạn muốn sao lưu của mình được tạo. Bạn cũng có thể đặt tên tùy chỉnh. Nếu bạn muốn tránh trùng lặp, hãy chọn Thay thế các mục trùng lặp với các mục được xuất và nhấn Kết thúc .
- Nếu bạn có thông tin nhạy cảm trong bản sao lưu của mình, tốt nhất bạn nên đặt mật khẩu tại thời điểm này.
- Tùy thuộc vào lượng thông tin bạn có, có thể mất hơn 5 phút để quá trình hoàn tất.
Đó là nó! Bạn đã sao lưu thành công dữ liệu Outlook của mình.
Cách nhập tệp sao lưu PST
Hãy nhớ rằng tệp PST sao lưu có cùng thuộc tính với bất kỳ tệp nào khác. Điều này có nghĩa là bạn có thể di chuyển nó một cách tự do trên máy tính của bạn hoặc sao chép nó vào một ổ đĩa ngoài, di chuyển nó sang một máy tính khác. Một điều cần xem xét là tệp PST này không phải là tệp trực tiếp. Điều này có nghĩa là nó sẽ không cập nhật với các email, danh bạ và thông tin lịch mới sau khi nó được tạo ra. Outlook giữ một tệp PST được cập nhật trong Documents> Outlook Files . Nhưng kể từ khi nó được lưu trữ cục bộ, nó có thể phá vỡ do các yếu tố khác nhau.
Mẹo CHUYÊN NGHIỆP: Nếu vấn đề xảy ra với máy tính của bạn hoặc máy tính xách tay / máy tính xách tay, bạn nên thử sử dụng phần mềm Reimage Plus có thể quét các kho lưu trữ và thay thế các tệp bị hỏng và bị thiếu. Điều này làm việc trong hầu hết các trường hợp, nơi vấn đề được bắt nguồn do một tham nhũng hệ thống. Bạn có thể tải xuống Reimage Plus bằng cách nhấp vào đâyBây giờ bạn đã tạo bản sao lưu của Outlook, dưới đây là cách nhập chúng vào một máy tính mới.
Lưu ý: Hướng dẫn bên dưới sẽ hoạt động trên Outlook 2016, Outlook 2013 và Outlook 2010.
- Trong cửa sổ Outlook chính, mở rộng tab Tệp và chọn Mở & Xuất từ trình đơn ở bên phải.
Lưu ý: Trong Outlook 2010, chuyển đến Tệp> Mở> Nhập. - Chọn Nhập từ một chương trình hoặc tệp khác, sau đó nhấp vào Tiếp theo .
- Sau đó, chọn Tệp Dữ liệu Outlook và bấm Tiếp theo .
- Trong cửa sổ tiếp theo, nhấp vào nút Duyệt qua để điều hướng đến tệp sao lưu. Sau khi tải, bạn có thể sử dụng trình đơn Tùy chọn để cấm trùng lặp hoặc thay thế chúng bằng các mục hiện có. Nhấn Next để tiếp tục.
Lưu ý: Nếu bản sao lưu bạn đang nhập mới hơn các email bạn hiện có, tốt nhất là Thay thế các bản sao . Nếu cũ hơn, hãy sử dụng Không nhập các từ khóa trùng lặp. - Bây giờ bạn cần xác định thư mục nào bạn cần và bạn muốn nhập chúng vào đâu. Nếu bạn muốn nhập toàn bộ sao lưu, hãy chọn tệp Dữ liệu Outlook và nhấn Kết thúc .
Lưu ý: Bạn cũng có thể chọn và nhập các thư mục riêng lẻ giống như chúng tôi đã làm trong hướng dẫn đầu tiên. Thậm chí nhiều hơn, bạn có thể chọn Nhập các mục vào cùng một thư mục trong: và sử dụng trình đơn thả xuống để chọn một thư mục tùy chỉnh.
Đó là nó! Bạn đã nhập thành công bản sao lưu Outlook.
Mẹo CHUYÊN NGHIỆP: Nếu vấn đề xảy ra với máy tính của bạn hoặc máy tính xách tay / máy tính xách tay, bạn nên thử sử dụng phần mềm Reimage Plus có thể quét các kho lưu trữ và thay thế các tệp bị hỏng và bị thiếu. Điều này làm việc trong hầu hết các trường hợp, nơi vấn đề được bắt nguồn do một tham nhũng hệ thống. Bạn có thể tải xuống Reimage Plus bằng cách nhấp vào đây