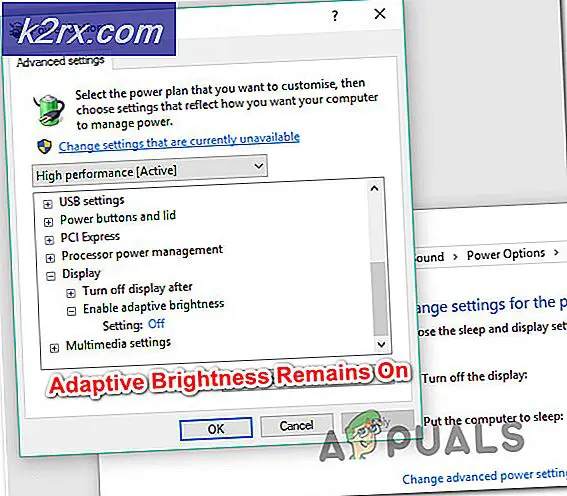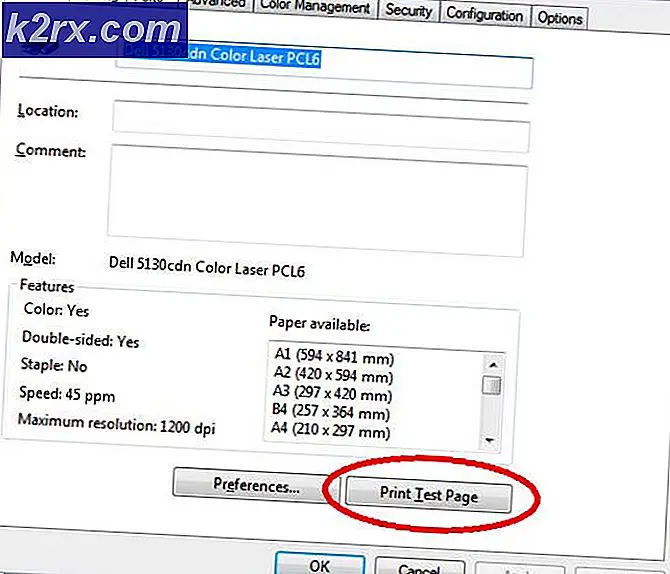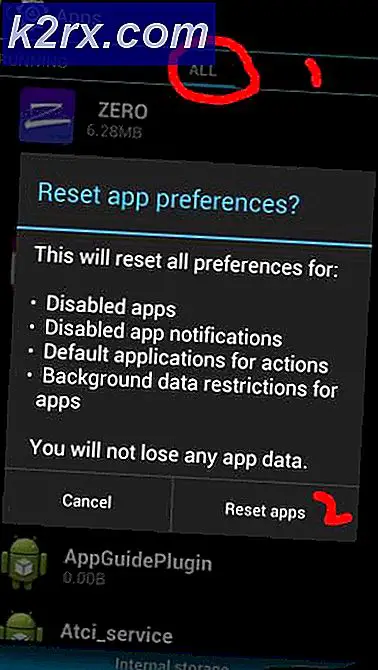Khắc phục sự cố: Nhận trợ giúp với File Explorer trong Windows 10
Trang Nhận trợ giúp với File Explorer trong trang Windows 10 thường mở khi người dùng nhấn phím F1 trong khi trong cửa sổ File Explorer. Đây không phải là độc quyền cho Windows 10 hoặc Microsoft cho rằng vấn đề, như rất nhiều ứng dụng của bên thứ 3 (Chrome, Word, Excel, vv) sử dụng phím này như một nút trợ giúp và hỗ trợ nhanh chóng.
Một số người dùng đã báo cáo rằng máy tính của họ đôi khi sẽ tự động mở một cửa sổ trình duyệt với tìm kiếm Bing của Làm thế nào để tôi nhận trợ giúp trong Windows 10 . Những người khác đã phàn nàn rằng máy tính của họ kết thúc mở 15-20 thẻ khác nhau của cùng một trang - đây không phải là hành vi bình thường của Windows 10. Trong khi điều này có thể chỉ đơn giản là một trường hợp của một phím F1 bị mắc kẹt, có những kẻ tấn công trình duyệt có khả năng làm những việc này. Tuy nhiên, hầu hết thời gian vấn đề này sẽ trở thành vấn đề bàn phím.
Bên cạnh hành vi tiêu chuẩn, có những trường hợp phím nóng Trợ giúp này sẽ bị trục trặc và mở tab trình duyệt mỗi lần nhấn F1, không chỉ trong File Explorer. Điều này có thể nhanh chóng trở nên cực kỳ khó chịu nếu bạn muốn sử dụng phím F1 cho một thứ khác.
Nếu bạn bị bệnh khi nhận được các cửa sổ bật lên trợ giúp / hỗ trợ gây phiền nhiễu này, hãy chuyển sang các phương pháp bên dưới để giúp người dùng loại bỏ sự cố thành công. Bắt đầu với phương pháp đầu tiên và làm việc theo cách của bạn xuống cho đến khi bạn tìm thấy một sửa chữa mà làm việc cho bạn.
Phương pháp 1: Điều tra bàn phím
Vì hầu hết thời gian, vấn đề này là do bàn phím bị lỗi hoặc phím F1 bị kẹt, bạn nên bắt đầu bằng cách đảm bảo không phải như vậy. Nếu bạn có phương tiện, hãy thử chuyển đổi bàn phím của bạn sang bàn phím khác và xem liệu hành vi có lặp lại hay không. Nếu bạn đang sử dụng máy tính xách tay, hãy thử kết nối bàn phím bên ngoài. Điều này sẽ bỏ qua khóa F1 bị mắc kẹt trên mật khẩu của bạn.
Hãy nhớ rằng nếu các cáp kết nối dưới bàn phím của bạn bị tắt, nó có thể kết thúc gửi nhiều tín hiệu bị gián đoạn sẽ kết thúc mở nhiều Cách nhận trợ giúp trong Windows 10 cửa sổ.
Trước khi bạn xác định rằng bàn phím của bạn không phải là thủ phạm, hãy sử dụng công cụ trực tuyến này (ở đây) để kiểm tra xem phím F1 không được tự động nhấn bởi bàn phím bị lỗi hay không. Chỉ cần nhấp vào Khởi chạy trình kiểm tra và quan sát xem phím F1 có đang làm nổi bật mà không chạm vào bất kỳ thứ gì không.
Phương pháp 2: Quét phần mềm độc hại
Hãy bắt đầu bằng cách đảm bảo rằng các cửa sổ bật lên không phải do kẻ tấn công trình duyệt gây ra. Trình duyệt không tặc là một loại phần mềm độc hại làm thay đổi cài đặt trình duyệt mà không có sự cho phép của người dùng. Chúng thường được sử dụng để tiêm quảng cáo không mong muốn. Bởi vì những kẻ tấn công trình duyệt cư trú trong một khu vực màu xám (nói một cách hợp pháp), không phải tất cả chúng đều được xác định bằng quét vi-rút thông thường.
Trong mọi trường hợp, hãy bắt đầu bằng cách quét toàn bộ bằng Windows Defender. Để thực hiện việc này, nhấp đúp vào biểu tượng Windows Defender trong thanh tác vụ của bạn (góc dưới cùng bên phải).
Trong Windows Defender, nhấn vào Virus & threat protection và nhấn vào Advanced Scan. Sau đó, chọn Quét toàn bộ và nhấn nút Quét ngay bây giờ .
Lưu ý: Hãy nhớ rằng quá trình này có thể mất hơn một giờ, tùy thuộc vào kích thước ổ đĩa cứng của bạn.
Khi quá trình kết thúc, hãy kiểm tra xem có bất kỳ phần mềm độc hại nào đã được xác định hay không. Nếu Windows Defender đã xác định thành công và xóa phần mềm độc hại, hãy khởi động lại PC của bạn và xem liệu các cửa sổ bật lên ngẫu nhiên đã biến mất chưa. Nếu bạn gặp vấn đề tương tự, bạn cũng có thể thử chạy quét bằng Malwarebytes trước khi chuyển sang phương pháp tiếp theo.
Mẹo CHUYÊN NGHIỆP: Nếu vấn đề xảy ra với máy tính của bạn hoặc máy tính xách tay / máy tính xách tay, bạn nên thử sử dụng phần mềm Reimage Plus có thể quét các kho lưu trữ và thay thế các tệp bị hỏng và bị thiếu. Điều này làm việc trong hầu hết các trường hợp, nơi vấn đề được bắt nguồn do một tham nhũng hệ thống. Bạn có thể tải xuống Reimage Plus bằng cách nhấp vào đâyPhương pháp 3: Vô hiệu hóa helppane.exe
Nếu các phương pháp trên không làm cho các cửa sổ bật lên trợ giúp không mong muốn biến mất, bạn có thể thử vô hiệu hoá trình trợ giúp của trình trợ giúp. Điều này có vẻ mạnh mẽ và sẽ làm cho bạn mất chức năng trợ giúp thông qua phím F1 . Nhưng nếu hệ thống của bạn đã bị trục trặc và đang mở cùng một tab trợ giúp trong mọi ứng dụng, điều này sẽ giúp ngăn chặn hành vi đó. Đây là những gì bạn cần làm:
- Đi tới C: / Windows và định vị helppane.exe. Sau đó, kích chuột phải vào nó và nhấn Properties.
- Chọn tab Security và nhấp vào nút Advanced .
- Bây giờ hãy nhìn vào phía trên cùng của cửa sổ và nhấp vào Thay đổi bên cạnh vị trí chủ sở hữu .
- Trong hộp bên dưới Nhập tên đối tượng cần chọn, hãy nhập tên người dùng Windows của bạn. Nếu bạn đang sử dụng tài khoản Microsoft, hãy nhập vào email được liên kết với tài khoản đó. Nhấp vào nút Check Names, nhấn Ok để đóng cửa sổ này, sau đó nhấn Apply để đóng cửa sổ Advanced Security Settings cho cửa sổ HelpPane.exe.
- Quay lại Thuộc tính của HelpPane.exe, chọn tab Bảo mật và nhấp vào nút Chỉnh sửa bên cạnh Để thay đổi quyền, hãy nhấp vào Chỉnh sửa.
- Nhấp vào nút Thêm, sau đó chèn tên người dùng hoặc email Windows của bạn giống như chúng tôi đã làm trong Bước 4. Sau đó nhấn Check Names và Ok để đóng cửa sổ.
- Tiếp theo, hãy tự mình kiểm soát hoàn toàn tệp Trợ giúp thực thi bằng cách chọn tất cả các hộp trong Cho phép . Nhấn Áp dụng để xác nhận.
- Sau đó, nhấp chuột phải vào HelpPane.exe và đổi tên nó thành một thứ khác. Khi được nhắc cung cấp đặc quyền của quản trị viên, hãy nhấn Có để xác nhận.
Đó là nó. Bây giờ tab Trợ giúp được kích hoạt bởi phím F1 sẽ không còn làm phiền bạn nữa. Nếu vì lý do nào đó mà bạn muốn chức năng trợ giúp trở lại, chỉ cần đổi tên tệp HelpPane thành thực thi trước đó.
Nếu vì một lý do nào đó, các phương pháp trên không thành công hoặc nếu bạn không muốn sửa đổi các quyền sử dụng Phương pháp 3, bạn cũng có thể xem xét sử dụng SharpKeys. Phần mềm này có khả năng vô hiệu hóa nút F1 hoàn toàn. Nhưng làm như vậy sẽ đánh bại mục đích sử dụng phím F1 cho một hoạt động khác.
Mẹo CHUYÊN NGHIỆP: Nếu vấn đề xảy ra với máy tính của bạn hoặc máy tính xách tay / máy tính xách tay, bạn nên thử sử dụng phần mềm Reimage Plus có thể quét các kho lưu trữ và thay thế các tệp bị hỏng và bị thiếu. Điều này làm việc trong hầu hết các trường hợp, nơi vấn đề được bắt nguồn do một tham nhũng hệ thống. Bạn có thể tải xuống Reimage Plus bằng cách nhấp vào đây