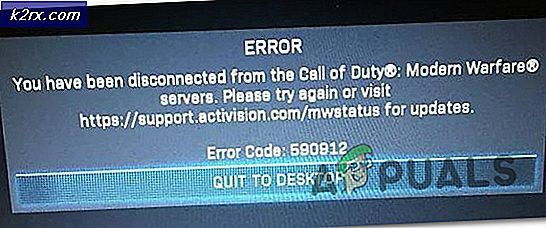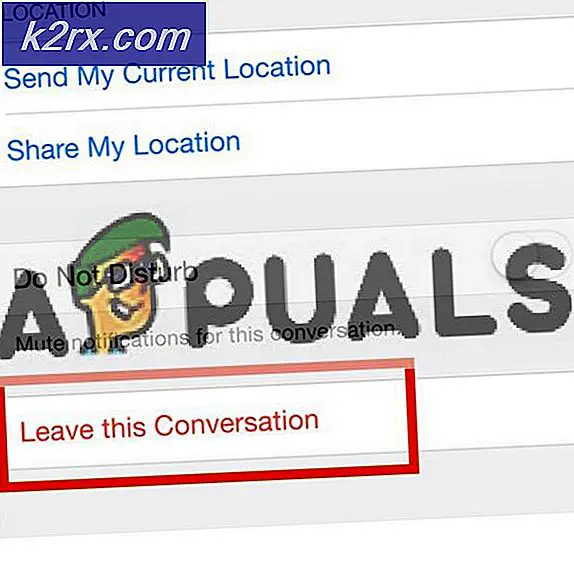Cách thay đổi mật khẩu Windows 10
Hệ điều hành Windows rất coi trọng tính bảo mật của người dùng, đó là lý do tại sao tất cả các lần lặp lại của hệ điều hành đều có vô số công cụ có thể được sử dụng để bảo mật tài khoản người dùng. Hầu hết người dùng chỉ cần chọn để bảo vệ tài khoản người dùng của họ trên Windows bằng mật khẩu. Mật khẩu không chỉ đáng tin cậy và bảo mật mà còn là phương thức bảo vệ tài khoản đơn giản nhất hiện có. Tất cả điều này cũng đúng với Windows 10 - mới nhất và tuyệt vời nhất trong một hệ điều hành Windows dài. Người dùng Windows 10 có tùy chọn để bảo vệ tài khoản người dùng bằng mật khẩu, cùng với một số biện pháp bảo mật khác.
Đối với bất kỳ một trong những lý do khác nhau, người dùng Windows trung bình thường có nhu cầu thay đổi mật khẩu mà tài khoản người dùng của họ được bảo vệ. Trong khi làm như vậy là có thể, có rất nhiều cách khác nhau bạn có thể thay đổi mật khẩu cho tài khoản người dùng trên Windows 10. Sau đây là các phương pháp tốt nhất tuyệt đối có thể được sử dụng để thay đổi mật khẩu tài khoản người dùng trên Windows 10:
Phương pháp 1: Thay đổi mật khẩu từ Cài đặt
Windows 10 đi kèm với tiện ích Cài đặt, một phần tử không tồn tại trên các phiên bản cũ của Hệ điều hành (Windows 7, để bắt đầu). Tiện ích này có thể được sử dụng để thay đổi mật khẩu cho bất kỳ tài khoản người dùng nào nằm trên máy tính Windows 10, trong số một số thứ khác. Để thay đổi mật khẩu của tài khoản người dùng bằng tiện ích Cài đặt, bạn cần phải:
- Mở Start Menu và nhấp vào Settings để mở tiện ích. Ngoài ra, có thể đạt được kết quả tương tự bằng cách nhấn phím Biểu tượng Windows + I.
- Nhấp vào Tài khoản .
- Trong ngăn bên trái của cửa sổ, nhấp vào tùy chọn Đăng nhập .
- Trong ngăn bên phải của cửa sổ, dưới phần Mật khẩu, bấm vào Thay đổi .
Tại thời điểm này, con đường rẽ theo hai hướng khác nhau và hướng bạn đi vào tùy thuộc vào việc tài khoản người dùng bạn đang cố thay đổi mật khẩu là tài khoản Microsoft hay tài khoản người dùng cục bộ. Nếu tài khoản người dùng được đề cập là tài khoản Microsoft:
- Đăng nhập bằng tài khoản Microsoft của bạn bằng cách nhập mật khẩu cho tài khoản đó trong trường Mật khẩu và nhấp vào Đăng nhập .
- Nhập 4 số cuối của số điện thoại bạn đã liên kết với tài khoản Microsoft được đề cập vào trường 4 chữ số cuối cùng và nhấn Enter . Microsoft sẽ gửi một mã có thể được sử dụng để thay đổi mật khẩu cho tài khoản Microsoft thành số liên kết với nó.
- Khi bạn đã nhận được mã, hãy nhập mã đó vào trang tiếp theo.
- Nhập mật khẩu cũ cho tài khoản người dùng trong trường Mật khẩu cũ, mật khẩu mới vào trường Tạo mật khẩu và nhập lại mật khẩu mới vào trường Mật khẩu người nhập lại .
- Nhấn Enter .
- Sau khi thực hiện xong, bạn sẽ thấy thông báo cho biết mật khẩu cho tài khoản người dùng đã được thay đổi thành công.
Tuy nhiên, nếu tài khoản người dùng bạn đang cố thay đổi mật khẩu là tài khoản người dùng cục bộ, thì đây là những gì cần phải làm:
- Nhập mật khẩu hiện tại của tài khoản người dùng vào trường Mật khẩu hiện tại và nhấp vào Tiếp theo .
- Đặt mật khẩu mới cho tài khoản người dùng bằng cách nhập mật khẩu vào trường Mật khẩu mới, nhập lại mật khẩu vào trường Mật khẩu người nhập lại, đặt gợi ý Mật khẩu (nếu bạn muốn) và nhấp vào Tiếp theo .
Cách 2: Thay đổi mật khẩu từ Control Panel
Như trường hợp trên các phiên bản cũ của Hệ điều hành Windows, mật khẩu cho tài khoản người dùng trên Windows 10 cũng có thể được thay đổi từ Bảng điều khiển . Dưới đây là cách bạn có thể thay đổi mật khẩu của tài khoản người dùng từ Bảng điều khiển :
Mẹo CHUYÊN NGHIỆP: Nếu vấn đề xảy ra với máy tính của bạn hoặc máy tính xách tay / máy tính xách tay, bạn nên thử sử dụng phần mềm Reimage Plus có thể quét các kho lưu trữ và thay thế các tệp bị hỏng và bị thiếu. Điều này làm việc trong hầu hết các trường hợp, nơi vấn đề được bắt nguồn do một tham nhũng hệ thống. Bạn có thể tải xuống Reimage Plus bằng cách nhấp vào đây- Nhấp chuột phải vào nút Start Menu để mở Menu WinX .
- Nhấp vào Control Panel để khởi chạy Control Panel .
- Với giao diện Control Panel ở chế độ xem Biểu tượng lớn, hãy nhấp vào Tài khoản người dùng .
- Nhấp vào Quản lý tài khoản khác .
- Nhấp vào tài khoản người dùng mà bạn muốn thay đổi mật khẩu.
- Nhấp vào Thay đổi mật khẩu .
- Nhập mật khẩu hiện tại cho tài khoản người dùng đã chọn trong trường Mật khẩu hiện tại .
- Nhập những gì bạn muốn đặt làm mật khẩu mới của tài khoản người dùng vào trường Mật khẩu mới và nhập lại mật khẩu đó trong trường Xác nhận mật khẩu mới .
- Đặt gợi ý mật khẩu nếu bạn muốn.
- Nhấp vào Thay đổi mật khẩu .
Phương pháp 3: Thay đổi mật khẩu từ quản lý máy tính
Mật khẩu cho tài khoản người dùng trên Windows 10 cũng có thể được thay đổi từ Quản lý máy tính . Để truy cập Quản lý máy tính và thay đổi mật khẩu cho tài khoản người dùng, bạn cần phải:
- Nhấp chuột phải vào This PC trên Desktop của bạn.
- Nhấp vào Quản lý trong menu ngữ cảnh kết quả.
- Trong ngăn bên trái của cửa sổ Computer Management, điều hướng đến thư mục sau:
Công cụ hệ thống > Người dùng và nhóm cục bộ - Trong ngăn bên trái của cửa sổ, kích vào Users dưới Local Users and Groups để hiển thị nội dung của nó trong panel giữa.
- Trong ngăn giữa của cửa sổ, nhấp chuột phải vào danh sách tài khoản người dùng mà bạn muốn thay đổi mật khẩu và nhấp vào Đặt mật khẩu trong menu ngữ cảnh kết quả.
- Nhấp vào Tiếp tục .
- Nhập mật khẩu mới cho tài khoản người dùng đã chọn trong trường Mật khẩu mới và nhập lại mật khẩu đó vào trường Xác nhận mật khẩu .
- Nhấp vào OK .
Lưu ý: Được cảnh báo - thay đổi mật khẩu cho tài khoản người dùng bằng phương pháp này dẫn đến tài khoản người dùng cụ thể mất quyền truy cập vào bất kỳ và tất cả các tệp được mã hóa, mật khẩu được lưu trữ và chứng chỉ bảo mật cá nhân của nó.
Phương pháp 4: Thay đổi mật khẩu bằng tiện ích Tài khoản Người dùng
- Nhấn phím Biểu tượng Windows + R để mở hộp thoại Chạy .
- Nhập netplwiz vào hộp thoại Run và nhấn Enter để khởi chạy tiện ích Tài khoản người dùng.
- Trong cửa sổ Tài khoản người dùng, tìm và nhấp vào danh sách tài khoản người dùng mà bạn muốn thay đổi mật khẩu và nhấp vào Đặt lại mật khẩu .
- Nhập mật khẩu mới cho tài khoản người dùng đã chọn trong trường Mật khẩu mới và nhập lại mật khẩu đó vào trường Xác nhận mật khẩu mới .
- Nhấp vào OK .
Phương pháp 5: Thay đổi mật khẩu từ Dấu nhắc lệnh nâng lên
Cuối cùng, nhưng chắc chắn không phải là ít nhất, bạn cũng có thể thay đổi mật khẩu cho tài khoản người dùng trên Windows 10 từ sự thoải mái của Dấu nhắc lệnh nâng lên. Đây là cách bạn có thể khởi chạy Command Prompt và sử dụng nó để thay đổi mật khẩu cho tài khoản người dùng trên Windows 10:
- Nhấp chuột phải vào nút Start Menu để mở Menu WinX .
- Bấm vào Dấu nhắc Lệnh (Quản trị) để khởi chạy Dấu nhắc Lệnh nâng cao có các đặc quyền quản trị.
- Nhập người dùng net vào Command Prompt và nhấn Enter . Khi lệnh đã được thực hiện, Command Prompt sẽ hiển thị một danh sách tất cả các tài khoản người dùng trên máy tính Windows 10 của bạn.
- Gõ lệnh sau vào dấu nhắc lệnh nâng cao, thay thế X bằng tiêu đề tài khoản người dùng mà bạn muốn thay đổi mật khẩu như được liệt kê trong Dấu nhắc lệnh và thay thế 123 bằng bất kỳ thứ gì bạn muốn đặt làm mật khẩu mới cho tài khoản người dùng trong câu hỏi và nhấn Enter :
người dùng mạng X 123 - Đợi lệnh được thực hiện thành công và sau đó đóng Dấu nhắc lệnh nâng lên.
Lưu ý: Phương pháp 3, 4 và 5 sẽ chỉ hoạt động nếu bạn thực hiện các bước được liệt kê và mô tả cho từng bước trong khi bạn đăng nhập vào tài khoản Quản trị viên vì tài khoản Người dùng chuẩn không có quyền truy cập hoặc đặc quyền bắt buộc.
Mẹo CHUYÊN NGHIỆP: Nếu vấn đề xảy ra với máy tính của bạn hoặc máy tính xách tay / máy tính xách tay, bạn nên thử sử dụng phần mềm Reimage Plus có thể quét các kho lưu trữ và thay thế các tệp bị hỏng và bị thiếu. Điều này làm việc trong hầu hết các trường hợp, nơi vấn đề được bắt nguồn do một tham nhũng hệ thống. Bạn có thể tải xuống Reimage Plus bằng cách nhấp vào đây