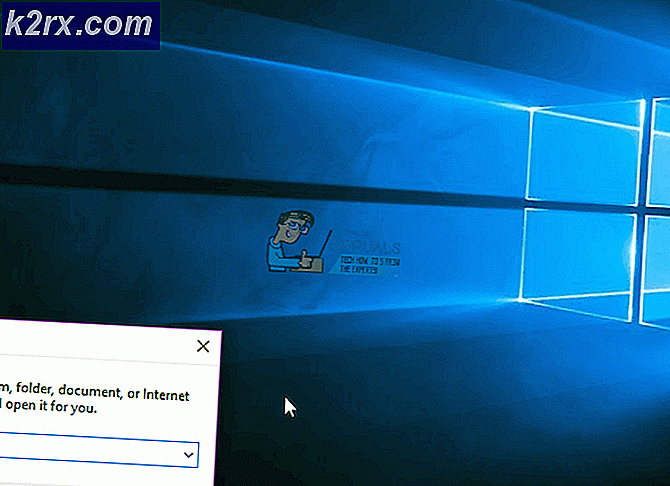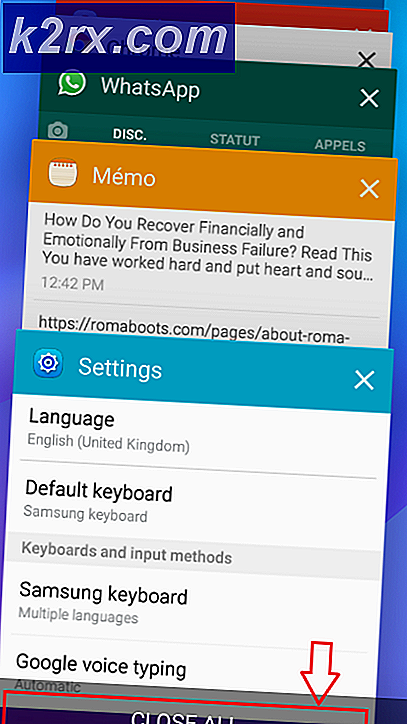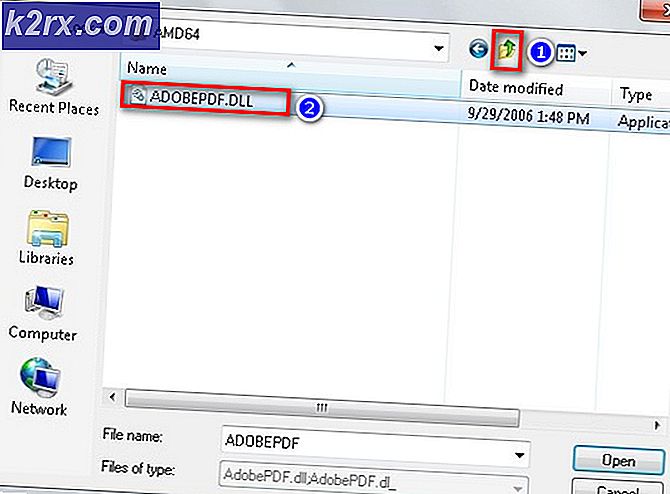Làm thế nào để lật màn hình của bạn trên một máy tính Windows
Một vài thứ mà người dùng Windows không biết là trên máy tính Windows, màn hình ngang thông thường không phải là thứ duy nhất bạn có thể có - bạn có thể lật màn hình 90 ° sang trái, 90 ° sang phải hoặc 180 °, lật ngược xuống. Trong khi lật màn hình trên máy tính Windows làm cho trò đùa của April Fool vô cùng vô hại nhưng cực kỳ thú vị (hoặc trò đùa cho bất kỳ ngày nào khác!), Đôi khi nó cũng có thể xảy ra do tai nạn hoặc là tác dụng phụ của vấn đề hoặc vấn đề khác . Và khi điều đó xảy ra, việc hiển thị màn hình của họ bị lật sang một bên hoặc hoàn toàn lộn ngược có thể gây nhầm lẫn và làm xáo trộn người dùng Windows trung bình.
Khi người dùng Windows nhìn thấy màn hình của họ lộn ngược, họ thường tự hỏi hai điều - làm thế nào họ có thể hiểu được những gì trên màn hình của họ tại thời điểm này (nghiêng đầu hoặc nghiêng màn hình của họ?) Và cách họ có thể lật màn hình của họ trở lại định hướng ban đầu. Trong khi lật màn hình trên máy tính Windows sang định hướng bất thường có thể hữu ích trong một vài năm, không có gì khác ngoài sự bất tiện hoặc trò đùa tiềm ẩn để chơi với bạn bè và gia đình của người khác, đó là lý do tại sao một màn hình lộn xộn một bận tâm.
Rất may, mặc dù, khi màn hình trên một máy tính Windows, vì lý do gì, lộn sang một định hướng bất thường, kết quả không phải là vĩnh viễn và cũng dễ dàng đảo ngược. Sau đây là hai phương pháp hiệu quả nhất mà bạn có thể sử dụng để lật màn hình hiển thị trên máy tính Windows trở về hướng ban đầu của nó:
Phương pháp 1: Sử dụng phím tắt của Windows để thay đổi hướng màn hình
Vì lý do không rõ, Microsoft cho rằng Windows cần có khả năng cho phép người dùng thay đổi hướng màn hình máy tính của họ, vì vậy gã khổng lồ công nghệ đã lập trình một phím tắt để thay đổi hướng màn hình thành tất cả các phiên bản hiện tại của hệ điều hành Windows. Lối tắt bàn phím này có thể được sử dụng để vừa thay đổi hướng màn hình máy tính của bạn từ mặc định sang một thứ khác và thay đổi hướng quay về mặc định. Để sử dụng phương pháp này, chỉ cần:
- Nhấn và giữ phím Ctrl + Alt trên bàn phím của bạn.
- Trong khi vẫn giữ phím Ctrl + Alt trên bàn phím, hãy nhấn phím mũi tên lên để thay đổi hướng màn hình thành mặc định.
Lưu ý: Khi nhấn và giữ các phím Ctrl và Alt, nhấn các phím mũi tên trái, mũi tên phải hoặc mũi tên xuống sẽ lật hướng màn hình 90 ° sang trái, 90 ° sang phải và 180 ° tương ứng.
Mẹo CHUYÊN NGHIỆP: Nếu vấn đề xảy ra với máy tính của bạn hoặc máy tính xách tay / máy tính xách tay, bạn nên thử sử dụng phần mềm Reimage Plus có thể quét các kho lưu trữ và thay thế các tệp bị hỏng và bị thiếu. Điều này làm việc trong hầu hết các trường hợp, nơi vấn đề được bắt nguồn do một tham nhũng hệ thống. Bạn có thể tải xuống Reimage Plus bằng cách nhấp vào đâyPhương pháp 2: Sửa hướng màn hình từ Cài đặt hiển thị
Bạn cũng có thể sửa hướng màn hình của máy tính từ menu Cài đặt hiển thị . Trình đơn này có mặt trong tất cả các phiên bản và các lần lặp của Hệ điều hành Windows, mặc dù nó có tiêu đề khác nhau trên một số trong số chúng. Để sửa hướng màn hình của bạn từ Cài đặt hiển thị, bạn cần phải:
- Nhấp chuột phải vào một không gian trống trên Desktop của bạn.
- Nhấp vào Cài đặt hiển thị (hoặc Độ phân giải màn hình tùy thuộc vào phiên bản Windows bạn đang sử dụng) trong menu ngữ cảnh kết quả.
- Mở menu thả xuống nằm ngay bên dưới (hoặc bên cạnh) Định hướng .
- Nhấp vào Landscape để chọn nó.
- Nhấp vào Áp dụng .
- Chờ thay đổi hướng màn hình được áp dụng và sau đó nhấp vào Giữ thay đổi .
Lưu ý: Trong menu thả xuống Định hướng, các tùy chọn Chân dung, Phong cảnh (lật) và Chân dung (lật) nghiêng hướng màn hình 90 ° sang trái, 180 ° và 90 ° sang phải tương ứng.
Mẹo CHUYÊN NGHIỆP: Nếu vấn đề xảy ra với máy tính của bạn hoặc máy tính xách tay / máy tính xách tay, bạn nên thử sử dụng phần mềm Reimage Plus có thể quét các kho lưu trữ và thay thế các tệp bị hỏng và bị thiếu. Điều này làm việc trong hầu hết các trường hợp, nơi vấn đề được bắt nguồn do một tham nhũng hệ thống. Bạn có thể tải xuống Reimage Plus bằng cách nhấp vào đây