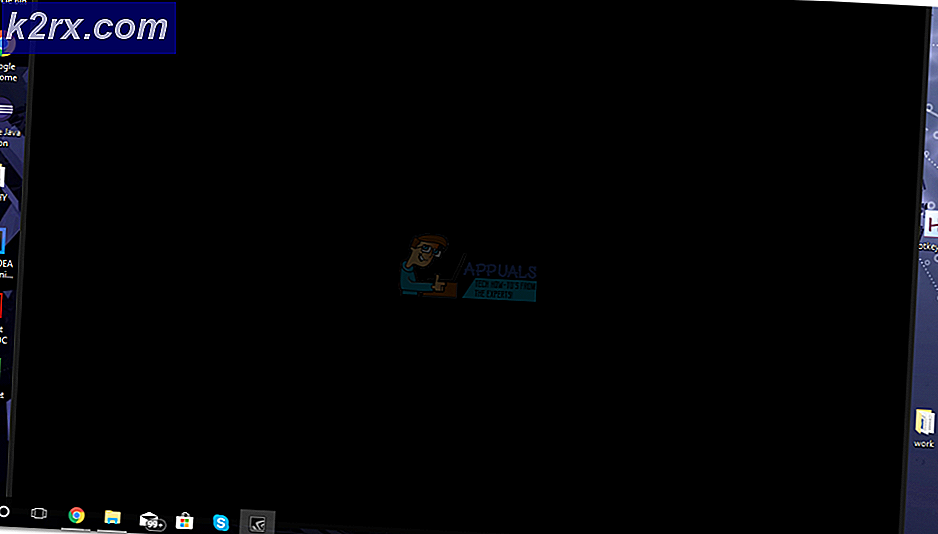Khắc phục: Tự động sửa chữa Máy tính của bạn không khởi động chính xác
Các 'PC của bạn khởi động không chính xác'Lỗi thường do tệp MBR hoặc BCD bị hỏng do đó Windows của bạn sẽ không khởi động được. Khi bạn bật hệ thống của mình, thông thường Windows của bạn khởi động và bạn được đưa đến màn hình Desktop, tuy nhiên, trong trường hợp này, bạn ở bên trái nhưng có hộp thông báo cho phép bạn khởi động lại hệ thống của mình hoặc điều hướng đến Tùy chọn nâng cao.
Trong một số trường hợp, sự cố có thể dễ dàng giải quyết bằng tính năng Sửa chữa tự động của Windows khi bạn khởi động lại hệ thống của mình, tuy nhiên, điều đó không bị ràng buộc phải hoạt động với tất cả mọi người. Nếu lỗi của bạn vẫn còn ngay cả sau nhiều lần khởi động, điều này có nghĩa là MBR của bạn đã bị hỏng. Trong trường hợp như vậy, bạn có thể áp dụng các giải pháp sau để khắc phục sự cố của mình.
Nguyên nhân nào gây ra lỗi Tự động sửa chữa 'PC của bạn không khởi động đúng cách' trên Windows 10?
Vì lỗi xảy ra đột ngột, có thể do một trong các yếu tố sau gây ra:
Bạn có thể giải quyết lỗi này bằng cách làm theo các giải pháp đã cho với một số may mắn về phía bạn.
Giải pháp 1: Chạy Khôi phục Hệ thống
Như chúng tôi đã đề cập, trong một số trường hợp, ứng dụng của bên thứ ba được cài đặt trên hệ thống của bạn có thể gây ra lỗi. Trong các tình huống như vậy, bạn sẽ phải chọn Khôi phục hệ thống. Khôi phục Hệ thống sẽ khôi phục hệ thống của bạn trở lại thời điểm mà lỗi không xảy ra. Do đó, điều này sẽ loại bỏ khả năng ứng dụng của bên thứ ba gây ra lỗi. Đây là cách thực hiện:
- Trên hộp thông báo Sửa chữa Tự động, bấm vào ‘Tùy chọn nâng cao’.
- Chọn 'Khôi phục hệ thống'Và thực hiện quy trình.
Ngoài ra, điều quan trọng cần lưu ý là trong một số trường hợp, việc khôi phục hệ thống của bạn đến một thời điểm nhất định không khắc phục được sự cố. Trong trường hợp như vậy, vui lòng thử khôi phục hệ thống của bạn về điểm thậm chí trở lại để xem liệu điều đó có hữu ích hay không.
Giải pháp 2: Sửa chữa hệ thống bằng cách sử dụng ổ USB / DVD có thể khởi động
Đôi khi, khi Windows Automatic Repair không khắc phục được sự cố, việc sửa chữa hệ thống của bạn từ Windows Recovery Environment (WinRE) có thể hoạt động. Đối với điều này, bạn sẽ yêu cầu một ổ USB, CD hoặc DVD có khả năng khởi động - một trong hai sẽ thực hiện công việc. Đây là cách thực hiện:
- Chèn của bạn khởi động được lái xe.
- Khởi động từ ổ đĩa có thể khởi động.
- Khi cửa sổ Thiết lập Windows xuất hiện, hãy nhấp vào ‘Sửa máy tính của bạn'Ở dưới cùng bên trái của cửa sổ.
- Xem qua quy trình và xem nó có hữu ích không.
Giải pháp 3: Sửa chữa các tệp hệ thống bằng Command Prompt
Nếu các giải pháp trên không hiệu quả với bạn, bạn có thể thử sửa tệp MBR bằng dấu nhắc lệnh. Master Boot Record hoặc MBR thông báo cho hệ thống của bạn về vị trí của hệ điều hành. MBR hoặc Dữ liệu cấu hình khởi động (BCD) bị hỏng thường là nguyên nhân gây ra lỗi. Dưới đây là cách sửa chữa chúng bằng cách sử dụng dấu nhắc lệnh:
- Bấm vào Tùy chọn nâng cao trên hộp thoại Thông báo sửa chữa tự động.
- Lựa chọn 'Dấu nhắc lệnh'Để mở dấu nhắc lệnh.
- Gõ từng lệnh sau:
Bootrec / build lạibcd
- Sau đó, nhập các lệnh sau:
Bootrec / fixMBR Bootrec / fixboot
- Khi quá trình hoàn tất, hãy thoát khỏi dấu nhắc lệnh và khởi động lại hệ thống của bạn.
- Xem lỗi đã được sửa chưa.
Giải pháp 4: Cài đặt lại Windows
Cuối cùng, nếu không có giải pháp nào ở trên khắc phục được sự cố của bạn, bạn chỉ còn một tùy chọn. Bạn sẽ phải cài đặt lại Windows của mình. Bạn sẽ mất tất cả các tệp trên ổ đĩa hệ thống của mình nhưng đó chỉ là cách xảy ra nếu bạn muốn sử dụng lại hệ thống của mình. Không có cách nào khác để khắc phục sự cố.