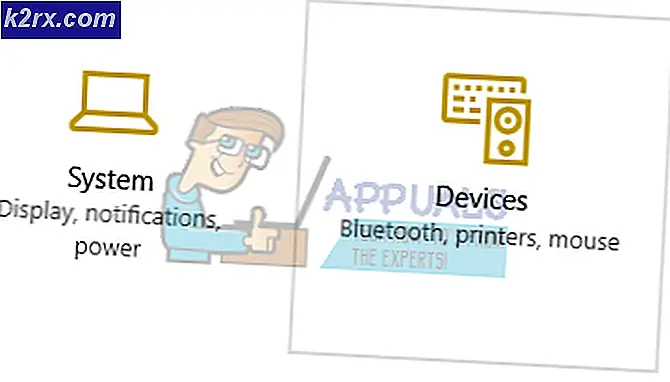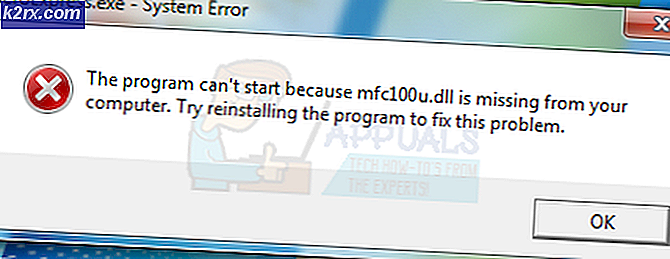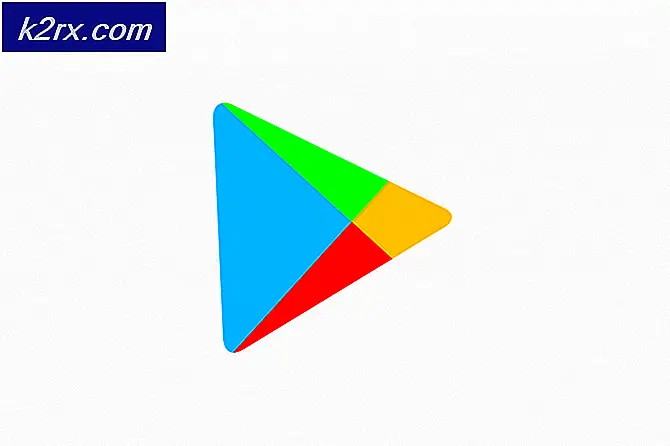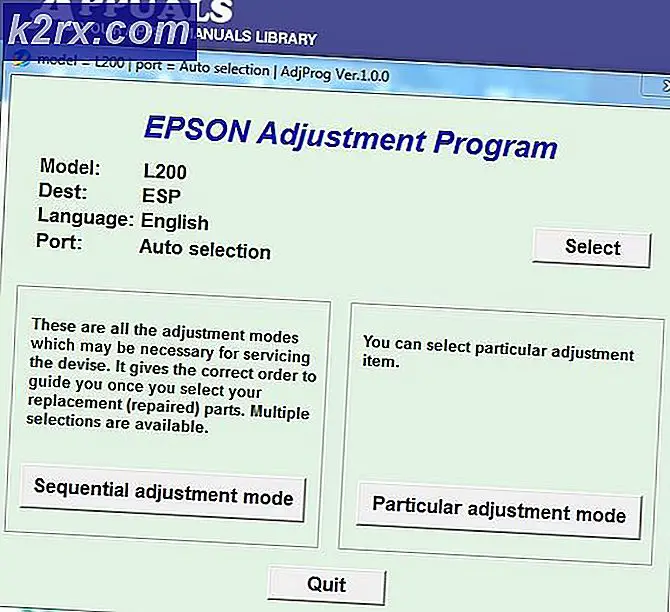Làm thế nào để Vô hiệu hóa / Bật Môi trường Khôi phục Windows trên Windows 10?
Môi trường khôi phục Windows (WinRE) là một công cụ cực kỳ hiệu quả khi giải quyết các vấn đề có thể ảnh hưởng đến sự ổn định của mỗi lần lặp lại Windows gần đây. Tuy nhiên, xu hướng ngày càng tăng của người dùng đang tìm cách vô hiệu hóa nó, đặc biệt là do lo ngại về bảo mật gần đây rằng nó cho phép người dùng trái phép khôi phục PC về nhà sản xuất và xóa sạch dữ liệu người dùng bằng tiện ích này.
Bằng cách vô hiệu hóa Môi trường Khôi phục Windows, bạn sẽ Tùy chọn nâng cao menu sẽ không còn tùy chọn để ‘Đặt lại PC này‘. Điều này sẽ ngăn người dùng trái phép tạo điều kiện cho việc mất toàn bộ dữ liệu mà không có các quyền cần thiết.
Nếu bạn muốn làm điều này, chúng tôi đã bao gồm hai phương pháp khác nhau cho phép bạn buộc tiện ích này ở trạng thái vẫn bị vô hiệu hóa (thông qua Command prompt hoặc qua Registry Editor).
Chúng tôi cũng đã bao gồm các bước cho phép bạn bật tiện ích Môi trường Khôi phục Windows trong trường hợp trước đó bạn đã tắt tiện ích này hoặc bạn mang theo một máy tính đã tắt WinRE.
Giải pháp 1: Xác minh trạng thái của WinRE
Trước khi sử dụng một trong các phương pháp dưới đây để tắt Môi trường Khôi phục Windows, điều quan trọng là phải kiểm tra trạng thái hiện tại của WinRE. Nếu bạn đang gặp phải Lỗi 'Không thể tìm thấy Môi trường khôi phục', có thể trạng thái RE của Windows đã được đặt thành Tàn tật.
Dưới đây là hướng dẫn nhanh về cách xác minh trạng thái của WinRE qua CMD nâng cao lời nhắc:
- nhấn Phím Windows + R để mở ra một Chạy hộp thoại. Khi bạn đã ở bên trong hộp chạy, hãy nhập ‘Cmd’ và hãy nhấn Ctrl + Shift + Enter để mở ra một Lời nhắc lệnh nâng cao. Khi bạn được nhắc bởi UAC (Kiểm soát tài khoản người dùng), nhấp chuột Đúng để cấp đặc quyền quản trị.
- Khi bạn đang ở trong dấu nhắc CMD Nâng cao, hãy nhập lệnh sau và nhấn Enter để vào bên trong trạng thái của trạng thái RE Windows của bạn:
thuốc thử / thông tin
- Kiểm tra kết quả và xem giá trị của Trạng thái Windows Re. Nếu giá trị được đặt thành Đã bật, bạn có thể sử dụng một trong các phương pháp bên dưới để tắt Môi trường khôi phục Windows.
Trong trường hợp cuộc điều tra tiết lộ rằng trạng thái của WinRE được đặt thành Tàn tật và bạn đang gặp phải sự cố liên quan đến thành phần này, hãy làm theo Phương pháp 4 để được hướng dẫn về Kích hoạt nó một lần nữa và sửa lỗi.
Giải pháp 2: Vô hiệu hóa WinRE thông qua Dấu nhắc lệnh nâng cao
Nếu bạn muốn vô hiệu hóa Môi trường khôi phục sau khi chu kỳ nguồn đã được thực hiện 3 lần, cách tốt nhất để làm điều đó là thông qua Dấu nhắc lệnh nâng cao. Tuy nhiên, tùy thuộc vào phiên bản Windows của bạn, lệnh chính xác có thể khác nhau.
Trong mọi trường hợp, nếu bạn muốn thực hiện điều này, cách lý tưởng để làm điều đó là mở dấu nhắc CMD nâng cao trước khi máy tính của bạn khởi động. Một số người dùng bị ảnh hưởng đã xác nhận rằng thao tác này đã cho phép họ vô hiệu hóa Môi trường Khôi phục Windows (WinRE).
Dưới đây là hướng dẫn nhanh về cách tắt Môi trường Khôi phục Windows (WinRE) từ lời nhắc CMD nâng cao:
- Bắt đầu bằng cách chèn một phương tiện cài đặt tương thích vào máy tính của bạn, sau đó khởi động lại nó để khởi động từ nó.
- Khi bạn đến màn hình khởi động, hãy nhấn bất kỳ phím nào khi được nhắc để khởi động từ phương tiện cài đặt.
- Khi bạn đã khởi động thành công từ phương tiện cài đặt, hãy nhấp vào Sửa chữa máy tính của bạn (góc dưới bên trái) và chờ tải công cụ sửa chữa.
Ghi chú: Trên Windows 10, bạn có thể buộc vào menu sửa chữa mà không cần phương tiện cài đặt bằng cách tạo điều kiện cho máy bị gián đoạn 3 lần liên tiếp (bằng cách tắt máy tính của bạn ở giữa trình tự khởi động).
- Khi bạn đã ở bên trong menu sửa chữa ban đầu, hãy nhấp vào Khắc phục sự cốtừ danh sách các tùy chọn có sẵn. Tiếp theo, nhấp vào Command Prompt từ danh sách các tùy chọn phụ để mở Dấu nhắc lệnh cửa sổ có quyền truy cập quản trị viên.
- Khi bạn quản lý để vào bên trong Trình chỉnh sửa sổ đăng ký, sử dụng phần bên trái để điều hướng đến vị trí sau:
Máy tính \ HKEY_LOCAL_MACHINE \ SYSTEM \ CurrentControlSet \ Control \ Session Manager
Ghi chú: Bạn có thể điều hướng đến đó theo cách thủ công hoặc bạn có thể dán vị trí trực tiếp vào thanh điều hướng ở trên cùng và nhấnĐi vàođể đến đó ngay lập tức.
- Sau khi bạn cố gắng đến đúng vị trí, hãy chuyển sang trang bên phải và nhấp đúp vào BootExecute Giá trị nhiều chuỗi.
- Khi bạn đã ở bên trong Chỉnh sửa-Chuỗi giá trị của BootExecute, chỉ cần xóa văn bản bên trong dữ liệu giá trị và nhấp vào Đồng ý một khi hộp hoàn toàn trống rỗng.
- Khi sửa đổi này được thực thi, bạn có thể đóng Registry Editor một cách an toàn và khởi động lại máy tính của mình.
- Sau khi khởi động tiếp theo hoàn tất, Môi trường Khôi phục Windows sẽ bị vô hiệu hóa một cách hiệu quả.
Trong trường hợp môi trường WinRE của bạn đã bị tắt và bạn đang tìm cách làm cho nó hoạt động trở lại, hãy làm theo hướng dẫn bên dưới.
4. Cách Bật Môi trường Khôi phục Windows
Trong trường hợp bạn đang tìm kiếm một kỹ thuật cho phép bạn bật tính năng đã bị vô hiệu hóa trước đó Môi trường khôi phục Windows (WinRE). Cũng giống như quá trình vô hiệu hóa WinRE, có hai cách khác nhau cho phép bạn làm cho tùy chọn này khả dụng trở lại trên PC của mình.
Chọn bất kỳ hướng dẫn nào mà bạn cảm thấy thoải mái hơn. Cả hai cuối cùng sẽ đạt được cùng một kết quả, nhưng chúng sẽ sử dụng các tiện ích khác nhau.
Bật WinRE qua Command Prompt
- nhấn Phím Windows + R để mở ra một Chạy hộp thoại. Tiếp theo, gõ ‘Cmd’ bên trong hộp văn bản và nhấn Ctrl + Shift + Enter để mở Command Prompt nâng cao. Khi bạn được nhắc bởi UAC (Kiểm soát tài khoản người dùng), nhấp chuột Đúng để cấp quyền truy cập quản trị viên.
- Khi bạn đã ở trong Command Prompt nâng cao, hãy nhập lệnh sau và nhấn Enter để bật môi trường khôi phục:
reagentc.exe / enable
- Bạn có thể được nhắc xác nhận sửa đổi. Nếu điều này xảy ra, hãy nhấp vào Đúng để bật Môi trường khôi phục Windows, sau đó khởi động lại máy tính của bạn để thực hiện thay đổi vĩnh viễn.
- Sau khi trình tự khởi động tiếp theo hoàn tất, thành phần WinRe sẽ được kích hoạt lại.
Bật WinRE qua RegistryEditor
- nhấn Phím Windows + R để mở ra một Chạy hộp thoại. Tiếp theo, gõ 'Regedit' và hãy nhấn Đi vào để mở Registry Editor. Khi được nhắc bởi UAC (Kiểm soát tài khoản người dùng),bấm Có để cấp đặc quyền quản trị.
- Khi bạn đã ở bên trong Trình chỉnh sửa sổ đăng ký, sử dụng phần bên trái của tiện ích để điều hướng đến vị trí sau:
Máy tính \ HKEY_LOCAL_MACHINE \ SYSTEM \ CurrentControlSet \ Control \ Session Manager
Ghi chú: Bạn có thể điều hướng đến vị trí này theo cách thủ công hoặc bạn có thể dán vị trí trực tiếp vào thanh điều hướng ở trên cùng và nhấn Ente để đến đó ngay lập tức.
- Với Người quản lý phiên đã chọn phím, chuyển sang phần bên phải và nhấp đúp vào BootExecute. Khi bạn đã ở bên trong Chỉnh sửa nhiều chuỗi cửa sổ, dán văn bản sau vào Dữ liệu giá trị hộp và nhấn Đồng ý để lưu các thay đổi.
autocheck autochk *
- Đóng Registry Editor và khởi động lại máy tính của bạn để thực thi sửa đổi.
- Vào lần khởi động tiếp theo, Môi trường Khôi phục Windows sẽ được bật lại.