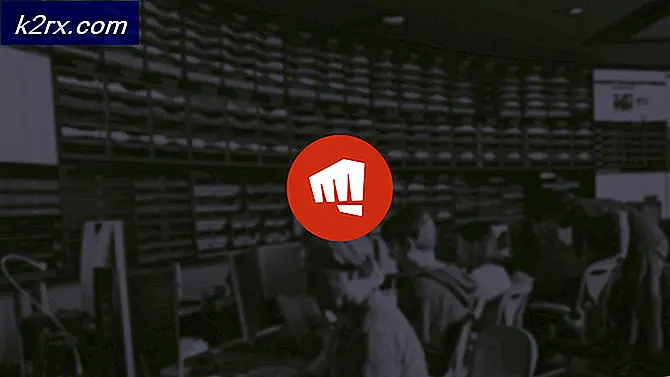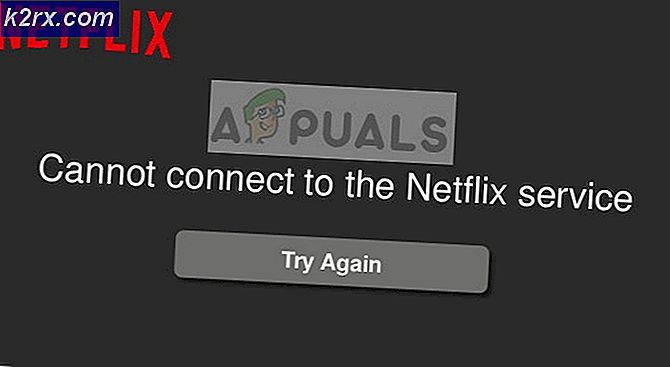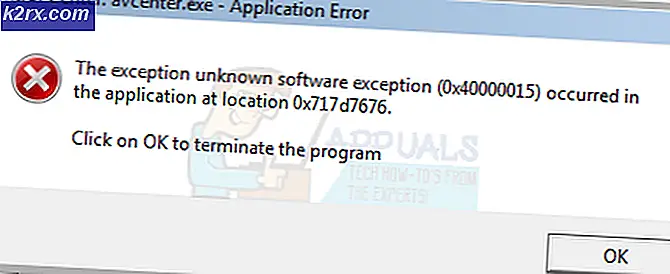Làm thế nào để khắc phục sự cố màn hình đen trình khởi chạy FFXIV trên Windows?
Chơi Final Fantasy XIV là một niềm vui và trò chơi đã làm kinh ngạc người chơi trên toàn cầu. Tuy nhiên, một số người dùng đã hoàn toàn bị ngăn cản việc thưởng thức trò chơi khi họ báo cáo một vấn đề nghiêm trọng trong quá trình khởi động. Trình khởi chạy của trò chơi chỉ mở ra một màn hình đen và không có gì khác xảy ra. Trò chơi không khởi chạy.
Nhiều người chơi gặp phải vấn đề tương tự đã dành thời gian của họ để đăng phương pháp mà họ đã sử dụng để giải quyết vấn đề. Chúng tôi đã tập hợp các phương pháp hữu ích nhất và trình bày chúng từng bước trong bài viết này. Kiểm tra nó ra dưới đây!
Nguyên nhân nào gây ra sự cố màn hình đen trình khởi chạy FFXIV trên Windows?
Sự cố màn hình đen của trình khởi chạy xuất hiện khi chơi FFXIV trên Windows có thể do nhiều nguyên nhân khác nhau gây ra. Việc xác định đúng có thể giúp bạn khắc phục sự cố dễ dàng hơn, vì vậy chúng tôi khuyên bạn nên kiểm tra các nguyên nhân bên dưới!
Giải pháp 1: Chỉnh sửa tệp cấu hình
Việc chỉnh sửa tệp cấu hình của trò chơi để bật phim mở trong trò chơi sẽ giải quyết được sự cố, như nhiều người dùng đã báo cáo. Tệp nằm trong thư mục Documents của bạn và nó có thể được chỉnh sửa bằng Notepad. Làm theo hướng dẫn bên dưới để tiến hành phương pháp này!
- Điều hướng đến vị trí của thư mục trong Chương trình quản lý dữ liệu đơn giản bằng cách mở một thư mục và nhấp vào PC này hoặc là Máy tính của tôi từ ngăn điều hướng bên trái hoặc bằng cách tìm kiếm mục nhập này trong menu Bắt đầu.
- Dù sao, trong Máy tính này hoặc Máy tính của tôi, hãy nhấp đúp để mở Đĩa Cục bộ của bạn và điều hướng đến Người dùng >> Tên tài khoản của bạn >> Tài liệu >> Trò chơi của tôi >> FINAL FANTASY XIV - Vương quốc tái sinh. Người dùng Windows 10 có thể chỉ cần điều hướng đến Documents sau khi mở File Explorer từ menu điều hướng bên phải.
- Nhấp chuột phải vào tệp có tên là ‘FFXIV.cfg ’ và chọn mở nó bằng Sổ tay.
- Sử dụng Ctrl + F tổ hợp phím hoặc nhấp vào Chỉnh sửa ở trình đơn trên cùng và chọn tùy chọn Tìm từ trình đơn thả xuống để mở hộp Tìm kiếm.
- Kiểu "CutsceneMovieOpening ” trong hộp và thay đổi giá trị bên cạnh nó từ 0 thành 1. Sử dụng Ctrl + S tổ hợp phím để lưu các thay đổi hoặc nhấp vào Tệp >> Lưu và thoát khỏi Notepad.
- Thử chạy lại trò chơi để kiểm tra xem sự cố màn hình đen của trình khởi chạy FFXIV có còn xảy ra hay không.
Giải pháp 2: Đặt lại Cài đặt Internet Explorer về Mặc định
Mặc dù nhiều người nghĩ rằng Internet Explorer chỉ đơn giản là chiếm dung lượng trên máy tính của bạn mà không có bất kỳ mục đích thực sự nào, nhưng điều đó không hoàn toàn đúng. Nhiều cài đặt kết nối Internet đi qua Internet Explorer. Người dùng thậm chí đã báo cáo rằng họ có thể giải quyết sự cố màn hình đen của trình khởi chạy FFXIV chỉ đơn giản bằng cách đặt lại cài đặt Internet Explorer. Thực hiện theo các bước dưới đây để làm điều đó!
- Mở trình duyệt web IE bằng cách tìm kiếm nó hoặc bằng cách nhấp đúp vào phím tắt của nó trên Màn hình nền, chọn Công cụ ở trên cùng bên phải của trang, sau đó chọn Tùy chọn Internet.
- Nếu bạn không thể truy cập Tùy chọn Internet như thế này, hãy mở Ngăn điều khiểnTôi bằng cách tìm kiếm nó, thay đổi Xem theo tùy chọn để thể loại và nhấp vào Mạng và Internet. Bấm vào Tùy chọn Internet sẽ là nút thứ hai trong cửa sổ mới và tiếp tục với giải pháp.
- Điều hướng đến Nâng cao và sau đó bấm vào Cài lại Chọn Xóa cài đặt cá nhân hộp kiểm nếu bạn muốn xóa lịch sử duyệt web, nhà cung cấp dịch vụ tìm kiếm, Trình tăng tốc, trang chủ và dữ liệu Lọc InPrivate. Điều này được khuyến nghị nếu bạn muốn đặt lại trình duyệt của mình nhưng việc chọn tùy chọn này là tùy chọn cho trường hợp này.
- Trong hộp thoại Đặt lại Cài đặt Internet Explorer, bấm Cài lại và đợi Internet Explorer hoàn tất việc áp dụng cài đặt mặc định. Bấm vào Đóng >> OK.
- Khi Internet Explorer hoàn tất việc áp dụng cài đặt mặc định, hãy bấm Đóng, sau đó bấm OK. Kiểm tra xem bạn có thể mở nó ngay bây giờ mà không gặp sự cố hay không.
Giải pháp 3: Thêm một ngoại lệ cho trò chơi trong Windows Firewall
Để các tính năng nhiều người chơi của trò chơi hoạt động bình thường, trò chơi cần có quyền truy cập liên tục vào Internet và các máy chủ của trò chơi đó để hoạt động bình thường. Tường lửa của Bộ bảo vệ Windows thường bị đổ lỗi trong những trường hợp như vậy và chúng tôi khuyên bạn nên tạo một ngoại lệ cho trò chơi có thể thực thi bên trong Tường lửa của Bộ bảo vệ Windows!
- Mở ra Bảng điều khiển bằng cách tìm kiếm tiện ích trong nút Bắt đầu hoặc bằng cách nhấp vào nút Tìm kiếm hoặc nút Cortana ở phần bên trái của thanh tác vụ (phần dưới cùng bên trái của màn hình).
- Sau khi Bảng điều khiển mở ra, hãy thay đổi chế độ xem thành biểu tượng Lớn hoặc Nhỏ và điều hướng xuống dưới cùng để mở Tường lửa của Bộ bảo vệ Windows Lựa chọn.
- Nhấp vào Tường lửa của Bộ bảo vệ Windows và nhấp vào Cho phép một ứng dụng hoặc tính năng thông qua Tường lửa của Windows tùy chọn từ danh sách tùy chọn bên trái. Một danh sách các ứng dụng đã cài đặt sẽ mở ra. Nhấn vào Thay đổi cài đặt ở đầu màn hình và cung cấp quyền của quản trị viên. Hãy thử định vị tệp thực thi bên trong. Nếu nó không có ở đó, hãy nhấp vào Cho phép một ứng dụng khác nút phía dưới.
- Điều hướng đến nơi bạn đã cài đặt TeamViewer (C: \ Program Files (x86) \ Steam \ steamapps \ common theo mặc định), mở thư mục Final Fantasy XIV và chọn tệp thực thi của trò chơi.
- Sau khi định vị nó, hãy nhấp vào Các loại mạng ở trên cùng và đảm bảo bạn chọn hộp bên cạnh cả hai Riêng tư và Công cộng trước khi nhấp vào OK >> Thêm.
- Nhấp vào OK và khởi động lại máy tính của bạn trước khi kiểm tra xem trình khởi chạy của trò chơi có còn chạy màn hình đen hay không!
Giải pháp 4: Xóa tệp phụ trách khởi động trò chơi
Có một tệp có tên ‘ffxivboot.bck’ nằm bên trong thư mục cài đặt của trò chơi và việc xóa tệp đó có thể khôi phục cách trò chơi khởi động và sự cố màn hình đen sẽ không còn xuất hiện. Phương pháp này khá dễ dàng để thử và bạn không có gì để mất vì tệp sẽ được tạo lại ngay sau khi bạn mở lại trò chơi. Kiểm tra các bước bắt buộc bên dưới!
- Định vị thư mục cài đặt của trò chơi theo cách thủ công bằng cách nhấp chuột phải vào lối tắt của trò chơi trên Máy tính để bàn hoặc bất kỳ nơi nào khác và chọn Mở vị trí file từ menu.
- Nếu bạn đã cài đặt trò chơi qua Steam, hãy mở lối tắt của trò chơi trên Màn hình nền hoặc bằng cách tìm kiếm trò chơi đó trong menu Bắt đầu chỉ bằng cách gõ “hơi nước”Sau khi nhấp vào nút menu Bắt đầu.
- Sau khi ứng dụng khách Steam mở ra, hãy điều hướng đến Thư viện trong cửa sổ Steam tại menu nằm ở đầu cửa sổ và tìm Chết bởi ánh sáng ban ngày mục nhập trong danh sách.
- Nhấp chuột phải vào biểu tượng của trò chơi trong thư viện và chọn Tính chất từ menu ngữ cảnh sẽ mở ra và đảm bảo bạn điều hướng đến Tập tin có sẵn trong cửa sổ Thuộc tính ngay lập tức và nhấp vào Duyệt qua các tệp cục bộ
- Tìm tệp được yêu cầu trong khởi động thư mục. Tìm kiếm ffxivboot.bck , nhấp chuột phải vào nó và chọn Xóa bỏ tùy chọn từ menu ngữ cảnh sẽ xuất hiện.
- Đảm bảo rằng bạn xác nhận bất kỳ lời nhắc nào có thể xuất hiện sẽ nhắc bạn xác nhận lựa chọn xóa tệp và trò chơi sẽ khởi chạy đúng cách từ lần khởi động tiếp theo.
Giải pháp 5: Tạo ngoại lệ cho trò chơi trong phần mềm chống vi-rút của bạn
Đôi khi các công cụ chống vi-rút không nhận ra những nỗ lực của trò chơi để kết nối với Internet là vô hại và các tính năng của trò chơi thường bị nó chặn. Để chứng minh với phần mềm diệt vi-rút rằng trò chơi FFXIV là vô hại, bạn sẽ phải thêm trò chơi này vào danh sách Ngoại lệ / Loại trừ!
- Mở giao diện người dùng chống vi-rút bằng cách nhấp đúp vào biểu tượng của nó tại khay hệ thống (phần bên phải của thanh tác vụ ở cuối cửa sổ) hoặc bằng cách tìm kiếm nó trong Menu bắt đầu.
- Các Ngoại lệ hoặc là Loại trừ cài đặt nằm ở các vị trí khác nhau đối với các công cụ chống vi-rút khác nhau. Nó thường có thể được tìm thấy một cách đơn giản mà không phức tạp nhiều nhưng đây là một số hướng dẫn nhanh về cách tìm nó trong các công cụ chống vi-rút phổ biến nhất:
Phần mềm diệt virus Kaspersky: Trang chủ >> Cài đặt >> Bổ sung >> Đe doạ và loại trừ >> Loại trừ >> Chỉ định ứng dụng đáng tin cậy >> Thêm.
AVG: Trang chủ >> Cài đặt >> Thành phần >> Lá chắn web >> Ngoại lệ.
Avast: Trang chủ >> Cài đặt >> Chung >> Loại trừ.
- Bạn sẽ cần thêm trò chơi có thể thực thi trong hộp sẽ xuất hiện nhắc bạn điều hướng đến thư mục. Nó phải nằm trong cùng một thư mục mà bạn đã quyết định cài đặt trò chơi. Theo mặc định, nó là:
- C: \ Program Files (x86) \ Steam \ steamapps \ common
- Kiểm tra xem bây giờ bạn có thể chơi trò chơi mà không bị kẹt ở màn hình đen hay không. Nếu vẫn không được, hãy thử khởi động lại máy tính của bạn và thử lại. Bước cuối cùng sẽ là gỡ cài đặt phần mềm chống vi-rút và thử một phần mềm khác nếu sự cố vẫn tiếp diễn.
Giải pháp 6: Chạy trò chơi bằng DirectX 9
Đây chắc chắn là một trong những phương pháp phổ biến nhất trong số tất cả chúng có sẵn trực tuyến vì có vẻ như trò chơi không được tạo ra để tương thích hoàn toàn với DX10 hoặc DX11. Điều này thật đáng tiếc nhưng bạn có thể dễ dàng hoàn nguyên những thay đổi này nếu bạn đã tải xuống trò chơi qua Steam. Làm theo các bước bên dưới để buộc trò chơi sử dụng DirectX9 thay vì 10 hoặc 11!
- Mở ra hơi nước trên máy tính của bạn bằng cách bấm đúp vào mục nhập của nó trên Màn hình hoặc bằng cách tìm kiếm nó trong menu Bắt đầu. Người dùng Windows 10 cũng có thể tìm kiếm nó bằng Cortana hoặc thanh tìm kiếm, cả hai đều bên cạnh menu Start.
- Điều hướng đến Thư viện trong cửa sổ Steam bằng cách định vị tab Thư viện ở đầu cửa sổ và định vị Final Fantasy XIV trong danh sách các trò chơi bạn có trong thư viện tương ứng của mình.
- Nhấp chuột phải vào biểu tượng của trò chơi trong danh sách và chọn Tính chất tùy chọn từ menu ngữ cảnh sẽ hiển thị. Ở trong Chung trong cửa sổ Thuộc tính và nhấp vào Thiết lập các tùy chọn khởi động cái nút.
- Kiểu "-dx9" trong quán bar. Nếu có một số tùy chọn khác nằm ở đó mà bạn có thể đang sử dụng, hãy đảm bảo rằng bạn tách tùy chọn này ra khỏi trạng thái hôn mê. Nhấp vào nút Ok để xác nhận các thay đổi.
- Hãy thử khởi chạy trò chơi từ tab Thư viện và kiểm tra xem sự cố màn hình đen của trình khởi chạy có còn xảy ra hay không!
Giải pháp 7: Thêm frontier.ffxiv.com vào Trang web tin cậy của IE
Như bạn có thể đã nhận thấy, rất nhiều vấn đề liên quan đến launcher phụ thuộc vào Internet Explorer. Nhiều vấn đề có thể được giải quyết hoặc tránh được nếu bạn chỉ thêm trang web chính vào các Trang web đáng tin cậy của IE. Thực hiện theo các hướng dẫn dưới đây để làm như vậy!
- Mở trình duyệt web IE trên máy tính của bạn bằng cách tìm kiếm nó trên Màn hình nền hoặc menu Bắt đầu. Bấm vào răng cưa biểu tượng nằm ở góc trên cùng bên phải. Từ menu mở ra, nhấp vào Tùy chọn Internet để mở danh sách cài đặt kết nối liên quan.
- Nếu bạn không có quyền truy cập vào Internet Explorer, hãy Mở Bảng điều khiển bằng cách tìm kiếm nó trong menu Bắt đầu hoặc bằng cách sử dụng Tổ hợp phím Windows Key + R, đánh máy "điều khiển.exe”Trong hộp Run và nhấp vào đồng ý chạy Bảng điều khiển.
- Trong Pa-nen Điều khiển, hãy chọn Xem dưới dạng: Danh mục ở góc trên cùng bên phải và nhấp vào Mạng và Internet để mở phần này. Bên trong cửa sổ này, nhấp vào Tùy chọn Internet để điều hướng đến cùng một màn hình như khi bạn mở Internet Explorer.
- Điều hướng đến Bảo vệ tab và nhấp vào Các trang web đáng tin cậy. Dán liên kết đến trang web có vấn đề của bạn và nhấp vào Thêm vào Đảm bảo rằng bạn chỉ bao gồm liên kết chính xác: frontier.ffxiv.com
- Sau khi bạn thêm trang web, hãy đảm bảo rằng bạn tắt Yêu cầu tùy chọn xác minh máy chủ (https) cho tất cả các trang web trong khu vực này tùy chọn dưới Các trang web
- Thoát Internet Options, mở lại trò chơi và kiểm tra xem trình khởi chạy vẫn khởi động đến màn hình đen!
Giải pháp 8: Cài đặt lại trò chơi
Cài đặt lại trò chơi nên là điều cuối cùng trong danh sách nhưng điều tốt là mọi thứ được lưu vào tài khoản của bạn và bạn sẽ không phải bắt đầu lại từ đầu. Nếu bạn có kết nối Internet tốt hoặc PC mạnh, trò chơi sẽ được cài đặt lại ngay lập tức và lỗi sẽ không còn xuất hiện nữa.
- Nhấp vào nút menu Bắt đầu và mở Bảng điều khiển bằng cách tìm kiếm nó hoặc định vị nó trong menu Start (người dùng Windows 7). Ngoài ra, bạn có thể nhấp vào biểu tượng bánh răng để mở Cài đặt ứng dụng nếu bạn đang sử dụng Windows 10 làm hệ điều hành trên máy tính của mình.
- Trong cửa sổ Bảng điều khiển, chuyển sang Xem dưới dạng: Danh mục ở góc trên cùng bên phải và nhấp vào Gỡ bỏ cài đặt một chương trình trong phần Chương trình.
- Nếu bạn đang sử dụng Cài đặt trên Windows 10, hãy nhấp vào Ứng dụng từ cửa sổ Cài đặt sẽ mở ra danh sách tất cả các chương trình đã cài đặt trên máy tính của bạn.
- Định vị Final Fantasy XIV trong danh sách trong Cài đặt hoặc Bảng điều khiển, hãy nhấp vào nó một lần và nhấp vào Gỡ cài đặt nằm trong cửa sổ Gỡ cài đặt chương trình. Xác nhận bất kỳ lựa chọn hộp thoại nào để gỡ cài đặt trò chơi và làm theo hướng dẫn sẽ xuất hiện trên màn hình. Khởi động lại máy tính của bạn sau đó!
Bạn sẽ cần tải xuống lại từ Steam bằng cách tìm trong Thư viện và chọn Tải về sau khi nhấp chuột phải vào nó.
Trước khi tiếp tục, hãy kiểm tra xem khởi động lại bộ định tuyến của bạn làm rõ vấn đề. Nếu bạn gặp sự cố trong lần khởi chạy đầu tiên sau khi cài đặt, hãy đảm bảo PC đáp ứng các yêu cầu hệ thống tối thiểu. Hơn nữa, hãy đảm bảo Bảo vệ theo thời gian thực của Bộ bảo vệ Windows không gây ra vấn đề.
Giải pháp 9: Xóa / Vô hiệu hóa / Đóng các ứng dụng xung đột
Màn hình đen hiển thị bởi trình khởi chạy FFXIV có thể do xung đột trong các ứng dụng / quy trình đang chạy. Trong trường hợp này, việc đóng / tắt / xóa các ứng dụng xung đột với Trình khởi chạy FFXIV có thể giải quyết được sự cố.
- Đóng tất cả các ứng dụng trên hệ thống của bạn. Đảm bảo thoát khỏi các ứng dụng trong khay của hệ thống.
- Bây giờ nhấp chuột phải vào các cửa sổ để khởi chạy menu Người dùng thành thạo và sau đó chọn Quản lý công việc.
- Sau đó chấm dứt các quá trình điều đó không cần thiết. Các iTunes, Thời gian nhanh chóng, và VLC Các ứng dụng (các ứng dụng này có thể gây ra hiện tượng không tải phim trong Trình khởi chạy FFXIV) được người dùng báo cáo là gây ra sự cố, vì vậy, hãy đảm bảo kết thúc các quá trình liên quan đến các ứng dụng này (hoặc bất kỳ ứng dụng phát video nào khác).
- Bây giờ, hãy mở trình khởi chạy trò chơi (với tư cách là quản trị viên) và kiểm tra xem sự cố đã được giải quyết chưa.
- Nếu không, hãy khởi động sạch hệ thống của bạn và sau đó kiểm tra xem sự cố màn hình đen của trò chơi có được giải quyết hay không.
Giải pháp 10: Cập nhật Trình khởi chạy trò chơi, Gói có thể phân phối lại Visual C và Windows lên Bản dựng mới nhất
Bạn có thể gặp phải sự cố nếu quy trình / dịch vụ cần thiết cho hoạt động của trò chơi đã lỗi thời (vì nó có thể dẫn đến sự không tương thích giữa các mô-đun hệ điều hành / ứng dụng). Trong bối cảnh này, việc cập nhật các ứng dụng / Windows / trình điều khiển lên các bản dựng mới nhất có thể giải quyết được sự cố.
- Cập nhật thủ công Windows của PC và trình điều khiển của nó lên các bản dựng mới nhất.
- Sau đó nhấn các cửa sổ phím và nhập (trong thanh tìm kiếm) Cạnh. Sau đó mở Microsoft Edge.
- Bây giờ bấm vào ba hình elip nằm ngang (gần trên cùng bên trái) để mở menu Edge và di chuột qua Giúp đỡ và phản hồi.
- Sau đó, trong menu phụ, hãy chọn Giới thiệu về Microsoft Edge và chắc chắn rằng Edge được cập nhật sang bản dựng mới nhất.
- Bây giờ hãy cập nhật Microsoft Visual C ++ có thể phân phối lại (X64 / X86) cho các bản dựng mới nhất.
- Sau đó, hãy chắc chắn rằng Máy khách Steam được cập nhật (nếu bạn đang sử dụng nó để khởi chạy trò chơi) lên bản dựng mới nhất.
- Sau đó, khởi động lại PC của bạn và khi khởi động lại, hãy đảm bảo rằng không có tác vụ nào liên quan đến trò chơi đang hoạt động trong Trình quản lý tác vụ của hệ thống của bạn.
- Bây giờ, hãy nhấp chuột phải vào trình khởi chạy của trò chơi (hoặc ứng dụng khách Steam) và chọn Chạy như quản trị viên để kiểm tra xem trò chơi có hoạt động tốt hay không.
- Nếu không thì khởi động lại PC của bạn và khởi chạy trò chơi với các đặc quyền của quản trị viên từ thư mục cài đặt để kiểm tra xem điều đó có giải quyết được vấn đề trò chơi hay không.
Giải pháp 11: Thực hiện quét phần mềm độc hại hệ thống của bạn
Sự cố màn hình đen có thể là do nhiễm phần mềm độc hại, đặc biệt nếu phần mềm độc hại đang can thiệp vào Tùy chọn Internet của hệ thống của bạn như Scorpion Saver. Trong trường hợp này, việc thực hiện quét toàn bộ phần mềm độc hại hệ thống của bạn có thể xóa phần mềm độc hại và do đó giải quyết được sự cố.
- Đánh vào các cửa sổ phím và chọn Cài đặt.
- Sau đó mở Ứng dụng và bây giờ hãy xem qua tất cả các ứng dụng đã cài đặt để tìm ra bất kỳ phần mềm độc hại nghi ngờ.
- Sau khi tìm thấy (ví dụ: Trình tiết kiệm bọ cạp), sau đó mở rộng và Gỡ cài đặt nó (bạn có thể phải thực hiện các tác vụ này ở Chế độ an toàn hoặc trạng thái khởi động sạch của PC).
- Sau đó khởi động lại PC của bạn và khi khởi động lại, hãy thực hiện quét phần mềm độc hại cho hệ thống của bạn bằng cách sử dụng Malwarebytes (hoặc bất kỳ công cụ tương tự nào khác mà bạn thích).
- Hiện nay tẩu thoát bất kỳ phần mềm độc hại nào được Malwarebytes báo cáo và sau đó kiểm tra xem trò chơi có thoát khỏi sự cố màn hình đen hay không (đảm bảo khởi chạy trò chơi với tư cách quản trị viên).
Giải pháp 12: Chỉnh sửa tệp cấu hình khởi động của trò chơi
Trò chơi có thể hiển thị màn hình đen nếu tệp khởi động của trò chơi không được định cấu hình đúng. Trong trường hợp này, chỉnh sửa tệp Cấu hình khởi động của trò chơi có thể giải quyết được sự cố.
- Đảm bảo không có quy trình nào liên quan đến Trò chơi FFXIV đang hoạt động trong Quản lý công việc của hệ thống của bạn.
- Nhấp chuột phải vào nút Windows và trong menu Power User, chọn Chương trình quản lý dữ liệu.
- Sau đó điều hướng đến đường dẫn sau (bạn có thể sao chép-dán nó):
% userprofile% \ Documents \ Trò chơi của tôi \ FINAL FANTASY XIV - Một vương quốc tái sinh
- Bây giờ nhấp chuột phải vào FFXIV_BOOT.cfg tập tin và mở nó bằng Sổ tay (hoặc bất kỳ trình soạn thảo văn bản thuần túy nào khác).
- Sau đó, tìm kiếm B4EulaAg thoả thuận (bạn có thể sử dụng Tìm trong menu Chỉnh sửa) và thay đổi giá trị từ 0 đến 1. Đảm bảo rằng bạn đang thay đổi giá trị của B4EulaAgooter (không phải Eula).
- Bây giờ hãy lưu các thay đổi và kiểm tra xem trò chơi có hoạt động tốt hay không.
- Nếu không, hãy lặp lại các bước từ 1 đến 4 để mở tệp FFXIV_BOOT.cfg trong Notepad và thay đổi các giá trị của Khu vực đến 1.
- Hiện nay tiết kiệm các thay đổi của bạn và kiểm tra xem vấn đề trò chơi có được giải quyết hay không.
Giải pháp 13: Xác minh tính toàn vẹn của tệp trò chơi (Chỉ ứng dụng khách Steam)
Trò chơi FFXIV có thể hiển thị màn hình đen khi khởi chạy nếu các tệp thiết yếu của trò chơi bị hỏng hoặc bị thiếu. Trong trường hợp này, việc xác minh tính toàn vẹn của các tệp trò chơi có thể xóa tham nhũng và do đó giải quyết được vấn đề. Trước khi tiếp tục, hãy đảm bảo rằng bạn không sử dụng bất kỳ proxy / VPN nào để truy cập internet.
- Khởi chạy Máy khách Steam và trong thư viện Steam, nhấp chuột phải trên FFXIV.
- Bây giờ hãy chọn Tính chất và đi đến Tập tin có sẵn chuyển hướng.
- Sau đó bấm vào Xác minh tính toàn vẹn của tệp trò chơi và để quá trình hoàn tất.
- Bây giờ khởi chạy trò chơi và kiểm tra xem nó có rõ ràng về vấn đề màn hình đen hay không.
Giải pháp 14: Thử một mạng khác
Trò chơi FFXIV có thể hiển thị sự cố màn hình đen nếu không kết nối được với máy chủ. Sự tắc nghẽn này có thể do ISP hoặc bộ định tuyến / modem của bạn gây ra. Bạn có thể kiểm tra bằng cách truy cập frontier.ffxiv.com hoặc là square-enix.com trong trình duyệt web và nếu nó xuất hiện lỗi 403, thì một cái gì đó (có thể là ISP hoặc bộ định tuyến / modem của bạn) đang chặn quyền truy cập vào máy chủ của trò chơi. Để loại trừ điều đó, bạn nên kết nối hệ thống với một mạng khác và sau đó khởi chạy trò chơi.
- Đảm bảo rằng không có quá trình nào liên quan đến trò chơi FFXIV đang hoạt động trong Quản lý công việc của hệ thống của bạn.
- Bây giờ ngắt kết nối hệ thống của bạn khỏi mạng hiện tại và kết nối nó với một mạng khác. Nếu không có mạng nào khác, bạn có thể thử điểm phát sóng của điện thoại (nếu đó không phải là một tùy chọn, thì bạn có thể thử một ứng dụng khách VPN).
- Sau đó khởi chạy trò chơi và kiểm tra xem sự cố đã được giải quyết chưa.
Nếu sự cố được giải quyết bằng cách sử dụng một mạng khác, thì kết nối trực tiếp cáp internet của mạng trước đó của bạn với hệ thống và sau đó kiểm tra xem sự cố đã được giải quyết chưa. Nếu trò chơi hoạt động tốt, thì bộ định tuyến (có thể là loại NAT của nó hoặc chuyển tiếp cổng) đang gây ra sự cố (bạn có thể phải sắp xếp nó hoặc sử dụng một bộ định tuyến khác).
Nếu, sau khi kết nối trực tiếp cáp Internet, trò chơi chuyển sang trạng thái lỗi, thì ISP đang gây ra sự cố (liên hệ với ISP của bạn để giải quyết vấn đề).
Giải pháp 15: Chỉnh sửa Tùy chọn Internet của Hệ thống của bạn
Bạn có thể gặp phải màn hình đen khi mở Trình khởi chạy FFXIV nếu Tùy chọn Internet (cần thiết cho hoạt động của trình khởi chạy) không được định cấu hình đúng. Trong bối cảnh này, việc chỉnh sửa Tùy chọn Internet của hệ thống của bạn có thể giải quyết được vấn đề. Trước khi thử bất kỳ chỉnh sửa nào, hãy đảm bảo đóng mạnh tất cả các quy trình liên quan của trò chơi trong Trình quản lý tác vụ.
Cảnh báo: Bạn phải tự chịu rủi ro vì việc chỉnh sửa Tùy chọn Internet có thể khiến dữ liệu / hệ thống của bạn gặp phải các mối đe dọa như vi rút, trojan, v.v.
Thêm trang web FFXIV vào các trang web đáng tin cậy
- Nhấn phím Windows và nhập Tùy chọn Internet. Sau đó mở Tùy chọn Internet.
- Bây giờ hướng đến Bảo vệ tab và chọn Các trang web đáng tin cậy.
- Sau đó nhấp vào Các trang web (trước Trang web đáng tin cậy) và sau đó, trong Thêm trang web này vào khu vực cái hộp, kiểu sau đây:
finalfantasticxiv.com
- Bây giờ hãy nhấp vào Thêm vào nút và sau đó đóng cửa sổ.
- Sau đó bấm vào Áp dụng / OK và mở trình khởi chạy với tư cách quản trị viên để kiểm tra xem sự cố màn hình đen đã được giải quyết chưa.
Chỉnh sửa Cài đặt Cookie
- Khởi chạy Tùy chọn Internet (như đã thảo luận ở trên) và trong Chung tab, nhấp vào Xóa bỏ (trong phần Lịch sử duyệt).
- Hiện nay chọn tất cả các tùy chọn và nhấp vào Xóa bỏ cái nút.
- Sau đó, hướng đến Riêng tư và trong Cài đặt, nhấp vào Nâng cao.
- Bây giờ chọn Chấp nhận bên trong Cookie của bên thứ nhất và Cookie của bên thứ ba phần.
- Sau đó, đánh dấu tùy chọn của Luôn Cho phép Cookie Phiên và bấm vào đồng ý.
- Bây giờ bấm vào Áp dụng / OK và mở Trình khởi chạy FFXIV với tư cách quản trị viên để kiểm tra xem nó có hoạt động tốt hay không.
Chỉnh sửa Tùy chọn Internet Nâng cao
- Mở Tùy chọn Internet của hệ thống của bạn (như đã thảo luận ở trên) và hướng đến Nâng cao chuyển hướng.
- Bây giờ hãy đánh dấu tùy chọn của Cho phép phần mềm chạy hoặc cài đặt ngay cả khi chữ ký không hợp lệ và sau đó đảm bảo tất cả SSL / TLS tùy chọn (ngoại trừ 3.0) Chúng tôi đánh dấu kiểm.
- Sau đó bấm vào Áp dụng / Ok và kiểm tra xem sự cố FFXIV đã được giải quyết chưa.
- Nếu sự cố vẫn tiếp diễn, hãy kiểm tra xem việc sử dụng Trình khởi chạy FFXIV ở chế độ tương thích có giải quyết được sự cố hay không.
Hạ thấp tính bảo mật của các tùy chọn Internet
- Khởi chạy Tùy chọn Internet như đã thảo luận ở trên và đi đến Bảo vệ chuyển hướng.
- Bây giờ, hãy hạ thanh Mức độ an toàn của Vùng này xuống mức tối thiểu nhất có thể (thường là Trung bình) và sau đó bỏ chọn tùy chọn của Bật Chế độ được Bảo vệ.
- Sau đó nhấp vào Áp dụng / OK và khởi động lại PC của bạn.
- Sau khi khởi động lại, hãy mở Trình khởi chạy FFXIV với tư cách quản trị viên và kiểm tra xem nó có hoạt động bình thường không.
- Nếu không, hãy nhấp vào Cấp độ tùy chọn bên trong Bảo vệ tab của Tùy chọn Internet.
- Bây giờ, hãy đảm bảo rằng tất cả các tùy chọn liên quan đến ActiveX được bật và sau đó kiểm tra xem Trình khởi chạy FFXIV có hoạt động bình thường hay không.
Nếu sự cố vẫn còn, thì bạn có thể phải đặt lại PC của mình (đảm bảo sử dụng Keep Your Apps and Files).