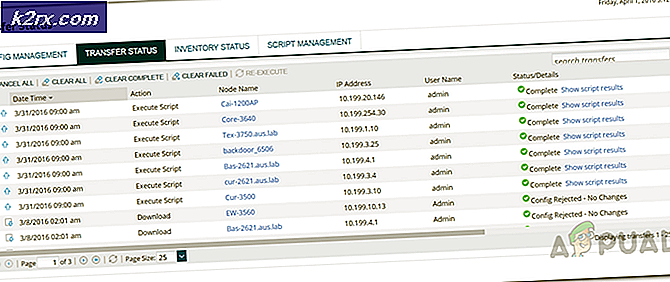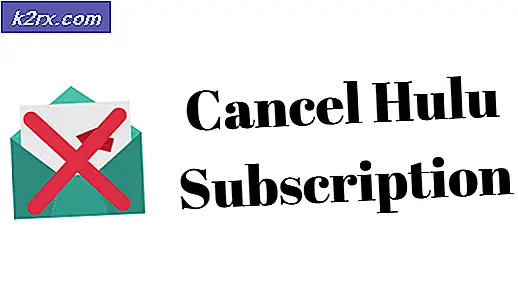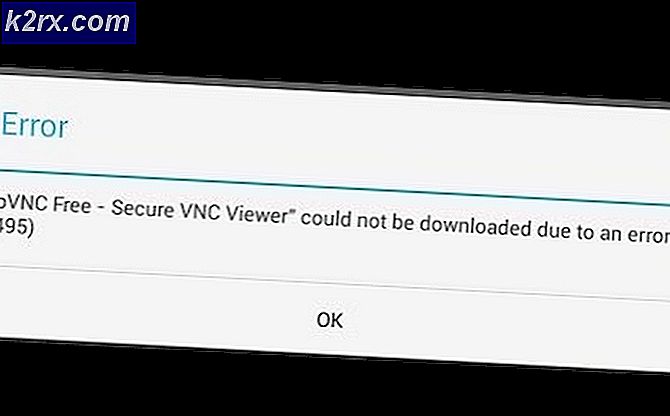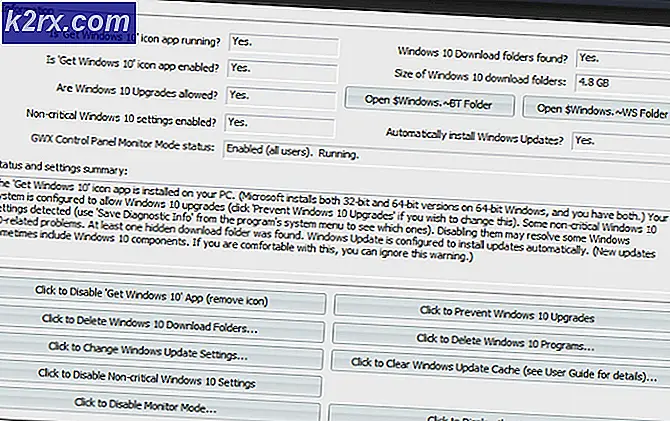Khắc phục: Không thể đặt lại PC của bạn 'Thiếu phân vùng ổ đĩa bắt buộc'
Windows 10 đi kèm với rất nhiều lợi ích bao gồm các công nghệ tốt hơn để khôi phục hệ điều hành. Một trong số đó được đặt tên là Đặt lại PC của bạn, cung cấp đặt lại Windows của bạn về cài đặt gốc có hoặc không làm mất dữ liệu của bạn. Công nghệ tương tự có sẵn trong Windows 8 và Windows 8.1 và nó được gọi là Làm mới PC của bạn và Đặt lại PC của bạn. Nếu bạn muốn chạy Reset PC của bạn trên Windows 8, Windows 8.1 hoặc Windows 10, bạn sẽ cần phải truy cập các công cụ xử lý sự cố và chạy Reset PC của bạn. Quy trình này thực sự đơn giản, nhưng đôi khi các hành động đơn giản nhất có thể phức tạp vì các vấn đề xảy ra.
Một trong những vấn đề xảy ra trên máy Windows là không thể đặt lại máy tính của bạn do lỗi: Không thể đặt lại PC của bạn. Thiếu phân vùng ổ đĩa bắt buộc. Tại sao vấn đề này xảy ra? Có nhiều lý do khác nhau bao gồm cấu hình khởi động bị hỏng, không phải phân vùng hoạt động, HDD bị lỗi hoặc SSD và các thiết bị khác.
Sự cố này xảy ra trên Windows 8, Windows 8.1 và Windows 10. Chúng tôi đã tạo bảy phương pháp giúp bạn giải quyết vấn đề với Đặt lại PC của bạn. Cuối cùng, bạn sẽ có thể Reset PC của bạn. Vì vậy, chúng ta hãy bắt đầu.
Phương pháp 1: Đánh dấu phân vùng là hoạt động
Có hai cách để bạn có thể quản lý đĩa cứng và phân vùng của mình, bao gồm Giao diện đơn vị đồ họa (GUI) và CMD (Command Prompt). Như bạn đã biết, Giao diện đơn vị đồ họa yêu cầu bàn phím và chuột và Dấu nhắc lệnh chỉ yêu cầu bàn phím. Đối với phương pháp này, bạn sẽ cần phải sử dụng công cụ dòng lệnh có tên DISKPART sẽ giúp bạn thiết lập phân vùng của bạn là hoạt động.
Bạn sẽ cần truy cập Command Prompt thông qua chế độ Windows Repair được mô tả trong phương pháp trước. Sau đó, bạn sẽ cần phải làm theo các bước tiếp theo.
Mẹo CHUYÊN NGHIỆP: Nếu vấn đề xảy ra với máy tính của bạn hoặc máy tính xách tay / máy tính xách tay, bạn nên thử sử dụng phần mềm Reimage Plus có thể quét các kho lưu trữ và thay thế các tệp bị hỏng và bị thiếu. Điều này làm việc trong hầu hết các trường hợp, nơi vấn đề được bắt nguồn do một tham nhũng hệ thống. Bạn có thể tải xuống Reimage Plus bằng cách nhấp vào đây- Nhập diskpart để chạy công cụ dòng lệnh DISKPART
- Gõ danh sách đĩa để liệt kê các đĩa cứng có sẵn. Trong ví dụ của chúng tôi, chỉ có một đĩa, Đĩa 0.
- Gõ chọn đĩa 0 để chọn đĩa. 0 đại diện cho một số cho đĩa được phát hiện bởi diskpart.
- Gõ danh sách phân vùng để liệt kê các phân vùng có sẵn trên đĩa cứng của bạn. Trong ví dụ của chúng tôi, có hai phân vùng, phân vùng 1 và phân vùng 2. Phân vùng 1 là phân vùng hệ thống dành riêng và phân vùng 2 là cài đặt hệ thống.
- Gõ phân vùng chọn 2 để chọn phân vùng 2. 2 đại diện cho một số phân vùng được phát hiện bởi diskpart.
- Nhập hoạt động để đánh dấu phân vùng là hoạt động
- Nhập Exit để thoát khỏi diskpart
- Nhập Exit để thoát khỏi Command Prompt
- Nhấp vào Tắt PC của bạn
- Sức mạnh trên PC của bạn
Phương pháp 2: Xây dựng lại bản ghi khởi động
Trong phương pháp thứ tư, bạn sẽ cần phải xây dựng lại bản ghi khởi động. Đối với phương pháp này, bạn cũng sẽ cần có khả năng khởi động DVD hoặc USB. Chúng tôi sẽ hướng dẫn bạn cách thực hiện trên Windows 10. Quy trình tương tự tương thích với Windows 8 và Windows 8.1. Bạn sẽ sử dụng cùng USB khởi động được tạo trong các phương thức trước đó.
Bạn sẽ cần truy cập Command Prompt thông qua chế độ Windows Repair được mô tả trong phương pháp trước. Sau đó, bạn sẽ cần phải làm theo các bước tiếp theo.
Chúng tôi đã nói về việc xây dựng lại bản ghi khởi động trong các bài viết trước, vì vậy hãy kiểm tra https://appuals.com/steps-to-fix-winload-efi-error-0xc0000001/, bằng cách làm theo phương pháp 2.
Mẹo CHUYÊN NGHIỆP: Nếu vấn đề xảy ra với máy tính của bạn hoặc máy tính xách tay / máy tính xách tay, bạn nên thử sử dụng phần mềm Reimage Plus có thể quét các kho lưu trữ và thay thế các tệp bị hỏng và bị thiếu. Điều này làm việc trong hầu hết các trường hợp, nơi vấn đề được bắt nguồn do một tham nhũng hệ thống. Bạn có thể tải xuống Reimage Plus bằng cách nhấp vào đây