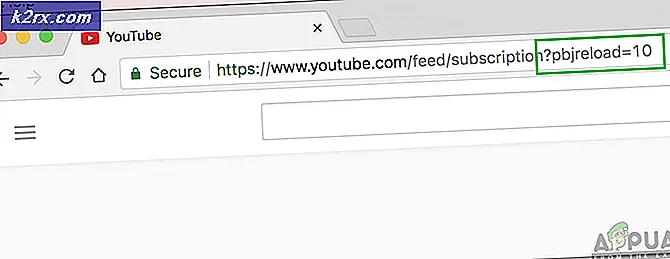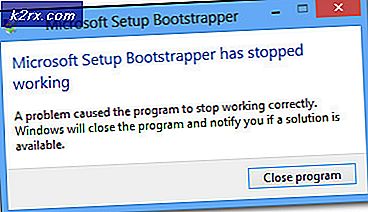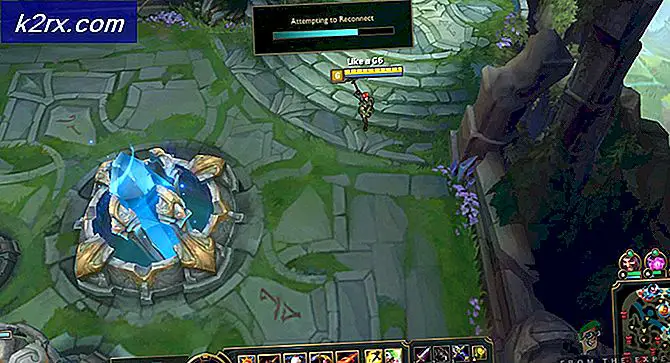Cách khắc phục Không thể đăng nhập Mã lỗi Microsoft Teams CAA2000B trên Windows 10?
Microsoft Teams là một sản phẩm đáng tin cậy được cung cấp bởi Microsoft giống như các dịch vụ khác của hãng nhưng gần đây lỗi đăng nhập của Teams chẳng hạn như lỗi CAA2000B đang được nhiều người dùng báo cáo trên nhiều diễn đàn hỗ trợ trực tuyến. Vấn đề phát sinh khi người dùng cố gắng đăng nhập vào tài khoản của mình. Lỗi này cực kỳ khó chịu vì nó ngăn cản người dùng sử dụng MS Teams, điều cuối cùng khiến công việc giáo dục / kinh doanh của họ ngừng hoạt động. Điều này tạo ra trải nghiệm bất lợi cho người dùng cuối vì nó ảnh hưởng trực tiếp đến công việc của họ. Thông báo lỗi như sau:
Nguyên nhân nào không thể đăng nhập vào Microsoft Teams Mã lỗi CAA2000B?
Chúng tôi đã liệt kê một số nguyên nhân của sự cố này sau khi xem xét chi tiết phản hồi của người dùng và cơ quan kỹ thuật. Sự cố này có thể phát sinh do bất kỳ lý do nào sau đây:
Giải pháp 1: Đặt lại cài đặt Internet
Như đã thảo luận trong phần nguyên nhân, kết nối internet kém hoặc cài đặt internet bị lỗi có thể gây ra sự cố này. Người dùng có thể giải quyết vấn đề này sau khi họ đã đặt lại Cài đặt mạng. Làm theo các bước dưới đây:
- Nhấp chuột Khởi đầu, Tìm kiếm Tùy chọn Internet, và mở nó. Thao tác này sẽ mở ra một cửa sổ chứa các cài đặt liên quan đến internet, tức là Chung, Bảo mật, Quyền riêng tư, v.v.
- Chuyển sang Nâng cao tab và nhấp vào Cài lại. Bây giờ Windows sẽ khởi tạo đặt lại tất cả các tùy chọn internet, loại bỏ tất cả các cài đặt đã được thực hiện cho chúng.
- Bây giờ, hãy khởi chạy Microsoft Teams và cố gắng đăng nhập. Điều này sẽ khắc phục sự cố của bạn.
Giải pháp 2: Xóa Microsoft Teams Cache
Như đã thảo luận trong phần nguyên nhân, dữ liệu bộ nhớ cache bị hỏng chặn các chứng chỉ xác thực mà cuối cùng gây ra lỗi đang được xem xét. Nhiều người dùng đã báo cáo rằng việc đặt lại / xóa dữ liệu bộ nhớ cache của MS Teams đã giúp họ giải quyết vấn đề này. Trong giải pháp này, các phương pháp cho cả Windows 10 và macOS đã được cung cấp. Vui lòng làm theo các bước sau với hệ điều hành của bạn để khắc phục lỗi này.
Đối với người dùng Windows 10:
- Nhấp chuột phải vào thanh tác vụ và chọn Quản lý công việc khỏi danh sách.
- Tìm kiếm Nhóm Microsoft trong phần Quy trình, nhấp chuột phải và chọn Kết thúc nhiệm vụ. Điều này sẽ chấm dứt tất cả các quá trình đang diễn ra nền liên quan đến MS Teams.
- Nhấp chuột Khởi đầu, Tìm kiếm Chương trình quản lý dữ liệu và mở nó.
- Sao chép-dán địa chỉ vị trí sau vào thanh địa chỉ và nhấn Đi vào. Thao tác này sẽ đưa bạn đến một thư mục ẩn có tên là bộ đệm ẩn chứa các tệp bộ đệm cho MS Teams.
% appdata% \ Microsoft \ team \ Cache
- Chọn tất cả các tệp bằng cách nhấn Ctrl + A các phím với nhau trên bàn phím của bạn và xóa vĩnh viễn tất cả các tệp trong thư mục bằng cách nhấn Shift + Del các phím với nhau trên bàn phím của bạn. Lựa chọn Đúng để xác nhận quá trình xóa.
- Bây giờ lặp lại lần lượt các bước từ 3 đến 6 cho các địa chỉ vị trí sau:
% appdata% \ Microsoft \ team \ application cache \ cache% appdata% \ Microsoft \ team \ blob_storage% appdata% \ Microsoft \ team \ databases. % appdata% \ Microsoft \ team \ GPUcache% appdata% \ Microsoft \ team \ IndexedDB% appdata% \ Microsoft \ team \ Local Storage% appdata% \ Microsoft \ team \ tmp
- Khi bạn đã xóa tất cả các tệp, hãy thử chạy Microsoft Teams và sau đó đăng nhập. Điều này sẽ khắc phục sự cố của bạn. Trong trường hợp nó không, sau đó tiến hành các giải pháp cuối cùng.
Đối với người dùng macOS:
- Thoát Nhóm Microsoft và sao chép-dán địa chỉ vị trí sau trong tìm kiếm tiêu điểm và nhấn trở về. Thao tác này sẽ đưa bạn đến một thư mục ẩn có tên là bộ đệm ẩn chứa các tệp bộ đệm cho MS Teams.
~ / Thư viện / Hỗ trợ ứng dụng / Microsoft / Nhóm / Bộ nhớ đệm
- Chọn tất cả các tệp bằng cách nhấn lệnh + A các phím với nhau trên bàn phím của bạn và xóa vĩnh viễn tất cả các tệp trong thư mục bằng cách nhấn tùy chọn + lệnh + xóa các phím với nhau trên bàn phím của bạn.
- Bây giờ lặp lại lần lượt các bước từ 3 đến 6 cho các địa chỉ vị trí sau:
~ / Thư viện / Hỗ trợ ứng dụng / Microsoft / Nhóm / Bộ nhớ đệm ứng dụng / Bộ nhớ đệm ~ / Thư viện / Hỗ trợ ứng dụng / Microsoft / Nhóm / blob_storage ~ / Thư viện / Hỗ trợ ứng dụng / Microsoft / Nhóm / cơ sở dữ liệu ~ / Thư viện / Hỗ trợ ứng dụng / Microsoft / Nhóm / GPUCache ~ / Library / Application Support / Microsoft / Teams / IndexedDB ~ / Library / Application Support / Microsoft / Teams / Local Storage ~ / Library / Application Support / Microsoft / Teams / tmp
- Chọn Người tìm kiếm ứng dụng, nhấp vào Tiện ích trên menu Bắt đầu, rồi bấm đúp vào Truy cập chuỗi khóa.
- Tìm thấy Microsoft Teams Identities Cache và xóa nó.
- Sau khi hoàn tất, hãy thử chạy Microsoft Teams và sau đó đăng nhập. Điều này sẽ khắc phục sự cố của bạn. Trong trường hợp nó không, sau đó tiến hành các giải pháp cuối cùng.
Giải pháp 3: Gỡ cài đặt sạch & cài đặt lại MS Teams
Nếu việc xóa bộ nhớ cache của Microsoft Teams không khắc phục được sự cố của bạn thì rất có thể một số tệp hệ thống của Microsoft Teams đã bị hỏng. Cách khắc phục dễ dàng là gỡ cài đặt hoàn toàn MS Teams và cài đặt lại bản sao mới nhất. Điều này được chứng minh là một giải pháp hữu ích cho nhiều người dùng trực tuyến. Làm theo các bước dưới đây để làm như vậy:
- Đóng Nhóm MS bằng cách nhấp chuột phải vàoBiểu tượng MS Teams trong thanh tác vụ và chọnThoát. Điều này sẽ kết thúc tất cả các quá trình đang diễn ra trong nền liên quan đến MS Teams.
- Nhấp chuột phải vàoKhởi đầu và chọnBảng điều khiển mở nó ra.
- Lựa chọnGỡ bỏ cài đặt một chương trình trong phần Chương trình. Thao tác này sẽ đưa bạn đến danh sách tất cả các chương trình đã cài đặt trên PC của bạn.
- Lựa chọnNhóm Microsoft từ danh sách các chương trình đã cài đặt và nhấp vàoGỡ cài đặt. Thao tác này sẽ bắt đầu gỡ cài đặt MS Teams. Quy trình này có thể mất thời gian vì vậy hãy đợi cho đến khi hoàn tất.
- nhấnWindows + R các phím trên bàn phím của bạn để mởChạy hộp thoại. Kiểu%dữ liệu chương trình% và bấm vàođồng ý. Thao tác này sẽ đưa bạn đến một thư mục ẩn có tên AppData, nơi dữ liệu người dùng được lưu trữ cho các ứng dụng khác nhau được cài đặt trên PC của bạn.
- Mở thư mục Microsoft, nhấp chuột phải vàoĐội thư mục và chọnXóa bỏ.
- Đóng tất cả các cửa sổ và nhấn lạiWindows + R các phím trên bàn phím của bạn để bắt đầuChạy. Kiểu%Dữ liệu chương trình% và bấm vàođồng ý. Thao tác này sẽ đưa bạn đến một thư mục ẩn có tên ProgramData, nơi lưu trữ dữ liệu hoặc cài đặt liên quan đến chương trình.
- Lặp lại bước 6. Bây giờ, cuối cùng bạn đã gỡ cài đặt Microsoft Teams hoàn toàn khỏi máy tính của mình.
- Tải xuống bản sao mới cập nhật của thiết lập Microsoft Teams trên máy tính để bàn từ Trang web Tải xuống Microsoft Teams Chính thức và sau đóTải về nó. Điều này cuối cùng sẽ khắc phục sự cố của bạn.