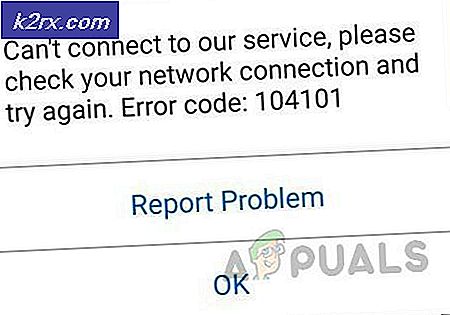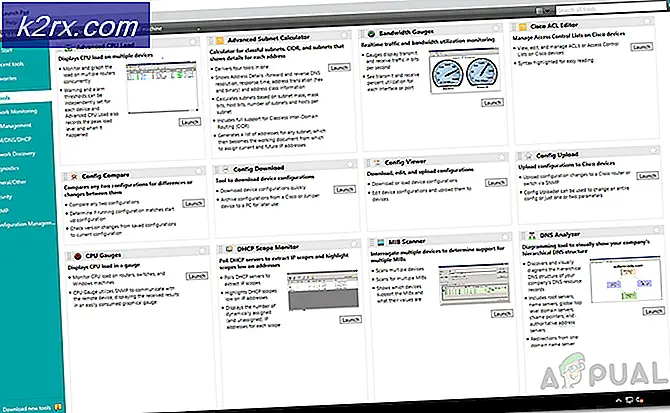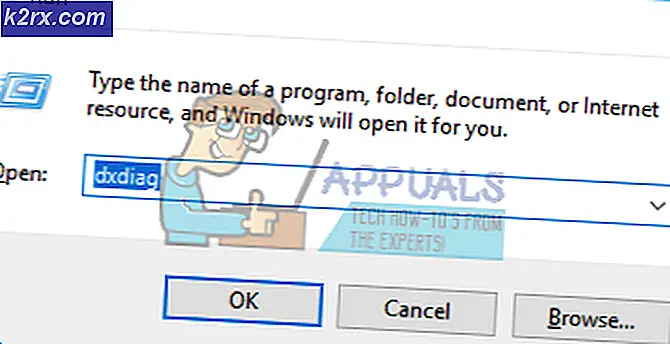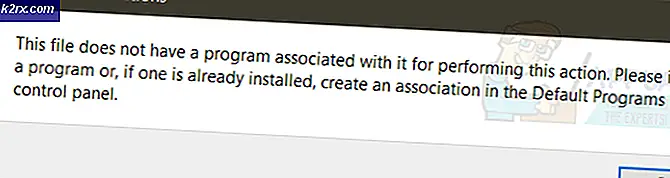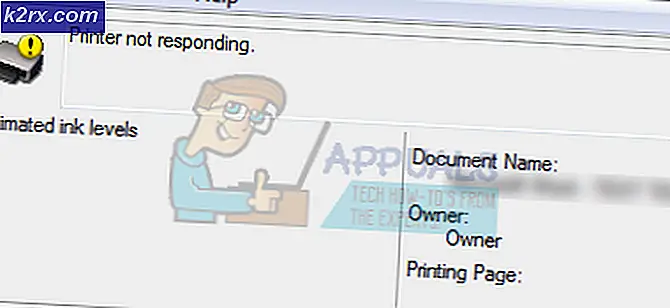Khắc phục: Máy chủ proxy không phản hồi
Máy chủ proxy không phản hồi, theo sau là nguyên nhân có thể xảy ra do lỗi và một số mẹo khi xử lý, là thông báo lỗi được hiển thị khi người dùng bị ảnh hưởng bởi nỗ lực truy cập internet thông qua trình duyệt internet như Internet Explorer, Google Chrome hoặc Mozilla Firefox.
Trong nhiều trường hợp, nếu người dùng bị ảnh hưởng có hai hoặc nhiều trình duyệt được cài đặt trên máy tính của họ, họ quan sát thấy rằng một trong các trình duyệt internet của họ hoạt động hoàn toàn tốt. Máy chủ proxy không phản hồi thông báo lỗi cho biết máy chủ proxy mà một người đang sử dụng không phản hồi các yêu cầu mà máy tính của họ gửi đến và điều này gây lo ngại cho nhiều người dùng bị ảnh hưởng bởi vấn đề này vì hầu hết họ không thậm chí sử dụng máy chủ proxy để bắt đầu!
Trong hầu hết các trường hợp, máy chủ proxy không phản hồi lỗi chỉ đơn giản là do một số vấn đề hoặc sự cố với đăng ký của bạn và có thể dễ dàng sửa chữa. Tuy nhiên, một chương trình đáng ngờ hoặc độc hại cũng có thể gây khó khăn hơn trong việc giải quyết vấn đề này, mà tôi sẽ nói về sau này. Trước tiên, nếu bạn thấy máy chủ proxy không phản hồi lỗi mỗi khi bạn cố truy cập internet bằng trình duyệt, hãy thực hiện các bước sau để giải quyết vấn đề:
Kiểm tra thuộc tính Internet
Giữ phím Windows và nhấn R. Nhập inetcpl.cpl và nhấn OK.
Chuyển đến tab Kết nối và chọn Cài đặt mạng LAN. Đảm bảo sử dụng Máy chủ proxy cho mạng LAN của bạn không được chọn. Nếu nó được chọn, bỏ chọn nó, nhấn OK / Apply và OK.
Sau khi hoàn tất, khởi động lại PC và TEST . Nếu nó vẫn không hoạt động, hãy chuyển sang phương thức Registry Editor bên dưới.
Thay đổi cài đặt Proxy thông qua Registry Editor
Điều quan trọng là sao lưu cài đặt đăng ký của bạn trước khi thay đổi nó. Giữ phím Windows và nhấn R. Nhập regedit trong hộp thoại chạy và nhấn OK. Để sao lưu sổ đăng ký, sau khi mở nó, bấm Tệp -> Xuất, đặt tên tệp đăng ký, ví dụ: sao lưu và bấm Lưu. Để nhập / khôi phục từ bản sao lưu, hãy mở lại trình chỉnh sửa đăng ký, nhấp vào Tệp -> Nhập và chọn tệp bạn đã xuất trước đó. Sau khi nó đã được sao lưu; Điều hướng đến đường dẫn sau:
Cài đặt máy tính \ HKEY_CURRENT_USER \ Software \ Microsoft \ Windows \ CurrentVersion \ Internet
Trong ngăn bên phải, tìm chuỗi ProxyEnable . Nhấp chuột phải vào nó và chọn Xóa . Nếu có một chuỗi ProxyServer, Di chuyển Proxy và Ghi đè proxy, hãy nhấp chuột phải vào nó và xóa chúng.
Mẹo CHUYÊN NGHIỆP: Nếu vấn đề xảy ra với máy tính của bạn hoặc máy tính xách tay / máy tính xách tay, bạn nên thử sử dụng phần mềm Reimage Plus có thể quét các kho lưu trữ và thay thế các tệp bị hỏng và bị thiếu. Điều này làm việc trong hầu hết các trường hợp, nơi vấn đề được bắt nguồn do một tham nhũng hệ thống. Bạn có thể tải xuống Reimage Plus bằng cách nhấp vào đâyBây giờ khởi động lại PC và TEST. Nếu vẫn không phản hồi, hãy tiến hành các bước bên dưới.
Đặt lại trình duyệt web của bạn
Nếu bạn đang sử dụng Windows 10 và sử dụng Edge thì hãy làm theo các bước ở đây đặt lại cạnh nếu không chọn tab cho trình duyệt bạn đang sử dụng.
- Đặt lại Internet Explorer
- Đặt lại Google Chrome
- Đặt lại Mozilla Firefox
- Đặt lại Microsoft Edge
Để đặt lại Internet Explorer; giữ phím cửa sổ và nhấn R.
Điều này sẽ mở hộp thoại chạy, trong hộp thoại chạy loại inetcpl.cpl và chuyển đến tab Nâng cao; từ tab nâng cao; chọn Đặt lại và đặt dấu kiểm vào Xóa cài đặt cá nhân, sau đó nhấn lại nút đặt lại. Thao tác này sẽ không xóa dấu trang của bạn NHƯNG bạn sẽ cần phải lấy lại chúng bằng cách thực hiện CTRL + SHIFT + B hoặc bằng cách chuyển đến menu dấu trang
Đặt lại Google Chrome thường không chứng minh hiệu quả vì vậy những gì tôi khuyên bạn nên tạo Hồ sơ Chrome mới. Trước khi chúng tôi làm điều này; sao lưu dấu trang để chúng có thể được nhập sau. Xem hướng dẫn này để nhập / xuất dấu trang chrome.Thoát khỏi Google Chrome hoàn toàn.
Nhập phím tắt Windows + R để mở hộp thoại chạy.
Trong cửa sổ Run Dialog xuất hiện, hãy nhập nội dung sau vào thanh địa chỉ.
Windows Vista / Windows 7 / Windows 8 / Windows 10 / Windows 10 :
%LOCALAPPDATA%\Google\Chrome\User Data\
Định vị thư mục có tên Mặc định trong cửa sổ thư mục mở ra và đổi tên nó thành mặc định Sao lưu.
Thử mở lại Google Chrome. Một thư mục Mặc định mới được tạo tự động khi bạn bắt đầu sử dụng trình duyệt.
Trong thanh địa chỉ của Firefox; gõ about: support và chọn Refresh Firefox; sau đó làm mới Firefox lại.Nhấp vào đây để xem các bước về đặt lại cạnh
Nếu sau khi đặt lại các trình duyệt, nó bắt đầu hoạt động thì điều này rất có thể là do phần mềm quảng cáo phải được loại bỏ để ngăn không cho nó trở lại. Để làm điều này, bạn có thể sử dụng AdwCleaner (google nó) để tải xuống và cài đặt nó, sau đó dọn dẹp phần mềm quảng cáo. Tuy nhiên, nếu nó vẫn cho thấy máy chủ proxy không phản hồi lỗi, hãy quét toàn bộ bằng phần mềm chống vi-rút của bạn và xóa mọi mối đe dọa mà nó tìm thấy, nếu nó vẫn không hoạt động, sau đó gỡ cài đặt phần mềm chống vi-rút / phần mềm độc hại và vpn hoặc các phần mềm bảo mật khác tạm thời để kiểm tra. Nếu nó hoạt động, bạn có thể đặt chương trình bảo mật của bạn trở lại, làm điều này sẽ thiết lập lại các quy tắc được cấu hình trong tường lửa / antivirus, v.v.
Ngoài ra, hãy kiểm tra Windows không thể tự động phát hiện cài đặt Proxy của Mạng này
Mẹo CHUYÊN NGHIỆP: Nếu vấn đề xảy ra với máy tính của bạn hoặc máy tính xách tay / máy tính xách tay, bạn nên thử sử dụng phần mềm Reimage Plus có thể quét các kho lưu trữ và thay thế các tệp bị hỏng và bị thiếu. Điều này làm việc trong hầu hết các trường hợp, nơi vấn đề được bắt nguồn do một tham nhũng hệ thống. Bạn có thể tải xuống Reimage Plus bằng cách nhấp vào đây