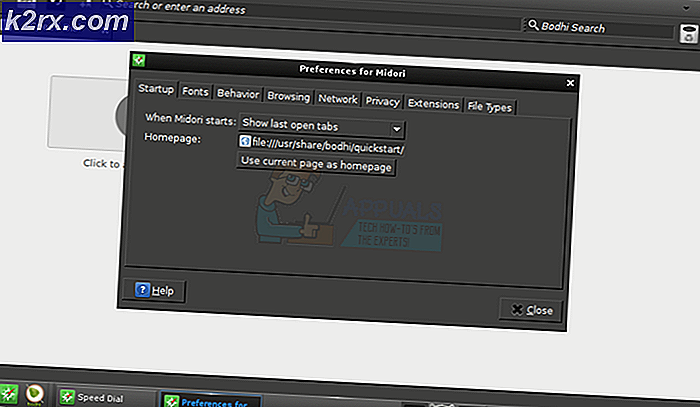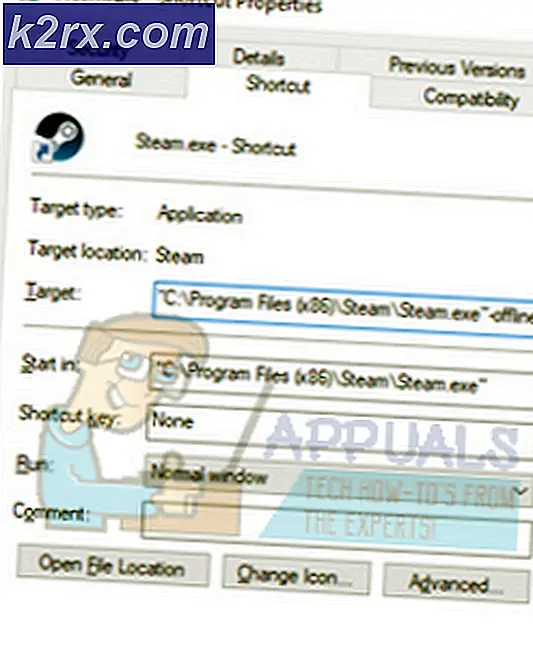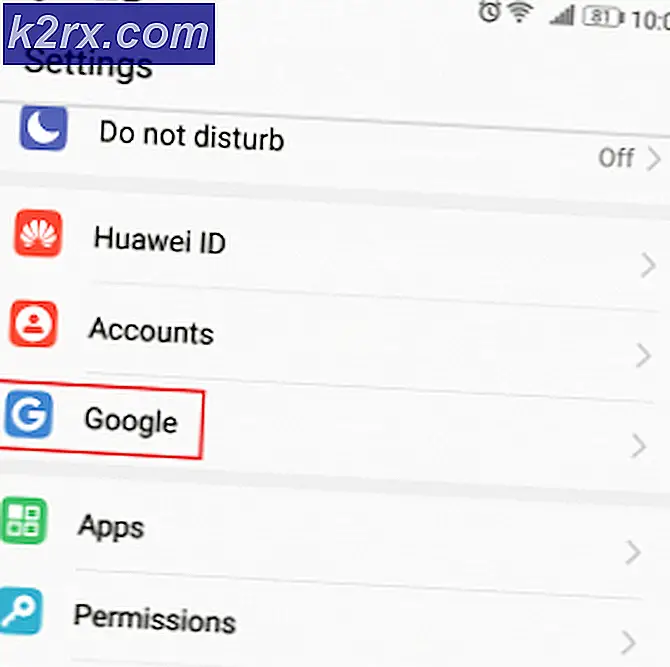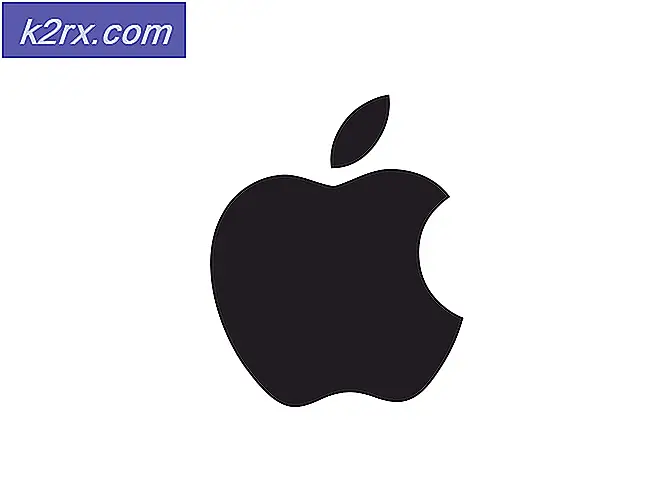Cách khắc phục Mã lỗi thu phóng 'Không thể kết nối với dịch vụ của bạn' 104101 trên Windows 10?
Zoom là một ứng dụng giao tiếp khá phổ biến với mục đích học tập trực tuyến. Giống như tất cả các ứng dụng khác, nó có nhiều vấn đề khiến người dùng thất vọng. Một trong những sự cố được báo cáo nhiều nhất là sự cố kết nối với máy chủ Zoom hoặc cụ thể hơn là mã lỗi nổi tiếng gần đây 104101. Điều này có nghĩa là có sự cố với cài đặt hệ thống của bạn hoặc ứng dụng Zoom bị ngừng hoạt động do lưu lượng người dùng cao. Trong một lịch trình dày đặc, một điều bạn không bao giờ muốn gặp phải là mã lỗi. Lỗi này dẫn đến việc xáo trộn lịch trình của người dùng và các cuộc họp ảo, làm hỏng cả nhịp độ và môi trường làm việc của họ. Người dùng thường nhận được thông báo lỗi sau:
Bây giờ chúng ta hãy thảo luận về các lý do mà bạn có thể gặp phải thông báo lỗi giống như ở trên. Một khi bạn biết lý do có thể gây ra cho bạn vấn đề này, bạn sẽ dễ dàng giải mã nó.
Nguyên nhân gây ra mã lỗi thu phóng 104101?
Khi ứng dụng Zoom bị quá tải với số lượng lớn người dùng, nó sẽ bắt đầu phát sinh lỗi. Để giúp các lỗi này được khắc phục vĩnh viễn, chúng tôi đã thu thập một số nguyên nhân chính đằng sau những lỗi này tùy thuộc vào phản hồi của người dùng. Các nguyên nhân gốc rễ phải được xem xét trong khi tìm giải pháp cho các lỗi Thu phóng được liệt kê dưới đây:
Giải pháp 2: Tắt tính năng Bảo vệ chống vi-rút
Đôi khi, Phần mềm chống vi-rút chặn một số ứng dụng và chúng không thể hoạt động bình thường. Phần mềm chống vi-rút không chỉ chặn quá trình thực thi của ứng dụng mà còn cả khả năng truy cập tài nguyên của ứng dụng, tức là internet. Bằng cách tạm thời tắt phần mềm chống vi-rút trên PC, bạn có thể khắc phục sự cố và ứng dụng Zoom có thể bắt đầu hoạt động trở lại. Các bước để tắt tính năng bảo vệ chống vi-rút có thể khác nhau nếu bạn sử dụng chương trình của bên thứ ba để bảo vệ. Tuy nhiên, trên Windows, chương trình chống vi-rút mặc định được cung cấp bởi Bảo mật Windows. Làm theo các bước đơn giản và dễ dàng dưới đây để tạm thời vô hiệu hóa Bảo mật Windows:
- Nhấp chuột Khởi đầu, Tìm kiếm Bảo mật Windows và mở nó. Thao tác này sẽ đưa bạn đến cửa sổ với các tùy chọn bảo mật khác nhau để bảo vệ hệ thống của bạn như Bảo mật thiết bị, Bảo vệ tài khoản, Kiểm soát ứng dụng và trình duyệt, v.v.
- Lựa chọn Bảo vệ chống vi-rút và mối đe dọa. Một cửa sổ sẽ mở ra để cung cấp cho bạn các tùy chọn khác nhau để bảo mật thiết bị của bạn khỏi vi-rút và phần mềm độc hại cùng với các tùy chọn quét hệ thống. Bây giờ bấm vào Quản lý cài đặt để mở phần quản lý của Cài đặt Bảo mật Windows.
- Tắt Bảo vệ thời gian thực. Thao tác này sẽ tạm thời vô hiệu hóa Bảo vệ chống vi-rút của Windows, cho phép ứng dụng Zoom truy cập internet mà không gặp bất kỳ cản trở nào.
- Bây giờ, hãy mở ứng dụng Zoom và thử đăng nhập. Thao tác này sẽ khắc phục được sự cố của bạn nhưng trong trường hợp không khắc phục được, hãy tiếp tục với giải pháp cuối cùng được đưa ra chắc chắn sẽ khắc phục được sự cố của bạn vì nó bao gồm Định cấu hình cài đặt máy chủ DNS.
Ghi chú: Windows sẽ tự động bật tính năng bảo vệ chống vi-rút sau một thời gian nhưng tốt nhất là bạn nên kiểm tra kỹ.
Giải pháp 3: Định cấu hình cài đặt máy chủ DNS
Các vấn đề về kết nối với máy chủ Zoom có thể do bộ đệm DNS vì đôi khi bộ đệm này bị hỏng và xuất hiện lỗi. Xóa bộ nhớ cache DNS sẽ xóa tất cả các mục nhập và bản ghi trước đó, cho phép thiết bị của bạn nhận được thông tin hoặc địa chỉ mới bất cứ khi nào bạn truy cập một trang web. Thao tác này sẽ đặt lại cấu hình máy tính của bạn để kết nối Internet. Hơn nữa, Cài đặt Máy chủ DNS phù hợp sẽ cho phép ứng dụng Thu phóng sử dụng Internet một cách hiệu quả hơn nữa. Điều này đã được báo cáo là đang hoạt động bởi hàng trăm người dùng trực tuyến vì mọi người thường không định cấu hình cài đặt máy chủ DNS của họ kịp thời. Làm theo các bước dưới đây để triển khai giải pháp này:
- Nhấp chuột Khởi đầu, Tìm kiếm Dấu nhắc lệnh, và mở nó. Thao tác này sẽ mở DOS (Hệ điều hành đĩa), một chương trình tự động hóa được gọi là Dấu nhắc lệnh.
- Sao chép-dán lệnh dưới đây và nhấn Đi vào. Lệnh này sẽ xóa Windows DNS Cache.
ipconfig / flushdns
- Một lần nữa, sao chép-dán lệnh Command và nhấn Đi vào. Nó sẽ hoàn tác cấu hình internet của thiết bị của bạn và đặt nó trở lại mặc định. Đóng Command Prompt.
thiết lập lại netsh winock
- Nhấp chuột Khởi đầu, tìm kiếm Bảng điều khiển, và mở nó. Thao tác này sẽ mở Bảng điều khiển Windows để truy cập tất cả Cài đặt Windows, tức là Chương trình, Mạng, Phần cứng, Phần mềm, v.v.
- Chọn Mạng và Internet Lựa chọn. Thao tác này sẽ mở tất cả cài đặt Windows liên quan đến Mạng và Kết nối Internet, tức là Trung tâm Mạng và Chia sẻ, Tùy chọn Internet, v.v.
- Nhấn vào Trung tâm Mạng và Chia sẻ và sau đó chọn Thay đổi cấu hình bộ chuyển đổi. Nó sẽ cho phép bạn kiểm soát và thay đổi một số cài đặt và tùy chọn cho các kết nối có dây và không dây của bạn.
- Bây giờ cho Ethernet, nhấp chuột phải vào bộ điều hợp của nó và nhấp vào Tính chất. Một cửa sổ sẽ bật lên, hãy chọn TCP / IPv4 tùy chọn, sau đó nhấp vào Tính chất. Lựa chọn Sử dụng các địa chỉ máy chủ DNS sau tùy chọn và thêm Địa chỉ máy chủ DNS như được chỉ ra bởi hình ảnh dưới đây. Bây giờ bấm đồng ý và sau đó Đóng.
- Lặp lại quy trình tương tự cho bộ điều hợp Wi-Fi nhưng thêm Địa chỉ máy chủ DNS như thể hiện trong hình ảnh dưới đây.
- Khởi động lại PC của bạn và thử đăng nhập vào ứng dụng Zoom. Giải pháp này cuối cùng sẽ khắc phục được sự cố của bạn.