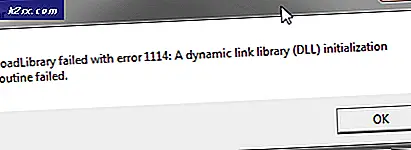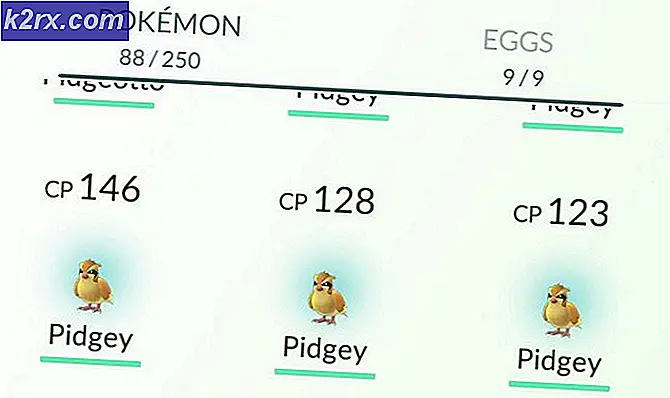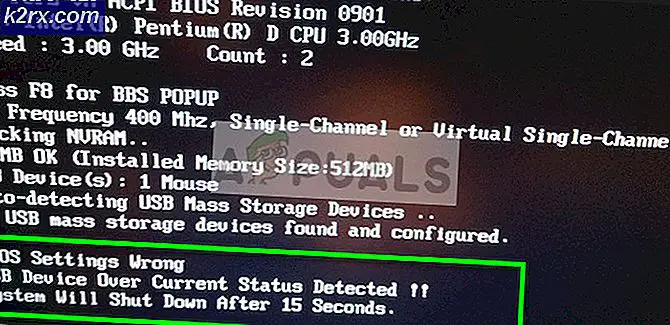Cách ghim và bỏ ghim tất cả ứng dụng khỏi Windows 10
Windows PowerShell là một chương trình vỏ được phát triển bởi Microsoft để tự động hóa các nhiệm vụ và quản lý cấu hình. Lớp vỏ mạnh mẽ này dựa trên khuôn khổ .NET và nó bao gồm một shell dòng lệnh và một ngôn ngữ kịch bản lệnh. PowerShell đã được tạo nguồn mở và đa nền tảng vào ngày 18 tháng 8 năm 2016 sau khi ban đầu chỉ là một thành phần Windows. Giờ đây, bất kỳ ai cũng có thể phát triển các lệnh để sử dụng với PowerShell.
Windows PowerShell cung cấp hai cách để thực hiện các lệnh của bạn. Đầu tiên là sử dụng lệnh ghép ngắn (lệnh nhẹ được sử dụng trong dòng lệnh Windows PowerShell) và thứ hai là sử dụng các tập lệnh mà bạn có thể lưu và chạy sau này hoặc trên một máy tính khác. Các kịch bản lệnh này tương tự như các kịch bản lệnh nhắc lệnh.
Kể từ khi windows 8, Microsoft đã cung cấp một cách tương tác hơn để tùy chỉnh trình đơn bắt đầu của bạn. Trong Windows 10, bạn có thể ghim và bỏ ghim ô ứng dụng khỏi trình đơn bắt đầu của mình. Nếu bạn định làm điều này trong nhiều hơn một máy tính thì nhiệm vụ này sẽ trở nên quá tải. Tự động hóa là những gì bạn cần. Bài viết này sẽ cho bạn thấy cách bạn có thể sử dụng Windows PowerShell để ghim và bỏ ghim các ô khỏi Windows 10.
Phương pháp 1: Ghim và bỏ ghim các ứng dụng Windows mặc định bằng tập lệnh PowerShell
Nếu bạn muốn tự động làm sạch menu bắt đầu của Windows 10 từ tất cả các ứng dụng được ghim mặc định mà bạn đang sử dụng, hãy làm theo các bước sau. Hãy nhớ rằng điều này sẽ không xóa các ứng dụng; chỉ bỏ ghim chúng ngay từ đầu. Điều này sẽ chỉ hoạt động đối với các ứng dụng được cài đặt và không liên kết đến cửa hàng. Bạn cũng sẽ cần phải mở Windows PowerShell trong cửa sổ Giao diện người dùng đồ họa của nó với tư cách là quản trị viên.
- Nhấn phím Windows để mở menu bắt đầu
- Nhập 'PowerShell' để tìm kiếm ứng dụng
- Trong danh sách xuất hiện, nhấp chuột phải vào 'PowerShell ISE' để mở môi trường PowerShell trong giao diện đồ họa. Bạn sẽ thấy ba cửa sổ xếp chồng lên nhau; cửa sổ kịch bản (hiển thị tiêu đề của tập lệnh mới của bạn, untitled.psm1 trong trường hợp này), cửa sổ nhắc (viết PS C: \ Windows \ system32>) và cửa sổ gỡ lỗi (không có tiêu đề).
- Sao chép tập lệnh bạn cần dưới đây và dán vào cửa sổ tập lệnh (nó phải là cửa sổ trên cùng hoặc ở phía bên phải). Cú pháp chung là ' Ứng dụng Pin-App -unpin' để bỏ ghim ứng dụng hoặc ' Ghim ứng dụng Pin-App' để ghim ứng dụng. Xóa hoặc thêm ứng dụng bạn muốn vào danh sách ở dưới cùng.
- Bạn có thể tải xuống Tập lệnh để Bỏ ghim Ứng dụng mặc định từ đây. Thao tác này cũng sẽ bỏ ghim ứng dụng khỏi cửa hàng.
- Bạn có thể tải xuống Tập lệnh để ghim ứng dụng mặc định từ đây. Thao tác này cũng sẽ ghim ứng dụng từ cửa hàng.
- Để chạy tập lệnh, nhấp vào nút Chạy tập lệnh (nút phát) trên thanh công cụ (nếu không có sẵn, bạn có thể đặt khả năng hiển thị của nó từ trình đơn xem)
- Để lưu tập lệnh, hãy chuyển đến tệp> Lưu dưới dạng. Chọn vị trí và nhập tên tệp của bạn vào cửa sổ xuất hiện. Nhấp vào để lưu
- Để chạy tập lệnh đã lưu trên máy tính mà không phải mở lại Windows PowerShell, hãy nhấp chuột phải vào tệp tập lệnh bạn đã lưu và chọn 'Chạy bằng PowerShell'
Các script này sẽ làm việc cho hầu hết các ứng dụng Windows 10, nhưng nó sẽ không hoạt động nếu các ứng dụng của bạn không được cài đặt (nghĩa là chỉ là các liên kết đến cửa hàng), bạn sẽ cần phải tắt trải nghiệm người tiêu dùng trong chính sách nhóm tại đây Computer Configuration> Policies> Mẫu quản trị> Thành phần Windows> Nội dung đám mây> Tắt trải nghiệm của người tiêu dùng Microsoft. Điều này sẽ được đặt làm mặc định cho các tài khoản mới trong máy tính của bạn.
Cách 2: Ghim ứng dụng trên các ứng dụng Windows bằng tập lệnh PowerShell
Phương pháp 1 cung cấp một cách để chỉ ghim các ứng dụng đi kèm với các cửa sổ hoặc được tải xuống từ cửa hàng. Để ghim các ứng dụng như Ứng dụng Microsoft Office, Outlook hoặc trò chơi bằng tập lệnh PowerShell, bạn sẽ cần trỏ tập lệnh vào đường dẫn của ứng dụng thực thi. Đây là những gì bạn cần làm trong cửa sổ Giao diện người dùng đồ họa Windows PowerShell với tư cách là quản trị viên. Bạn sẽ cần ít nhất phiên bản 3 của PowerShell để chạy các tập lệnh này.
- Nhấn phím Windows để mở menu bắt đầu
- Nhập 'PowerShell' để tìm kiếm ứng dụng
- Trong danh sách xuất hiện, nhấp chuột phải vào 'PowerShell ISE' để mở môi trường PowerShell trong giao diện đồ họa. Bạn sẽ thấy ba cửa sổ xếp chồng lên nhau; cửa sổ kịch bản (hiển thị tiêu đề của tập lệnh mới của bạn, untitled.ps1 trong trường hợp này), cửa sổ nhắc (viết PS C: \ Windows \ system32>) và cửa sổ gỡ lỗi (không có tiêu đề).
- Sao chép tập lệnh bạn cần dưới đây và dán vào cửa sổ tập lệnh (nó phải là cửa sổ trên cùng hoặc ở phía bên phải). Cú pháp chung là ' Set-OSCPin -Path' để ghim ứng dụng; nơi 'đường dẫn' là đường dẫn thực tế của ứng dụng của bạn. Thêm các ứng dụng bạn muốn vào danh sách ở dưới cùng.
- Bạn có thể tải xuống Tập lệnh để ghim bất kỳ ứng dụng nào bạn muốn từ đây
- Để chạy tập lệnh, nhấp vào nút Chạy tập lệnh (nút phát) trên thanh công cụ (nếu không có sẵn, bạn có thể đặt khả năng hiển thị của nó từ trình đơn xem)
- Để lưu tập lệnh, hãy chuyển đến tệp> Lưu dưới dạng. Chọn vị trí và nhập tên tệp của bạn vào cửa sổ xuất hiện. Nhấp vào để lưu
- Để chạy tập lệnh đã lưu trên máy tính mà không phải mở lại Windows PowerShell, hãy nhấp chuột phải vào tệp tập lệnh bạn đã lưu và chọn 'Chạy bằng PowerShell'
- Bạn cũng có thể chạy các kịch bản ở trên từ môi trường dòng lệnh PowerShell.
- Nhấn phím Windows để mở menu bắt đầu
- Nhập 'PowerShell' để tìm kiếm ứng dụng
- Trong danh sách xuất hiện, nhấp chuột phải vào 'PowerShell' và chạy với tư cách quản trị viên
- Trong kiểu môi trường PowerShell 'Import-module filepathofmodule', ví dụ: Import-module C: \ Users \ User1 \ Downloads \ PSModule.psm1
- Thao tác này sẽ tải mô-đun của bạn và tất cả những gì bạn phải làm là nhập ứng dụng bạn muốn thêm hoặc xóa bằng cách sử dụng cú pháp được cung cấp.
- Phương pháp 2 cung cấp một trình đơn trợ giúp mà bạn có thể truy cập bằng cách gõ Get-Help Set-OSCPin –Full.
Mẹo CHUYÊN NGHIỆP: Nếu vấn đề xảy ra với máy tính của bạn hoặc máy tính xách tay / máy tính xách tay, bạn nên thử sử dụng phần mềm Reimage Plus có thể quét các kho lưu trữ và thay thế các tệp bị hỏng và bị thiếu. Điều này làm việc trong hầu hết các trường hợp, nơi vấn đề được bắt nguồn do một tham nhũng hệ thống. Bạn có thể tải xuống Reimage Plus bằng cách nhấp vào đây