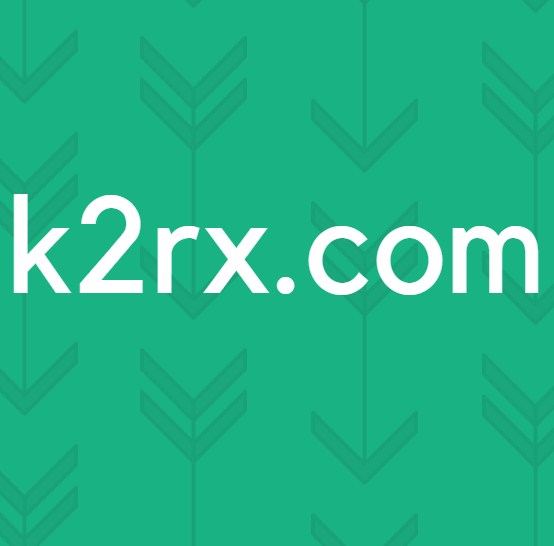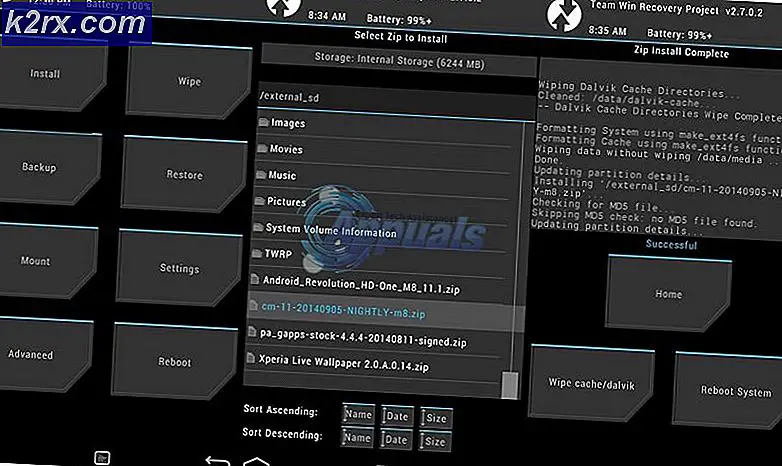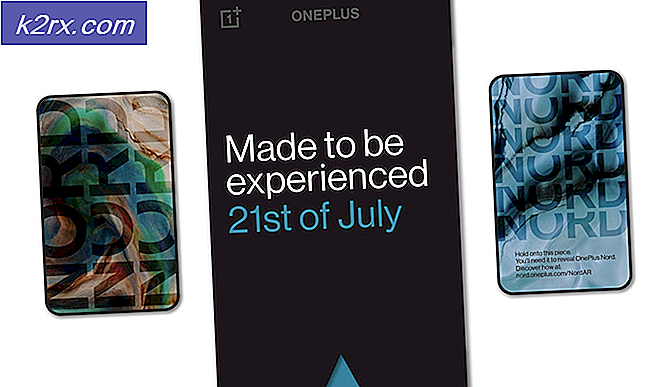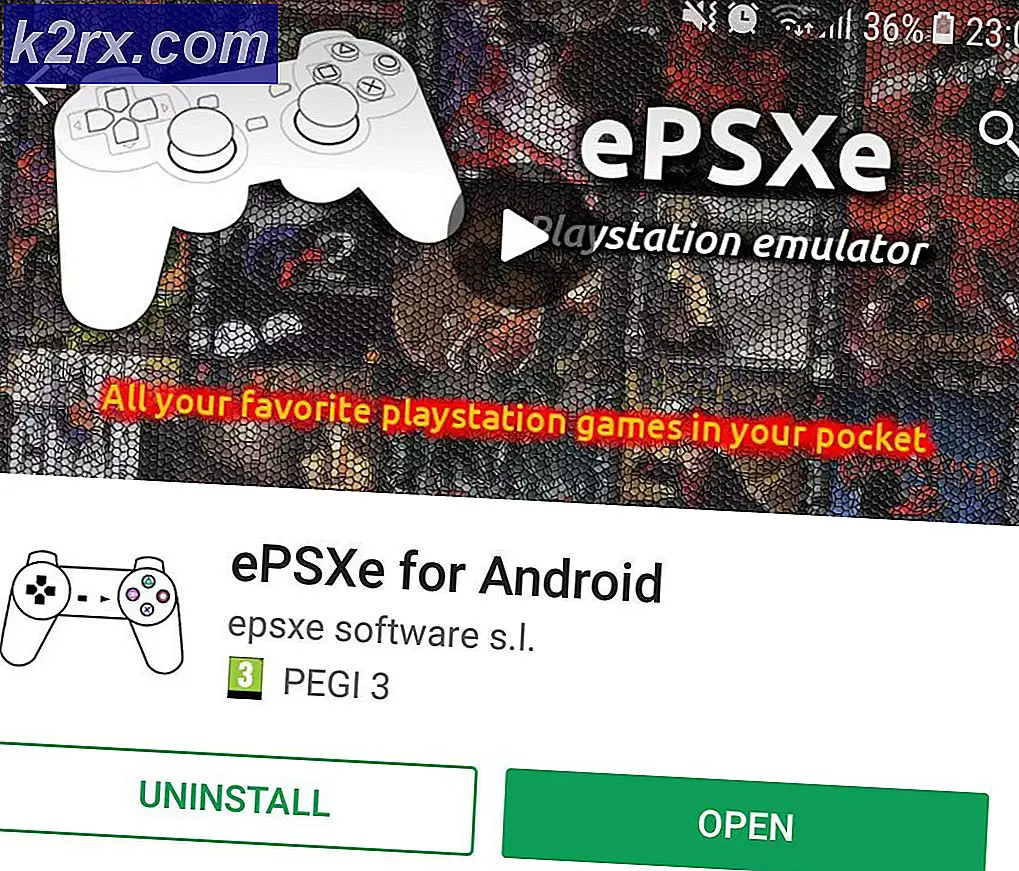Khắc phục: Trình điều khiển đồ họa Nvidia này không tương thích với phiên bản Windows này
Đó là ngoài nghi ngờ hợp lý rằng NVidia làm cho một số các đơn vị xử lý đồ họa tốt nhất (GPU) thị trường đã từng nhìn thấy. Trong nhiều năm, NVidia đã đáp ứng nhu cầu của các biên tập viên video, nhà thiết kế đồ họa, hoạt hình, những người đam mê chơi game trên PC và các ngành nghề GPU khác. Khi một người dùng do đó nhận được một lỗi rằng trình điều khiển đồ họa NVIDIA này không tương thích với phiên bản Windows này, nó sẽ trở thành một nguyên nhân gây hoảng loạn.
Vấn đề này được nhìn thấy trong một nỗ lực để cài đặt các trình điều khiển NVidia. Kết quả cuối cùng là do đó người dùng không thể tạo ra bất kỳ lợi ích nào của GPU NVIDIA vì các trình điều khiển sẽ không cài đặt. Điều này có nghĩa là NVidia không hỗ trợ phiên bản Windows của bạn hay bạn cần một cạc đồ họa khác? Đừng hoảng sợ; nếu bạn đang trải qua một vấn đề như vậy, bạn đã đến đúng nơi. Chúng tôi sẽ giải thích tại sao lỗi này xảy ra, ý nghĩa của nó và cách khắc phục.
Tại sao trình điều khiển NVidia của bạn không tương thích với phiên bản Windows của bạn
Vấn đề này đã được báo cáo số lượng bởi người dùng Windows 10, với người dùng Windows 7 cũng xuất hiện. Khi lỗi bắt đầu, các trình điều khiển bạn đang cố gắng cài đặt không có nghĩa là cho hệ điều hành hiện tại bạn đang chạy; đơn giản như thế. Phần cứng hoặc GPU NVIDIA không phải là để đổ lỗi ở đây. Điều này nằm giữa các trình điều khiển và hệ điều hành Windows của bạn.
Một lý do cho vấn đề này là bạn có thể đang cố cài đặt trình điều khiển 32 bit trên hệ điều hành 64 bit hoặc trình điều khiển 64 bit trên hệ điều hành 32 bit. Vì kiến trúc của hai hệ thống này là khác nhau, chúng cần trình điều khiển khác nhau để NVidia hoạt động. Các trình điều khiển này không thể hoán đổi cho nhau theo bất kỳ cách nào. Mở Direct X Diagnostics để biết hệ điều hành bạn đang chạy (Run> gõ 'dxdiag'> OK> Display).
Lý do thứ hai đã khiến nhiều người dùng Windows 10 bị lừa đảo nằm trong phiên bản / phiên bản Windows 10 mà họ đang chạy. Trình điều khiển NVidia không được hỗ trợ trong bất kỳ phiên bản Windows nào trước phiên bản Windows 10 Threshold 2 phiên bản 1511. Infact, phiên bản được hỗ trợ duy nhất là từ phiên bản Threshold 2 (1511), phiên bản Anniversary (1607) và phiên bản Fall Creators (1703). Về xây dựng, xây dựng bán lẻ đầu tiên (xây dựng 10240) không được hỗ trợ. Chỉ được xây dựng từ 10586 được hỗ trợ. Để kiểm tra phiên bản Windows của bạn, hãy nhấn Windows Key + R, nhập 'Winver' vào hộp chạy và nhấn enter. Hộp đầu tiên hiển thị phiên bản của bạn và hộp màu đỏ thứ hai hiển thị bản dựng Windows của bạn.
Đây là cách bạn có thể giải quyết vấn đề này. Nếu phương pháp đầu tiên không làm việc cho bạn, hãy thử phương pháp tiếp theo.
Phương pháp 1: Gỡ cài đặt trình điều khiển đồ họa của bạn bằng DDU và tải xuống trình điều khiển NVidia của bạn theo cách thủ công cho hệ điều hành của bạn.
DDU (Display Drivers Uninstaller) sẽ giúp loại bỏ bất kỳ trình điều khiển xấu đã được cài đặt cho GPU NVIDIA của bạn. Sau đó, bạn phải cẩn thận tìm đúng trình điều khiển NVidia trên trang web GeForce và cài đặt chúng.
Bước 1: Gỡ cài đặt đồ họa NVidia bằng DDU. Nếu bạn chưa cài đặt gì, hãy bỏ qua bước này
- Tải xuống Trình điều khiển hiển thị Trình gỡ cài đặt từ đây
- Chạy tệp đã tải xuống để cài đặt DDU
- Sau khi cài đặt hoàn tất, mở DDU từ trình đơn bắt đầu của bạn
- Từ trình đơn thả xuống, chọn trình điều khiển NVIDIA của bạn
- Nhấp vào 'Clean and restart (Highly Recommended)' để làm sạch trình điều khiển. Điều này sẽ khởi động lại PC của bạn
Bước 2: Tìm trình điều khiển chính xác của GeForce theo cách thủ công
Mẹo CHUYÊN NGHIỆP: Nếu vấn đề xảy ra với máy tính của bạn hoặc máy tính xách tay / máy tính xách tay, bạn nên thử sử dụng phần mềm Reimage Plus có thể quét các kho lưu trữ và thay thế các tệp bị hỏng và bị thiếu. Điều này làm việc trong hầu hết các trường hợp, nơi vấn đề được bắt nguồn do một tham nhũng hệ thống. Bạn có thể tải xuống Reimage Plus bằng cách nhấp vào đây- Truy cập trang tải xuống trình điều khiển NVidia tại đây
- Trong phần tìm kiếm thủ công, hãy chọn loại thẻ đồ họa của bạn (ví dụ: GeForce), chọn loại cạc đồ họa của bạn (ví dụ: series 900 nếu cạc đồ họa của bạn nằm trong khoảng từ 900 - 999 hoặc chọn chuỗi 10 nếu thẻ của bạn là 1080, 1020 vv). Chọn các phiên bản sổ tay nếu bạn đang sử dụng máy tính xách tay.
- Quan trọng hơn, hãy chọn hệ điều hành của bạn, ví dụ như Windows 10 64-Bit hoặc Windows 7 32-Bit. Để biết bạn đang chạy hệ điều hành nào, nhấn Windows Key + R để mở Run, gõ 'dxdiag' (không có dấu ngoặc kép) và nhấn enter. Bạn sẽ thấy thông tin hệ thống của mình trong tab 'Hệ thống'.
- Cuối cùng, hãy đảm bảo bạn chọn trình điều khiển Được đề xuất / Chứng nhận vì trình điều khiển 'Beta' không ổn định và có thể không hoạt động.
- Nhấp vào 'Bắt đầu Tìm kiếm' để bắt đầu tìm kiếm của bạn
- Tải xuống trình điều khiển đầu tiên trong danh sách xuất hiện. Đây là trình điều khiển mới nhất có sẵn cho GPU của bạn cho hệ điều hành của bạn.
- Sau khi tải xuống hoàn tất, hãy chạy tệp và cài đặt trình điều khiển của bạn. Đảm bảo bạn thực hiện cài đặt sạch bằng cách chọn 'Thực hiện cài đặt sạch' trong cửa sổ cài đặt NVidia.
- Khởi động lại PC của bạn
Cách 2: Cập nhật hoặc nâng cấp phiên bản Windows của bạn.
Để kiểm tra phiên bản Windows của bạn, hãy nhấn Windows Key + R, nhập 'Winver' vào hộp chạy và nhấn enter. Phiên bản Windows của bạn phải có 1511 hoặc cao hơn để cài đặt trình điều khiển NVidia. Để cập nhật Windows 10:
- Nhấn Windows Key + I để mở cài đặt Windows 10
- Cuộn xuống và nhấp vào Cập nhật & Bảo mật
- Trong tab Windows Update, nhấp vào 'kiểm tra cập nhật'
- Chấp nhận cài đặt tất cả các bản cập nhật bạn tìm thấy
- Windows có thể khởi động lại một vài lần trong các bản cập nhật này, không làm gián đoạn nó.
Phiên bản Windows Student hoặc Education và các phiên bản xem trước của Windows 10 sẽ không cập nhật lên phiên bản Ngưỡng 2, Kỷ niệm hoặc Mùa thu của người sáng tạo, do đó bạn sẽ cần phải cài đặt phiên bản Kỷ niệm hoặc Mùa thu của người sáng tạo. Xem cửa sổ cài đặt 10 về cách để làm sạch cài đặt Windows 10 nếu bạn đã có một khóa cấp phép, bỏ qua các bước trên nhận được một. Bạn có thể tìm thấy thông tin hữu ích về cài đặt Windows 10 tại cửa sổ cài đặt sạch 10 và https://appuals.com/how-to-create-windows-10-bootable-usb-using-rufus/.
Phương pháp 3: Sử dụng GeForce Experience để tải xuống trình điều khiển NVidia của bạn
Mặc dù Direct X Diagnostics (Run> gõ 'dxdiag'> OK> Display) sẽ cho bạn biết bạn đang sử dụng GPU NVIDIA nào, nhưng nó có thể không hiển thị thông tin đầy đủ nếu các trình điều khiển không được cài đặt. Nếu bạn không chắc chắn bạn đang sử dụng GPU NVIDIA / GeForce nào, thì GeForce Experience sẽ giúp bạn tải các trình điều khiển cho bạn.
- Truy cập trang web GeForce tại đây
- Tải xuống ứng dụng GeForce Experience và cài đặt nó
- Hãy chắc chắn rằng bạn đã kết nối màn hình của bạn thông qua GPU NVIDIA nếu bạn đang ở trên một máy tính để bàn.
- Bắt đầu chương trình GeForce Experience. Nếu bạn được yêu cầu cập nhật, hãy chấp nhận bản cập nhật nếu không bạn có thể gặp sự cố.
- Nhấp vào tab Trình điều khiển. Mọi bản cập nhật trên trình điều khiển của bạn sẽ được tìm thấy. Bạn có thể nhấp vào Kiểm tra cập nhật ở phía xa bên phải để bắt đầu tìm kiếm theo cách thủ công.
- Khi các trình điều khiển mới nhất của bạn được tìm thấy, chúng sẽ được liệt kê. Nhấp vào Cài đặt Tùy chỉnh để mở tệp (Bạn có thể sử dụng cài đặt nhanh nếu bạn muốn nhưng nó sẽ không cho phép bạn chọn các tùy chọn cài đặt).
- Tệp trình điều khiển sẽ khởi chạy. Đảm bảo bạn thực hiện cài đặt sạch bằng cách chọn 'Thực hiện cài đặt sạch' trong cửa sổ cài đặt NVidia. Hoàn tất cài đặt.
- Khởi động lại PC của bạn
Nếu điều này là quá nhiều rắc rối cho bạn, có một tính năng tự động phát hiện trên trang web GeForce ở đây mà bạn có thể sử dụng thay vì tìm kiếm thủ công. Điều này sẽ tự động phát hiện GPU của bạn và trình bày cho bạn các trình điều khiển mới nhất.
Mẹo CHUYÊN NGHIỆP: Nếu vấn đề xảy ra với máy tính của bạn hoặc máy tính xách tay / máy tính xách tay, bạn nên thử sử dụng phần mềm Reimage Plus có thể quét các kho lưu trữ và thay thế các tệp bị hỏng và bị thiếu. Điều này làm việc trong hầu hết các trường hợp, nơi vấn đề được bắt nguồn do một tham nhũng hệ thống. Bạn có thể tải xuống Reimage Plus bằng cách nhấp vào đây