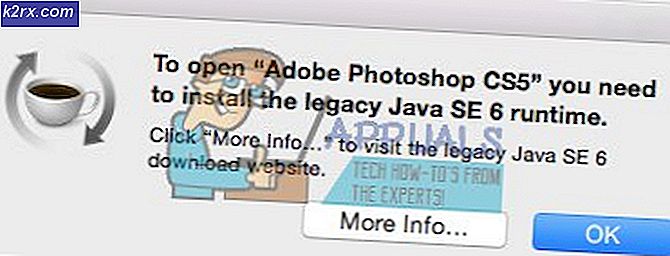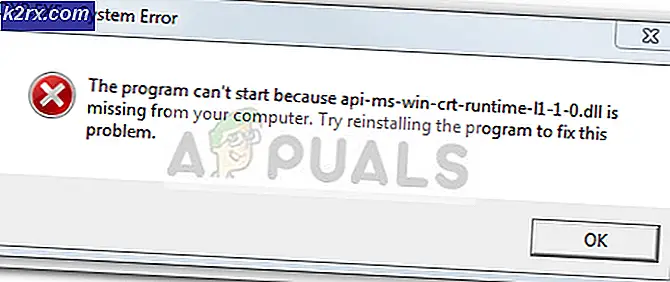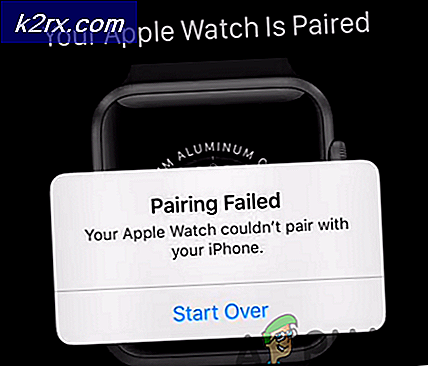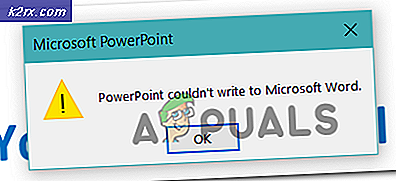Cách khắc phục lỗi 0x80300024 khi cài đặt Windows
Mã lỗi 0X80300024 là một trong một số mã lỗi khác nhau mà bạn có thể gặp phải trong khi cố gắng cài đặt bất kỳ phiên bản nào của Hệ điều hành Windows trên máy tính. Mã lỗi 0X80300024 được đi kèm với thông báo lỗi cho biết điều gì đó dọc theo dòng Windows không thể cài đặt vào vị trí đã chọn. Mã lỗi 0X80300024 trỏ tới một số loại sự cố - phần mềm hoặc phần cứng - với phân vùng đĩa cứng là đích của cài đặt Windows được đề cập. Mã lỗi 0X80300024 có thể được gây ra bởi bất cứ điều gì từ không đủ không gian đĩa trên ổ đĩa đích hoặc hư hỏng / hỏng cài đặt phương tiện truyền thông để một hư hỏng, chết hoặc nếu không bị hỏng ổ đĩa cứng.
Ngoài ra, mã lỗi 0X80300024 cũng đã theo dõi Hệ điều hành Windows thông qua tất cả các lần lặp của nó, vì vậy cả người dùng Windows 7 và Windows 10 đều dễ bị chạy trong khi cố gắng cài đặt Windows. Rất may, mã lỗi 0X80300024 không phải là kết thúc của thế giới - sau đây là một số giải pháp hiệu quả nhất mà bạn có thể sử dụng để thử và loại bỏ mã lỗi 0X80300024 và cài đặt thành công Windows:
Giải pháp 1: Loại bỏ mọi ổ cứng không cần thiết
Nếu bạn có nhiều hơn một ổ đĩa cứng kết nối với máy tính của bạn và đang cố gắng cài đặt Windows trên một trong số chúng, các ổ đĩa cứng khác có thể gây cản trở cho quá trình cài đặt, dẫn đến lỗi cài đặt và mã lỗi 0X80300024 được hiển thị. Để đảm bảo rằng đây không phải là trường hợp, loại bỏ bất kỳ ổ đĩa cứng mà bạn không muốn cài đặt Windows trên máy tính của bạn và thử cài đặt lại để xác định có hay không vấn đề vẫn tồn tại.
Giải pháp 2: Thử cắm phương tiện cài đặt vào một cổng USB khác
Nếu bạn đang cố gắng cài đặt Windows từ một USB với phương tiện cài đặt thích hợp trên nó, như hầu hết mọi người làm, nguyên nhân của vấn đề này có thể chỉ đơn giản là cổng USB mà phương tiện cài đặt được cắm vào. Thử cài đặt Windows bằng USB với phương tiện cài đặt trên nó được chèn vào cổng USB khác - chuyển từ cổng USB 2.0 sang cổng USB 3.0 hoặc ngược lại và xem có cho phép Windows được cài đặt thành công hay không.
Giải pháp 3: Đảm bảo ổ đĩa đích nằm ở trên cùng của thứ tự khởi động của máy tính
Bạn có thể thấy mã lỗi 0X80300024 vì ổ đĩa cứng mà bạn đang cố gắng cài đặt Windows không nằm ở đầu thứ tự khởi động của máy tính. Khi khởi động, mọi máy tính đều có thứ tự các nguồn mà nó cố khởi động hệ điều hành, và thứ tự này được cấu hình thông qua BIOS của máy tính trung bình. Để khắc phục vấn đề này, tất cả những gì bạn cần làm là đảm bảo ổ đĩa cứng đích nằm ở trên cùng của thứ tự khởi động của máy tính của bạn:
- Khởi động máy tính của bạn.
- Trên màn hình đầu tiên mà bạn thấy khi máy tính khởi động, bạn sẽ tìm thấy hướng dẫn để nhấn một phím cụ thể - trong hầu hết các trường hợp, là Xóa, F1 hoặc F2 - để nhập BIOS / Thiết lập của máy tính. Bấm phím được chỉ định để vào BIOS .
- Trong BIOS, xác định thứ tự khởi động / cấu hình máy tính của bạn. Trong hầu hết các trường hợp, thứ tự khởi động nằm trong tab Boot của BIOS .
- Điều chỉnh thứ tự khởi động sao cho ổ đĩa cứng mà bạn đang cố gắng cài đặt Windows ở trên cùng.
- Thoát khỏi BIOS của máy tính, nhưng hãy chắc chắn lưu các thay đổi mà bạn đã thực hiện trước khi thực hiện.
Sau khi thực hiện xong, khởi động lại cài đặt Windows và xem nó có thành công hay không.
Mẹo CHUYÊN NGHIỆP: Nếu vấn đề xảy ra với máy tính của bạn hoặc máy tính xách tay / máy tính xách tay, bạn nên thử sử dụng phần mềm Reimage Plus có thể quét các kho lưu trữ và thay thế các tệp bị hỏng và bị thiếu. Điều này làm việc trong hầu hết các trường hợp, nơi vấn đề được bắt nguồn do một tham nhũng hệ thống. Bạn có thể tải xuống Reimage Plus bằng cách nhấp vào đâyGiải pháp 4: Định dạng vị trí cài đặt
Nếu phân vùng của ổ cứng bạn đang cố gắng cài đặt Windows trong đã được sử dụng trước và không phải là phân vùng mới được tạo, một số dữ liệu trên đó có thể ảnh hưởng đến cài đặt Windows. Đây là lý do tại sao nó luôn luôn được khuyến khích để định dạng vị trí cài đặt trước khi cài đặt Windows trên máy tính. Nếu dữ liệu ở vị trí cài đặt là những gì gây ra sự cố này trong trường hợp của bạn, việc định dạng hoàn toàn vị trí cài đặt sẽ giải quyết được sự cố.
- Chèn phương tiện cài đặt Windows có khả năng khởi động vào máy tính của bạn và khởi động lại nó. Nếu bạn chưa có phương tiện cài đặt Windows, bạn sẽ phải tạo một phương tiện. Để tạo phương tiện cài đặt Windows 10, bạn có thể sử dụng hướng dẫn này https://appuals.com/how-to-create-windows-10-bootable-usb-using-rufus/
- Khi máy tính của bạn khởi động, chọn khởi động từ phương tiện cài đặt được chèn vào.
- Định cấu hình ngôn ngữ, bố cục bàn phím và các tùy chọn khác của bạn.
- Khi được hỏi bạn muốn cài đặt loại Windows nào, hãy nhấp vào Tùy chỉnh .
- Khi được hỏi nơi bạn muốn cài đặt Windows, trước tiên hãy nhấp vào tùy chọn Drive (nâng cao) .
- Bấm vào phân vùng ổ đĩa cứng mà bạn muốn cài đặt Windows để chọn nó và bấm vào Định dạng .
- Xác nhận hành động.
- Đợi phân vùng ổ đĩa được định dạng hoàn toàn, rồi bấm vào Tiếp theo để tiếp tục cài đặt.
Giải pháp 5: Thay thế ổ đĩa cứng của bạn
Nếu hoàn toàn không có giải pháp nào được liệt kê và mô tả ở trên có hiệu quả với bạn, bạn có thể chỉ có một ổ đĩa cứng sắp chết hoặc đã chết. Một ổ đĩa cứng chết chắc chắn có thể ngăn chặn một hệ điều hành như Windows không được cài đặt, vì vậy nếu thất bại, thay thế ổ đĩa cứng của bạn bằng một ổ đĩa mới và bị ràng buộc để loại bỏ mã lỗi 0X80300024 cho bạn.
Mẹo CHUYÊN NGHIỆP: Nếu vấn đề xảy ra với máy tính của bạn hoặc máy tính xách tay / máy tính xách tay, bạn nên thử sử dụng phần mềm Reimage Plus có thể quét các kho lưu trữ và thay thế các tệp bị hỏng và bị thiếu. Điều này làm việc trong hầu hết các trường hợp, nơi vấn đề được bắt nguồn do một tham nhũng hệ thống. Bạn có thể tải xuống Reimage Plus bằng cách nhấp vào đây