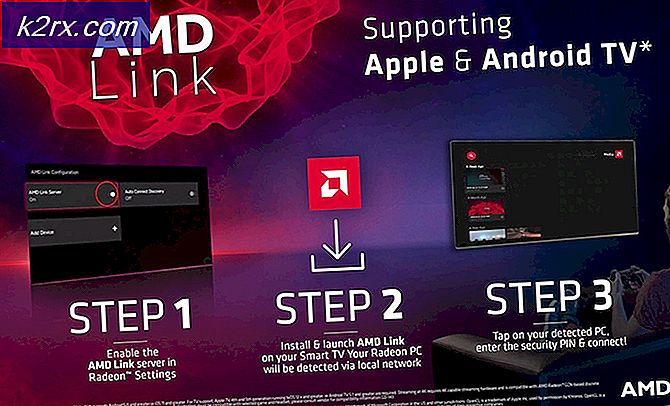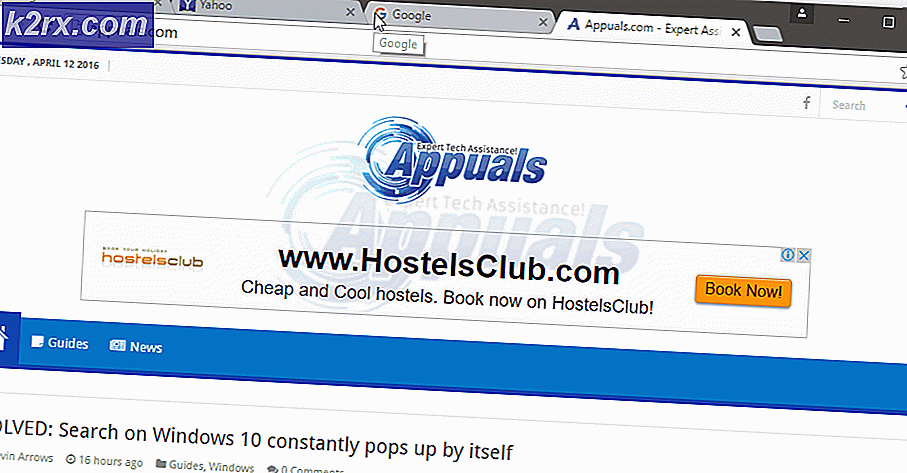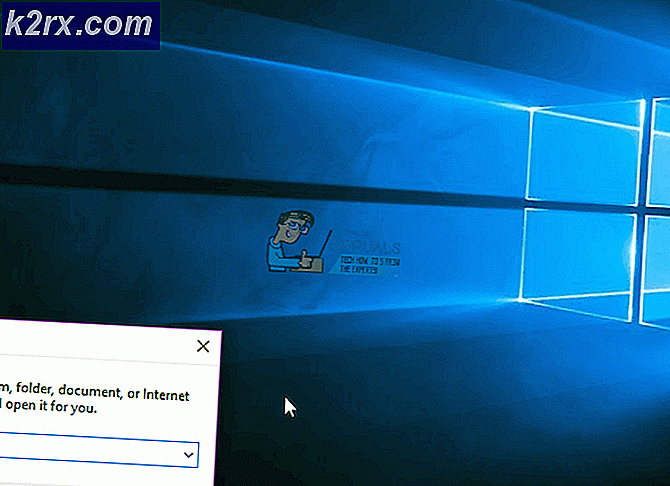Khắc phục: Các phím chức năng không hoạt động
Phím chức năng là phím trên bàn phím thường được lập trình để thực hiện một số hành động nhất định như thay đổi âm lượng, độ sáng, vv Các phím này chi phối hơn trong máy tính xách tay so với máy tính.
Chúng tôi trong độ tuổi ngày nay có xu hướng nâng cấp phiên bản Windows mọi lúc và sau đó hoặc cài đặt bản cập nhật. Có một số báo cáo sau khi thực hiện các cập nhật như vậy, các phím chức năng ngừng hoạt động hoàn toàn. Điều này có thể do các trình điều khiển chính xác không được cài đặt hoặc một số dịch vụ có thể không được khởi động.
Vì mỗi máy tính xách tay có một nhà sản xuất khác nhau, chúng tôi đã cố gắng để trang trải tất cả các giải pháp có thể. Bạn có thể thực hiện thay đổi hoặc điều chỉnh giải pháp thay thế theo bản dựng của mình.
Giải pháp 1: Bắt đầu 'VAIO Event Service'
Như tên cho thấy, giải pháp này được nhắm mục tiêu đến người dùng sử dụng máy tính xách tay dòng Sony VAIO. Các phím Fn (chức năng) được sử dụng để điều khiển độ sáng hoặc âm lượng dừng đột ngột sau khi định dạng máy tính xách tay hoặc cài đặt bản cập nhật Windows. Chúng tôi sẽ thử kiểm tra 'dịch vụ sự kiện VAIO' và bật tính năng này nếu nó bị tắt.
- Nhấn Windows + R, nhập dịch vụ. msc trong hộp thoại và nhấn Enter.
- Khi ở trong các dịch vụ, điều hướng qua tất cả danh sách cho đến khi bạn tìm thấy VAIO Event Service . Nhấp chuột phải vào nó và chọn Properties .
- Bây giờ chọn kiểu khởi động là Tự động . Nếu bạn không thể thay đổi kiểu khởi động, bạn có thể khởi động dịch vụ bằng cách nhấp vào Bắt đầu và sau đó thay đổi loại khởi động. Sau khi bạn không thực hiện các thay đổi, hãy lưu và thoát.
- Bây giờ hãy kiểm tra xem sự cố đã giải quyết chưa.
Giải pháp 2: Kiểm tra HKserv trong Startup
Có một danh sách trong Windows cho phép các ứng dụng tự khởi động bất cứ khi nào Windows khởi động. Danh sách này được gọi là danh sách Khởi động và có thể được người dùng truy cập dễ dàng. Có một dấu hiệu khác của người dùng Sony, nơi họ chỉ ra rằng có một dịch vụ khởi động có tên là HKserv mà nếu không được kích hoạt, sẽ gây ra các vấn đề to lớn khi khởi động hoặc nhấp vào các nút này. Bạn nên đảm bảo rằng mục khởi động này được bật trên máy tính của bạn.
- Nhấn Windows + R, gõ msconfig vào hộp thoại và nhấn Enter.
- Khi ở trong System Configuration, điều hướng đến tab Startup. Dưới đây là một số mục sẽ được liệt kê. Tìm kiếm HKserv . Một khi bạn đã phát hiện ra nó, hãy chắc chắn rằng nó được kiểm tra.
- Sau khi thực hiện các thay đổi cần thiết, hãy kiểm tra xem sự cố đã được giải quyết chưa.
Nếu HKserv không có trong danh sách các mục khởi động, bạn nên cài đặt lại Hotkey Utility và Sony Utilities Library. Sau khi cài đặt, khởi động lại máy tính của bạn hoàn toàn và làm theo các hướng dẫn được liệt kê ở trên.
Mẹo: Trong các phiên bản Windows mới hơn, bạn có thể được chuyển hướng đến trình quản lý tác vụ khi bạn cố gắng quản lý các mục khởi động. Đừng lo lắng và tìm kiếm ở đó. Nếu bạn không thể, hãy điều hướng đến tab dịch vụ và kiểm tra vận may của bạn ở đó.
Giải pháp 3: Vô hiệu hóa chức năng khóa
Giống như chúng tôi đã thảo luận vấn đề với máy tính xách tay Sony VAIO, cùng một vấn đề (phím chức năng) không hoạt động cũng xảy ra trong máy tính xách tay Dell. Như chúng tôi đã đề cập trước đây, mỗi nhà sản xuất có cấu hình riêng của mình về các phím nóng. Trong trường hợp DELL, giải pháp đơn giản giải quyết vấn đề ngay lập tức.
Nhấn phím Fn + Esc trên bàn phím của bạn và sau đó thử truy cập các lệnh chức năng như thử thay đổi độ sáng một lần nữa. Thuật ngữ đằng sau giải pháp thay thế là có các khóa chức năng hiện diện trên bàn phím mà khóa các chức năng khỏi bị truy cập
Nếu bạn có một máy tính xách tay của một số nhà sản xuất khác, bạn nên thử tìm kiếm một nút khóa chức năng ở đâu đó trên bàn phím của bạn. Nó sẽ là chìa khóa biểu thị khóa F hoặc chế độ F. Nhấp vào nó một lần và kiểm tra xem điều này có giải quyết được vấn đề không.
Có một số kết hợp khác nhau mà bạn có thể thử:
Mẹo CHUYÊN NGHIỆP: Nếu vấn đề xảy ra với máy tính của bạn hoặc máy tính xách tay / máy tính xách tay, bạn nên thử sử dụng phần mềm Reimage Plus có thể quét các kho lưu trữ và thay thế các tệp bị hỏng và bị thiếu. Điều này làm việc trong hầu hết các trường hợp, nơi vấn đề được bắt nguồn do một tham nhũng hệ thống. Bạn có thể tải xuống Reimage Plus bằng cách nhấp vào đây- Phím chức năng (Fn) + Phím chức năng màu xanh (Phím thoát)
- Control + Alt + Numlock
- Phím chức năng (Fn) + Numlock
- Phím chức năng (Fn) + Nút Windows + Alt
- Chức năng (Fn) + Alt
Giải pháp 4: Thay đổi tùy chọn thông qua Windows Mobility Center
Trung tâm di động của Windows được cài đặt theo mặc định trên hầu hết các máy tính xách tay. Nó hiển thị một giao diện được sắp xếp hợp lý bao gồm các phím tắt khác nhau cho cài đặt. Hầu hết thời gian, nhiều nhà sản xuất thêm cài đặt của riêng họ và tích hợp nó trong trung tâm di động. DELL là một ví dụ như vậy. Chúng ta sẽ thay đổi thiết lập của Function Key Row và xem điều này có giải quyết được vấn đề cho chúng ta hay không.
- Nhấn Windows + S, gõ Window Mobility Center và mở ứng dụng. Nếu ứng dụng không trả lại bằng cách sử dụng tìm kiếm, bạn có thể điều hướng đến ứng dụng đó bằng bảng điều khiển.
- Bây giờ xác định vị trí hàng phím chức năng hoặc hành vi phím chức năng . Chọn trình đơn thả xuống và nhấp vào Phím chức năng .
- Nhấn Áp dụng để lưu thay đổi và thoát. Bây giờ hãy kiểm tra xem sự cố đã được giải quyết chưa.
Giải pháp 5: Kiểm tra hành vi phím chức năng tại BIOS
BIOS cũng chứa một tùy chọn từ nơi bạn có thể thay đổi hành vi của phím chức năng. Chúng tôi sẽ điều hướng đến BIOS khi máy tính của bạn và xem liệu tùy chọn đã chọn có chính xác hay không. Nếu không, chúng tôi sẽ thay đổi nó. Đừng hạn chế thay đổi cài đặt mà bạn không có ý tưởng. Làm như vậy có thể thay đổi các cài đặt quan trọng và khiến máy tính xách tay của bạn vô dụng.
- Nhập BIOS của máy tính của bạn bằng cách nhấn F2 khi máy tính bật nguồn và logo của nhà sản xuất (như DELL) xuất hiện.
- Bây giờ chọn System Setup (BIOS) .
- Điều hướng đến tab Nâng cao bằng cách nhấn các phím mũi tên phải và trái.
- Bây giờ hãy sử dụng các phím mũi tên lên và xuống và tìm tùy chọn Hành vi phím chức năng . Đảm bảo rằng tùy chọn Phím chức năng được chọn.
- Lưu thay đổi và khởi động lại máy tính của bạn. Bây giờ hãy kiểm tra xem sự cố đã được giải quyết chưa.
Giải pháp 6: Cài đặt lại tiện ích HotKey
Hầu hết các máy tính xách tay đi kèm với một tiện ích phím nóng thay đổi từ nhà sản xuất đến nhà sản xuất. Gói tiện ích này chứa tất cả các trình điều khiển cần thiết cần thiết để kích hoạt chức năng của các phím chức năng.
Giống như chúng tôi đã nêu trong suốt bài viết, không có trình điều khiển cụ thể nào là chung cho tất cả các máy tính xách tay ngoài kia. Bạn phải điều hướng đến trang web của nhà sản xuất và tải xuống các trình điều khiển cần thiết như HP Hotkey Support .
Các trình điều khiển sẽ đi theo một số tên khác nhau như hỗ trợ phím chức năng đặc biệt . Một điều khác cho bạn thử là đặt lại các thiết lập BIOS về mặc định và sau đó nếu các phím chức năng vẫn không hoạt động, hãy cài đặt lại các trình điều khiển yêu cầu.
Lưu ý: Đặt lại BIOS sẽ đặt tất cả các giá trị như mặc định. Tự mình chịu rủi ro và hiểu hậu quả.
- Tắt máy tính xách tay / máy tính xách tay của bạn. Ngoài ra, rút phích cắm Bộ đổi nguồn AC để bạn có thể tháo pin ra.
- Sau khi tháo pin, nhấn nút nguồn trong 1 phút . Sau đó, lắp lại pin và cắm lại Bộ đổi nguồn AC.
- Bây giờ khởi động laptop / notebook và tiếp tục nhấn F10 để vào BIOS . Bây giờ hãy tìm chìa khóa để thiết lập các giá trị mặc định cho BIOS . Chìa khóa có lẽ sẽ là F5.
- Bây giờ nhấn phím Esc để lưu thay đổi và thoát. Khởi động lại máy tính của bạn và kiểm tra xem bạn có thể truy cập đúng các phím chức năng không.
Mẹo CHUYÊN NGHIỆP: Nếu vấn đề xảy ra với máy tính của bạn hoặc máy tính xách tay / máy tính xách tay, bạn nên thử sử dụng phần mềm Reimage Plus có thể quét các kho lưu trữ và thay thế các tệp bị hỏng và bị thiếu. Điều này làm việc trong hầu hết các trường hợp, nơi vấn đề được bắt nguồn do một tham nhũng hệ thống. Bạn có thể tải xuống Reimage Plus bằng cách nhấp vào đây