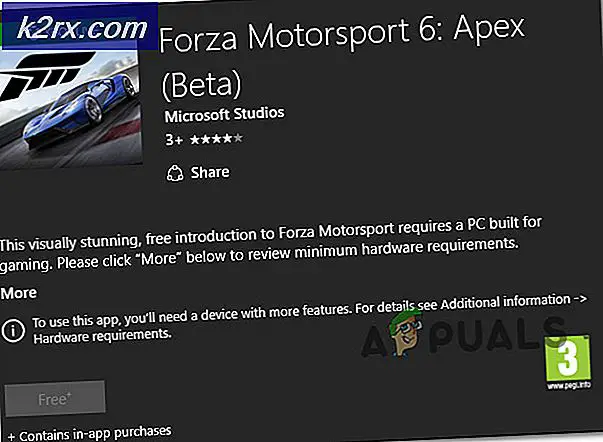Khắc phục: PAGE_FAULT_IN_NONPAGED_AREA
PAGE_FAULT_IN_NONPAGED_AREA là lỗi hiển thị trên màn hình xanh, còn được gọi là Màn hình xanh chết chóc (BSOD). Nó xảy ra khi Windows cố gắng tìm một đoạn dữ liệu quan trọng trong bộ nhớ của hệ thống nhưng không thể tìm thấy nó; do đó nó khởi động lại máy tính của bạn để bảo vệ nó khỏi bị hư hại thêm. Bây giờ dữ liệu tìm kiếm nằm trên một tệp trang có thể nằm trên RAM của hệ thống hoặc trong không gian đĩa cứng đang được hệ thống của bạn sử dụng làm RAM (được gọi là tệp trang). Trong hướng dẫn này, chúng tôi sẽ đề cập đến cả hai khả năng.
Thông thường lỗi này là do lỗi trong kết nối RAM của bạn với bo mạch chủ hoặc trong RAM, nhưng có các phương pháp khác có thể được theo dõi trước khi chúng tôi mở hệ thống của bạn. Ngoài ra các chương trình chống virus cũng được biết là gây ra lỗi này. Hãy chắc chắn rằng bạn thử vô hiệu hóa trước khi tiếp tục với hướng dẫn này và cũng làm theo hướng dẫn của chúng tôi trên liên kết này https://appuals.com/blue-screen-of-death/, và nếu tất cả là vô ích, thì hãy bắt đầu với Giải pháp 1 .
Giải pháp 1: Tạo lại tệp trang
Để tăng tốc hệ thống của bạn, Windows sẽ sử dụng dung lượng đĩa trên đĩa cứng của bạn. Với mục đích này, nó tạo ra một tệp trang mà nó đề cập đến để truy cập nhanh vào các chương trình thường dùng của bạn. Vô hiệu hóa tệp trang có thể giúp loại bỏ vấn đề. Để làm điều này; Giữ phím Windows và nhấn R. Trong hộp thoại chạy, dán SystemPropertiesAdvanced.exe và nhấn Enter để mở nó.
Trong Thuộc tính hệ thống -> Nhấp vào tab Nâng cao, sau đó trong Hiệu suất, nhấp vào Cài đặt. Sau đó chọn Nâng cao lại từ hộp thoại mới mở ra. Bỏ chọn hộp kiểm Tự động quản lý kích thước tệp hoán trang cho tất cả các ổ đĩa .
Chọn Không có tệp hoán trang . Nhấp vào Đặt và xác nhận bất kỳ thông báo cảnh báo nào. Nhấp OK> OK> OK để đóng tất cả các cửa sổ. Res t nghệ thuật hệ thống của bạn.
Sau khi khởi động lại, hãy lặp lại các bước trên để quay lại Bộ nhớ ảo . Bây giờ hãy chọn Kích thước được quản lý hệ thống và nhấp vào Đặt . Chọn hộp kiểm Tự động quản lý tệp hoán trang cho tất cả ổ đĩa ở trên cùng. Bấm OK> OK> OK để đóng tất cả các cửa sổ và khởi động lại hệ thống của bạn. Bất kỳ đoạn tham nhũng nào trong tệp trang phải bị xóa ngay bây giờ. Nếu bạn vẫn nhận được BSOD, hãy chuyển sang giải pháp tiếp theo.
Giải pháp 2: Chạy chkdsk
Chkdsk là một tiện ích kiểm tra đĩa trong Windows được sử dụng để tìm kiếm và sửa lỗi trong hệ thống tệp.
Kích Start, đánh cmd, kích chuột phải vào cmd và chọn Run As Administrator
Nhập chkdsk / f / r và nhấn Enter .
Hãy để nó chạy. Nếu bạn nhận được thông báo rằng ổ đĩa bị khóa và nếu bạn muốn lên lịch chkdsk vào lần khởi động tiếp theo, hãy nhập Y cho yes rồi nhập Y và nhấn Enter .
Mẹo CHUYÊN NGHIỆP: Nếu vấn đề xảy ra với máy tính của bạn hoặc máy tính xách tay / máy tính xách tay, bạn nên thử sử dụng phần mềm Reimage Plus có thể quét các kho lưu trữ và thay thế các tệp bị hỏng và bị thiếu. Điều này làm việc trong hầu hết các trường hợp, nơi vấn đề được bắt nguồn do một tham nhũng hệ thống. Bạn có thể tải xuống Reimage Plus bằng cách nhấp vào đâyKhởi động lại máy tính của bạn và chạy chkdsk. Nó sẽ tự động phát hiện và sửa lỗi mà nó tìm thấy. Nếu bạn gặp lại sự cố, hãy chuyển sang Giải pháp 3.
Giải pháp 3: Chạy Khôi phục Hệ thống
Giữ phím Windows và nhấn R.
Trong hộp thoại run rstrui.exe và nhấn Enter .
Lựa chọn mặc định sẽ được đề xuất Khôi phục . Tuy nhiên, những gì bạn cần xem xét là ngày / giờ của điểm khôi phục khi hệ thống hoạt động tốt, điều này có thể là một tháng tuổi hoặc ngày cũ; để xem thêm các điểm khôi phục; đặt một kiểm tra trên Show More Restore Points. Nếu không có sẵn điểm khôi phục (bỏ qua giải pháp này) và tạo điểm khôi phục sau khi sự cố được giải quyết. xem ở đây
Nhấp vào Tiếp theo > Kết thúc . Sau đó làm theo hướng dẫn trên màn hình để hoàn thành khôi phục hệ thống của bạn.
Giải pháp 4: Cập nhật Windows
Microsoft cũng tiếp tục phát hành bản cập nhật để chống lại các lỗi này. Đảm bảo máy tính của bạn được cập nhật.
Dành cho Windows 7 và 8:
Nhấn phím Windows và gõ kiểm tra các bản cập nhật . Nhấp vào Kiểm tra các bản cập nhật trong kết quả tìm kiếm. Hãy để PC kiểm tra các bản cập nhật và đảm bảo rằng bạn đã cài đặt tất cả chúng. Quan trọng nhất là các cập nhật quan trọng và quan trọng.
Đối với Windows 10:
Nhấn phím Windows + R. Nhập ms-settings: windowsupdate và nhấn Enter .
Bây giờ hãy kiểm tra các bản cập nhật cho Windows của bạn và đảm bảo bạn cài đặt tất cả chúng.
Giải pháp 5: Sự can thiệp của trình điều khiển
Thực hiện theo Giải pháp 4: Kiểm tra Trình kiểm tra Trình điều khiển trong hướng dẫn của chúng tôi tại đây để đảm bảo không có tài xế nào gây nhiễu.
Giải pháp 6: Chạy quét SFC
Thực hiện theo hướng dẫn của chúng tôi tại đây để chạy quét SFC. Nó dành cho Windows 10 nhưng được áp dụng trên Windows 7 và 8.
Giải pháp 7: Chẩn đoán bộ nhớ Windows
RAM là thành phần chính được sử dụng để phân trang. RAM lỗi cũng có thể kích hoạt các lỗi như vậy. Giữ phím Windows và nhấn R. Trong hộp thoại chạy loại mdsched.exe và nhấn Enter . Một hộp thoại sẽ xuất hiện hỏi xem bạn có muốn khởi động lại và kiểm tra RAM ngay bây giờ hoặc sau đó. Chọn tùy chọn phù hợp với bạn tốt hơn.
Khi bạn khởi động lại, kiểm tra RAM của bạn sẽ bắt đầu. Nếu không có lỗi thì RAM của bạn vẫn ổn. Nếu có lỗi, hãy thử các cách tiếp cận chung, để kiểm tra RAM. Nếu bạn có một máy tính xách tay, sau đó RAM của bạn sẽ được trong một ngăn nhỏ ở dưới cùng của máy tính xách tay của bạn. Trong trường hợp máy tính để bàn, hãy cẩn thận mở CPU của bạn. RAM sẽ được cố định trên bo mạch chủ của bạn và có thể sẽ nhiều hơn một. Nếu có nhiều hơn, chúng sẽ được đặt song song với nhau. Hủy bỏ cả hai que, và làm sạch địa chỉ liên lạc vàng của họ với một bút chì tẩy.
Làm sạch các khe bằng bàn chải đánh răng.
Để kiểm tra từng thanh RAM, nếu bạn có nhiều hơn một khóa học, hãy chèn một thanh RAM vào một thời điểm và xem bạn có gặp lỗi hay không. Tương tự, kiểm tra xem bản thân khe có bị lỗi hay không bằng cách thay đổi vị trí bằng RAM tốt đã biết.
Nếu bạn không nhận được lỗi với một bộ nhớ RAM, thì RAM khác chắc chắn sẽ bị lỗi. Nếu kết quả giống nhau trong mọi điều kiện, thì vấn đề có thể nằm trong chính bo mạch chủ. Nó sẽ là tốt nhất để gửi máy tính xách tay / máy tính để bàn để sửa chữa phần cứng và chẩn đoán hoặc đến một trung tâm dịch vụ hoặc sửa chữa khác dừng lại.
Mẹo CHUYÊN NGHIỆP: Nếu vấn đề xảy ra với máy tính của bạn hoặc máy tính xách tay / máy tính xách tay, bạn nên thử sử dụng phần mềm Reimage Plus có thể quét các kho lưu trữ và thay thế các tệp bị hỏng và bị thiếu. Điều này làm việc trong hầu hết các trường hợp, nơi vấn đề được bắt nguồn do một tham nhũng hệ thống. Bạn có thể tải xuống Reimage Plus bằng cách nhấp vào đây