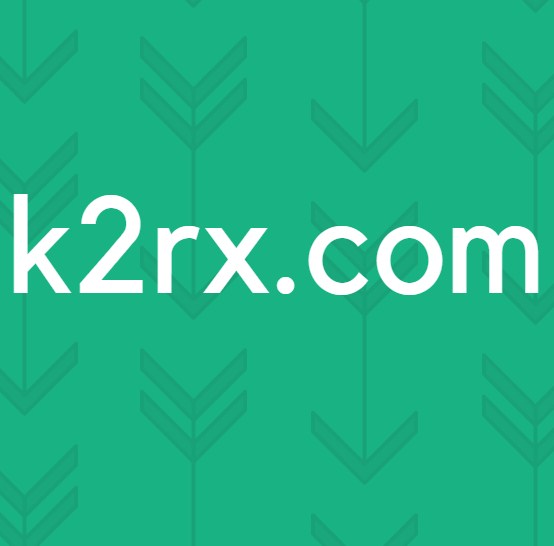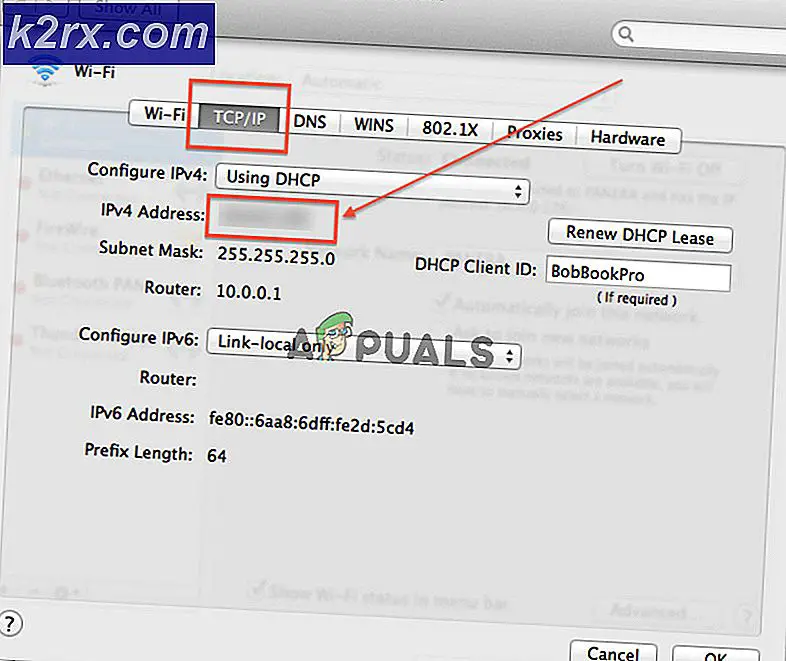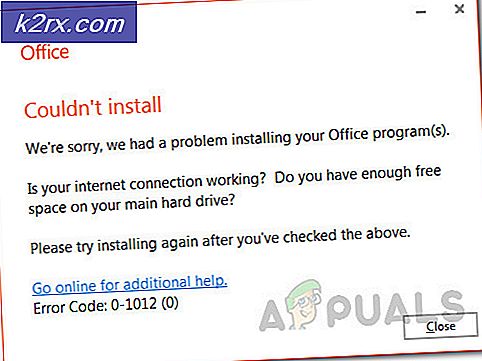Làm thế nào để khắc phục lỗi iTunes 'HRESULT 0x80073715'?
Một số người dùng Windows đã liên hệ với chúng tôi để hỏi sau khi không thể cài đặt iTunes. Thông báo lỗi xuất hiện là “Hresult 0x80073715“. Hóa ra, vấn đề được tạo ra bởi một cuộc xung đột giữa x86_x64.msm tập tin và Vcredist_x64.exemà cuối cùng dẫn đến một lỗi cài đặt. Dựa trên các cuộc điều tra ban đầu của chúng tôi, sự cố không bị giới hạn ở một phiên bản Windows nhất định vì nó đã được xác nhận là xảy ra trên Windows 7, Windows 8.1 và Windows 10.
Điều gì gây ra Hresult 0x80073715?
Chúng tôi đã điều tra vấn đề cụ thể này bằng cách xem xét các báo cáo người dùng khác nhau và các chiến lược sửa chữa thường được sử dụng để khắc phục thông báo lỗi cụ thể này. Hóa ra, có một số trường hợp khác nhau trong đó thông báo lỗi này sẽ xuất hiện. Dưới đây là danh sách rút gọn các thủ phạm tiềm ẩn có thể dẫn đến lỗi cài đặt iTunes này:
Nếu bạn hiện đang nghiên cứu các cách giải quyết thông báo lỗi tương tự này, thì bài viết này sẽ cung cấp cho bạn một số bước khắc phục sự cố khác nhau. Ở bên dưới, bạn sẽ tìm thấy một bộ sưu tập các phương pháp mà những người dùng khác trong tình huống tương tự đã sử dụng thành công để vượt qua ‘Hresult 0x80073715 ′ lỗi.
Mỗi phương pháp được nêu dưới đây đã được xác nhận là có hiệu quả bởi ít nhất một người dùng bị ảnh hưởng. Nếu bạn muốn thực hiện nó một cách hiệu quả nhất có thể, chúng tôi khuyên bạn nên thực hiện theo các phương pháp bên dưới theo thứ tự mà chúng tôi đã sắp xếp. Cuối cùng, bạn sẽ gặp phải một cách khắc phục hiệu quả trong trường hợp cụ thể của bạn.
Hãy bắt đầu nào!
Phương pháp 1: Chạy trình cài đặt iTunes với đặc quyền quản trị viên
Hóa ra, vấn đề cụ thể này cũng có thể xảy ra do các vấn đề về quyền. Một số người dùng đã gặp phải 'Hresult 0x80073715 ′ lỗi mỗi khi họ cố gắng cài đặt iTunes đã tìm cách khắc phục các hiện tượng bằng cách đảm bảo rằng trình cài đặt được mở với quyền truy cập quản trị viên.
Để làm điều này, chỉ cần nhấp chuột phải vào iTunes đã cài đặt và chọn Chạy như quản trị viên. Sau đó nhấn vào Đúng tại cửa sổ UAC (User Account Control) và sau đó tiếp tục làm theo các hướng dẫn một cách bình thường.
Nếu mã lỗi thực sự do sự cố quyền gây ra, thì quá trình cài đặt sẽ hoàn tất mà không có lỗi.
Nếu bạn vẫn nhìn thấy dấu ‘Hresult 0x80073715 ′ lỗi, hãy chuyển sang phương pháp tiếp theo ở bên dưới.
Phương pháp 2: Cài đặt gói Visual C ++ 2005 Redist
Hóa ra, nguyên nhân phổ biến nhất sẽ sinh ra 'Hresult 0x80073715 ′ lỗi là các trường hợp mà một tệp thư viện cụ thể không được bao gồm trong bản phân phối của gói cài đặt do iTunes cung cấp. Một số người dùng cũng gặp phải sự cố này đã báo cáo rằng quá trình cài đặt thành công sau khi cài đặt Gói dịch vụ 1 Redist Gói Visual C ++ 2005 và cố gắng cài đặt lại iTunes.
Dưới đây là hướng dẫn nhanh về cách cài đặt Gói danh sách lại gói dịch vụ 1 của Visual C ++ 2005 để khắc phục lỗi ‘Hresult 0x80073715 ′lỗi:
- Trước tiên, hãy bắt đầu bằng cách đảm bảo rằng bạn không có Visual C ++ 2005 cài đặt. Để làm điều này, hãy nhấn Phím Windows + R để mở ra một Chạy hộp thoại. Tiếp theo, gõ ‘Appwiz.cpl’ và hãy nhấn Đi vào để mở ra Chương trình và các tính năng màn.
- Khi bạn đã ở bên trong Chương trình và các tính năng , định vị và gỡ cài đặt từng cài đặt Visual Studio 2005 bằng cách nhấp chuột phải vào từng cài đặt và chọn Gỡ cài đặt từ menu ngữ cảnh. Sau đó, làm theo lời nhắc trên màn hình cho đến khi mọi gói cài đặt được gỡ bỏ.
- Khởi động lại máy tính của bạn và đợi cho đến khi trình tự khởi động tiếp theo hoàn tất.
- Truy cập liên kết này (đây), chọn ngôn ngữ thích hợp và nhấp vào Tải xuống để chuyển sang màn hình lựa chọn tải xuống.
- Tiếp theo, chọn hộp được liên kết với tệp vcredist tương ứng với kiến trúc hệ điều hành của bạn và nhấn Kế tiếp để bắt đầu tải xuống.
- Chờ cho đến khi quá trình tải xuống hoàn tất, sau đó mở tệp thực thi cài đặt vcredist và làm theo lời nhắc trên màn hình để cài đặt gói có thể phân phối lại trên máy tính của bạn. |
- Sau khi quá trình cài đặt hoàn tất, hãy khởi động lại máy tính của bạn và xem sự cố có được giải quyết ở lần khởi động hệ thống tiếp theo hay không bằng cách thử cài đặt lại iTunes.
Nếu bạn vẫn gặp phải thông báo lỗi tương tự (0x80073715),chuyển xuống phương pháp tiếp theo bên dưới.
Phương pháp 3: Chạy tệp thực thi ở chế độ tương thích
Hóa ra vấn đề này cũng có thể xảy ra do sự cố tương thích. Nếu phiên bản iTunes mà bạn đang cố gắng cài đặt cũ hơn, rất có thể phiên bản này không được thiết kế để hoạt động trên Windows 10. Điều tương tự cũng xảy ra theo chiều ngược lại - Nếu bạn đang cố gắng cài đặt phiên bản mới nhất nhưng bạn đang sử dụng cài đặt hệ điều hành cũ hơn.
Một số người dùng gặp phải vấn đề tương tự đã báo cáo rằng họ đã xoay sở để giải quyết vấn đề 0x80073715mã lỗi bằng cách sử dụng trình hướng dẫn tương thích. Dưới đây là hướng dẫn nhanh về cách thực hiện việc này:
- Tìm tệp thực thi đang gây ra lỗi, nhấp chuột phải vào tệp và chọn Tính chất từ menu ngữ cảnh mới xuất hiện.
- Bên trong Tính chất màn hình, chọn Khả năng tương thích từ menu ở trên cùng và bắt đầu bằng cách chọn nút được liên kết với Chạy chương trình này ở chế độ tương thích.
- Tiếp theo, chọn Windows 7 từ menu thả xuống bên dưới và nhấp vào Ứng dụng để lưu các thay đổi.
- Hãy thử chạy lại cài đặt và xem bạn có còn gặp phải thông báo lỗi tương tự không.
Nếu bạn vẫn thấy 0x80073715lỗi, hãy chuyển xuống phương pháp tiếp theo bên dưới.
Phương pháp 4: Cài đặt phiên bản iTunes cũ hơn
Nếu bạn gặp sự cố trên một máy cũ hơn, rất có thể phiên bản WIndows của bạn không tương thích với phiên bản iTunes mà bạn đang cố gắng cài đặt. Một số người dùng cũng gặp phải vấn đề tương tự đã tìm cách giải quyết vấn đề bằng cách cài đặt phiên bản iTunes cũ hơn.
Bạn có thể sử dụng liên kết này (đây) để tải xuống phiên bản Itunes cũ hơn. Chỉ cần cuộn xuống Phần trình cài đặt Itunes và chọn phiên bản cũ hơn 12.7.4.80.
Sau khi bạn quản lý để tải xuống, hãy cài đặt phiên bản cũ hơn và xem quá trình có thành công hay không. Sau đó, bạn có thể thử cập nhật lên phiên bản mới nhất từ trong chính ứng dụng.