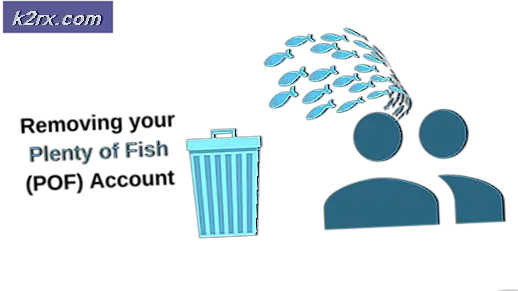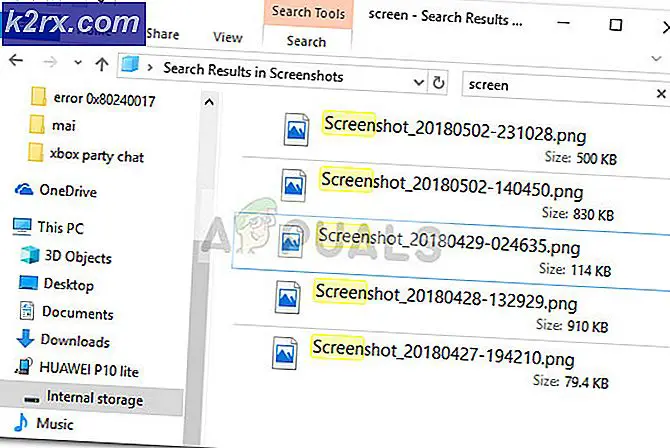Cách tắt Trình khởi chạy bị trì hoãn Intel
Rất nhiều người dùng đã phàn nàn về việc kéo mạnh về tốc độ khởi động của họ. Rõ ràng, điều này liên quan đến các chương trình, dịch vụ và ứng dụng được khởi chạy trong quá trình khởi động. Càng nhiều ứng dụng được khởi chạy khi khởi động thì càng có nhiều khởi động được kéo. Một số ứng dụng trước khi khởi động này thêm một vài phút vào thời gian khởi động, nhưng một số khác có thể thêm tối đa một vài phút vào thời gian khởi động. Một ứng dụng như vậy là trình khởi chạy bị trì hoãn của Intel. Bài viết này sẽ giải thích ngắn gọn về nó là gì, nếu nên vô hiệu hóa nó và cách bạn có thể vô hiệu hóa nó nếu bạn muốn.
Iastoriconlaunch.exe hoặc Trình khởi chạy bị trì hoãn Intel là gì
Các iastoriconlaunch.exe hoặc Delay Launcher của Intel là một ứng dụng khởi động là một phần của công nghệ khôi phục nhanh Intel. Công nghệ khôi phục nhanh Intel lần lượt là một tính năng của Công nghệ lưu trữ nhanh của Intel. Công nghệ lưu trữ nhanh của Intel hứa hẹn tốc độ nhanh hơn trên ổ đĩa của bạn và khởi chạy nhanh hơn các ứng dụng, có thể là một trình điều khiển SATA duy nhất hoặc nhiều bộ nhớ RAID. Đối với những người có nhiều lưu trữ RAID, Công nghệ lưu trữ nhanh của Intel cải thiện an toàn dữ liệu bằng cách sao chép dữ liệu trên mỗi ổ đĩa do đó ngăn ngừa mất dữ liệu trong trường hợp ổ đĩa bị lỗi. IAStorIconLaunch là viết tắt của Intel® Array Storage Technology Icon Delayed Launch.
Trình chạy bị trì hoãn hoạt động như thế nào
Sử dụng cài đặt đăng ký chạy cục bộ để thực thi tự động khi người dùng đăng nhập vào Windows, IAStorIconLaunch.exe thực sự trì hoãn khởi động hệ điều hành Windows trong khoảng 30-60 giây, trước khi vi rút hoặc phần mềm độc hại có thể truy cập các tệp hệ thống, cho phép sử dụng Công nghệ Khôi phục Nhanh Intel® ( RRT), một tính năng của Công nghệ lưu trữ nhanh Intel® để khôi phục đĩa cứng từ phân vùng khôi phục, nếu OEM được thiết lập, duy trì sử dụng tính năng phản chiếu RAID 1 và thường không nhìn thấy được từ người dùng. Quá trình đầu tiên được đưa ra sau sự chậm trễ này là IAStorIcon.exe, làm cho biểu tượng Công nghệ lưu trữ nhanh của Intel xuất hiện, nhưng mục đích thực sự của IAStorIconLaunch.exe là trì hoãn Windows. Dịch vụ Windows này có thể được tắt qua msconfig nhưng điều đó có nghĩa là sẽ không có sự chậm trễ cho phép khôi phục.
Đó là một biện pháp khôi phục hệ thống - để đơn giản hóa một chút - cho phép bạn vào hệ điều hành của máy tính của bạn trước khi bất kỳ tệp hệ thống nào có thể bị vi-rút / phần mềm độc hại truy cập. Tóm lại, nếu hệ thống của bạn bị tấn công bởi một vi-rút tải trong khi khởi động, bạn sẽ rất biết ơn bạn đã bật tính năng này. Mặt khác, nó có tác động lớn vào thời gian khởi động, vì vậy nếu bạn không bao giờ kết thúc bằng cách sử dụng nó, bạn sẽ phải lãng phí khoảng 30 đến 60 giây của cuộc sống mỗi khi bạn khởi động. Tuy nhiên rất hữu ích cho những người đang chạy một máy chủ nhỏ hoặc một kho lưu trữ dữ liệu nhỏ với nhiều ổ đĩa.
Đây là một cuộc gọi khó thực hiện, nhưng nếu bạn cho rằng máy tính của bạn không dễ bị nhiễm vi-rút hoặc lỗi đĩa cứng, bạn có thể không muốn nó bị trễ thời gian khởi động, và nếu có, hãy bật nó. Dưới đây là cách bạn có thể tắt Trình khởi chạy bị trì hoãn Intel.
Phương pháp 1: Sử dụng MSConfig (Windows 7) để loại bỏ Trình khởi chạy bị trì hoãn Intel khỏi các chương trình khởi động
Nếu bạn nghĩ rằng bạn có thể cần Intel Rapid Storage Technology sau này, bạn có thể chỉ đơn giản là vô hiệu hóa nó từ khởi động và kích hoạt lại nó sau này bằng cách sử dụng cùng một phương pháp. Cho cửa sổ
Mẹo CHUYÊN NGHIỆP: Nếu vấn đề xảy ra với máy tính của bạn hoặc máy tính xách tay / máy tính xách tay, bạn nên thử sử dụng phần mềm Reimage Plus có thể quét các kho lưu trữ và thay thế các tệp bị hỏng và bị thiếu. Điều này làm việc trong hầu hết các trường hợp, nơi vấn đề được bắt nguồn do một tham nhũng hệ thống. Bạn có thể tải xuống Reimage Plus bằng cách nhấp vào đây- Nhấn Windows + R để mở Chạy
- Gõ msconfig và nhấn enter để mở cửa sổ cấu hình hệ thống
- Cuộn và tìm Công nghệ lưu trữ nhanh của Intel và bỏ chọn nó. Nhấp vào Áp dụng và sau đó nhấp vào OK. Không tắt sản phẩm chống vi-rút bảo mật chính của bạn.
- Khởi động lại PC của bạn. Khởi động nên nhanh hơn bây giờ
Phương pháp 2: Gỡ bỏ trình khởi chạy bị trì hoãn Intel khỏi các chương trình khởi động trình quản lý tác vụ (Windows 8/10)
Nếu bạn sử dụng phương pháp 1 trên Windows 10, bạn sẽ được chuyển hướng đến trình quản lý tác vụ. Sử dụng phương pháp này để thay thế.
- Nhấn Ctrl + Shift + Esc để mở trình quản lý tác vụ
- Nhấp vào Chi tiết khác để mở rộng cửa sổ Trình quản lý tác vụ của bạn.
- Chuyển đến tab khởi động
- Tìm 'Trình khởi chạy bị trì hoãn' và nhấp vào nó một lần để chọn nó (bạn sẽ thấy rằng tác động khởi động của nó cao - sẽ gây ra thời gian khởi động lâu hơn)
- Nhấp vào vô hiệu hóa ở góc bên phải của cửa sổ
- Khởi động lại PC của bạn. Khởi động nên bắt đầu nhanh hơn ngay bây giờ
Nếu bạn muốn hoàn toàn, hãy gỡ cài đặt Intel Rapid Storage Technology, trước tiên hãy thay đổi ổ đĩa từ RST RAID sang SATA từ BIOS, sau đó gỡ cài đặt trình điều khiển RST trong 'Disk Drivers' hoặc từ cửa sổ chương trình và tính năng. Hãy nhớ rằng đây không phải là điều duy nhất có thể khiến thời gian khởi động của bạn tăng lên.
Mẹo CHUYÊN NGHIỆP: Nếu vấn đề xảy ra với máy tính của bạn hoặc máy tính xách tay / máy tính xách tay, bạn nên thử sử dụng phần mềm Reimage Plus có thể quét các kho lưu trữ và thay thế các tệp bị hỏng và bị thiếu. Điều này làm việc trong hầu hết các trường hợp, nơi vấn đề được bắt nguồn do một tham nhũng hệ thống. Bạn có thể tải xuống Reimage Plus bằng cách nhấp vào đây