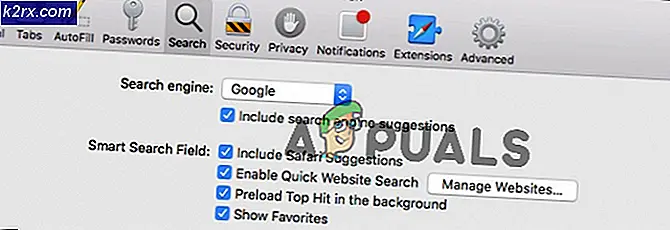Khắc phục: Outlook bị kẹt khi tải hồ sơ '2010, 2013 và 2016'
Một số người dùng Windows 10 đã phàn nàn về sự cố Outlook khiến nó không thể mở đúng cách. Vấn đề này là phổ biến với tất cả các phiên bản Outlook từ năm 2007 đến Outlook 365.
Đó là một mô hình phổ biến cho vấn đề này - người dùng cài đặt Outlook, thiết lập nó và chương trình tải mà không có vấn đề gì. Sau đó, Outlook đã đóng nhưng bị treo vô thời hạn tại màn hình tải trong khi hiển thị Đang tải hồ sơ . Tin nhắn vẫn còn cho đến khi đóng cưỡng bức.
Nếu bạn hiện đang xử lý vấn đề này, chúng tôi có thể trợ giúp. Dưới đây bạn sẽ tìm thấy một bộ sưu tập các phương pháp đã giúp người dùng Windows 10 khởi động lại Outlook. Nhưng trước khi chúng tôi nhận được các bản sửa lỗi, đây là danh sách các thủ phạm phổ biến nhất:
- Hồ sơ Outlook bị hỏng
- Bảng điều hướng bị bỏ qua
- Tệp PST / OST không hợp lệ
- Outlook đang bắt đầu ở chế độ tương thích
- Outlook không bắt đầu với đặc quyền của quản trị viên
- Đã thêm trình cắm thêm
Bây giờ bạn đã biết các vấn đề gây ra vấn đề, hãy làm theo các phương pháp dưới đây để cho đến khi bạn tìm thấy bản sửa lỗi hoạt động.
Lưu ý: Trước khi bạn đi qua các phương pháp, hãy đảm bảo đây không phải là kết quả của quá trình cài đặt không đúng. Gỡ cài đặt bộ Office của bạn và chạy lại Outlook. Nếu điều đó không giải quyết được sự cố của bạn, hãy chuyển sang các bản sửa lỗi bên dưới.
Phương pháp 1: Chạy Outlook dưới dạng Quản trị viên
Điều này có vẻ giống như một sửa chữa giá rẻ, nhưng nó cho phép rất nhiều người dùng để Outlook của họ hoạt động trở lại. Cho đến nay sửa chữa được xác nhận để làm việc trên Windows 10, nó không thể làm tổn thương để thử nó trên một hệ điều hành cũ. Tất cả những gì bạn phải làm là nhấp chuột phải vào tệp thực thi Outlook.exe và bấm vào Chạy với tư cách Quản trị viên .
Lưu ý: Hãy nhớ rằng nhấp chuột phải vào biểu tượng Outlook có thể không hiển thị cho bạn tùy chọn để chạy với tư cách quản trị viên. Nếu trường hợp đó xảy ra, hãy điều hướng đến C: \ Program Files \ Microsoft Office \ Office 14 \ 15 \ 16 (tùy thuộc vào phiên bản Outlook của bạn) và nhấp chuột phải vào tệp thực thi ở đó.
Phương pháp 2: Tắt tùy chọn Tương thích của Outlook
Nó khá bí ẩn như thế nào Windows 10 quyết định khởi động Outlook trong chế độ tương thích cho Windows 7. Một số người dùng đã báo cáo rằng vấn đề của họ đã được giải quyết khi họ vô hiệu hoá Outlook đang chạy trong chế độ tương thích. Dưới đây là hướng dẫn nhanh về cách kiểm tra xem Outlook có đang mở trong chế độ tương thích hay không và cách tắt:
- Điều hướng đến nơi bạn đã cài đặt Outlook, nhấp chuột phải vào Outlook.exe và chọn Thuộc tính .
Lưu ý: Vị trí cài đặt mặc định là: C: \ Program Files \ Microsoft Office / Office 14 \ 15 \ 16 (tùy thuộc vào phiên bản Outlook của bạn) - Chọn tab Tương thích và bỏ chọn hộp bên cạnh Chạy chương trình này ở chế độ tương thích. Nhấp vào Áp dụng để xác nhận lựa chọn của bạn.
- Mở Outlook từ cùng một tệp thực thi và xem nó có vượt qua màn hình Tải hồ sơ hay không .
Phương pháp 3: Đặt lại bảng điều hướng
Trong Outlook, bảng điều hướng có thể được tìm thấy ở phía bên trái của màn hình. Nó cho phép dễ dàng truy cập vào email, lịch, công việc và danh bạ. Vấn đề là, nó có thể dễ dàng trục trặc và ngăn Outlook khởi động đúng cách. May mắn thay, có một sửa chữa dễ dàng mà sẽ thiết lập lại bảng điều hướng đến trạng thái mặc định, không bị trục trặc của nó. Dưới đây là cách thực hiện:
- Đóng Outlook hoàn toàn.
- Nhấn phím Windows + R và gõ Outlook.exe / resetnavpane và nhấn Enter .
- Outlook sẽ hoàn nguyên về trạng thái mặc định của bảng điều hướng và mở.
Phương pháp 4: Mở Outlook ở chế độ trên máy bay
Đây là một bản sửa lỗi tạm thời, nhưng nó đã làm việc cho rất nhiều người dùng. Khi nó quay ra, cắt kết nối internet trong khi khởi động Outlook ban đầu đã giúp rất nhiều người dùng vượt qua màn hình Tải hồ sơ . Bây giờ, có một số cách vô hiệu hóa giao diện mạng, nhưng chúng tôi đã chọn sử dụng Chế độ trên máy bay vì nó dễ dàng hơn. Đây là những gì bạn cần làm:
- Đóng Outlook và tất cả các hộp thoại liên quan.
- Nhấp vào biểu tượng Mạng (phần dưới bên phải của màn hình).
- Nhấp vào nút Chế độ trên máy bay để kích hoạt.
- Mở Outlook và chờ cho đến khi nó vượt qua màn hình Tải hồ sơ . Sau đó, nhấp lại vào mạng và tắt Chế độ trên máy bay. Sau một vài giây, Outlook sẽ bắt đầu tải email, danh bạ và lịch của bạn.
Phương pháp 5: Khởi động Outlook ở Chế độ An toàn và tắt bổ trợ
Các trình bổ sung rất hữu ích trong việc nâng cao chức năng tuyệt vời của Outlook, nhưng một số trong chúng có khả năng trục trặc và ngăn Outlook bắt đầu lại. Khi bạn khởi động Outlook ở Chế độ An toàn, tất cả các bổ trợ đều bị ngăn tải. Điều này cho phép chúng tôi khấu trừ nếu vấn đề tải hồ sơ là do một add-in bị lỗi.
Các bước bên dưới sẽ hướng dẫn bạn qua Outlook bắt đầu ở Chế độ an toàn. Nếu việc khởi chạy thành công, chúng tôi sẽ hủy kích hoạt mọi bổ trợ và khởi động lại ở chế độ bình thường. Dưới đây là cách thực hiện:
Mẹo CHUYÊN NGHIỆP: Nếu vấn đề xảy ra với máy tính của bạn hoặc máy tính xách tay / máy tính xách tay, bạn nên thử sử dụng phần mềm Reimage Plus có thể quét các kho lưu trữ và thay thế các tệp bị hỏng và bị thiếu. Điều này làm việc trong hầu hết các trường hợp, nơi vấn đề được bắt nguồn do một tham nhũng hệ thống. Bạn có thể tải xuống Reimage Plus bằng cách nhấp vào đây- Đảm bảo rằng Outlook đã đóng hoàn toàn.
- Nhấn phím Windows + R và gõ Outlook.exe / an toàn. Nhấn Enter để khởi chạy Outlook ở Chế độ An toàn.
- Bạn có thể được yêu cầu xác nhận hồ sơ Outlook của bạn. Làm như vậy để tiếp tục.
- Chọn tab Tệp và bấm vào Tùy chọn.
- Nhấp vào tab Add-in, mở rộng trình đơn thả xuống bên cạnh Quản lý và chọn COM Add-in . Nhấp vào GO .
- Bỏ chọn ô bên cạnh mỗi bổ trợ để vô hiệu hóa nó. Nhấn Ok và đóng Outlook.
- Khởi động lại Outlook bình thường và xem nó có vượt qua màn hình ban đầu hay không. Nếu có, hãy quay lại Tệp> Tùy chọn> Bổ trợ và bật lại hệ thống từng phần bổ trợ cho đến khi bạn tìm ra nguyên nhân gây ra sự cố.
Phương pháp 6: Sửa tệp dữ liệu Outlook
Một giải pháp khác được chứng minh là có hiệu quả là sử dụng Công cụ sửa chữa hộp thư đến ( SCANPST.exe ) để thực hiện sửa chữa chung trên Hồ sơ thư mục cá nhân của bạn. Đây là những gì bạn cần làm:
- Đóng Outlook hoàn toàn.
- Điều hướng đến C: \ Program Files và tìm SCANPST.exe trong hộp tìm kiếm nằm ở góc trên cùng bên phải của File Explorer .
- Bấm đúp vào ScanPST.exe và bấm Duyệt để đặt đường dẫn tệp PST của bạn. Vị trí mặc định nằm trong Documents \ Outlook Files . Sau khi PST được tải, hãy nhấp vào Bắt đầu.
- Sau khi quá trình hoàn tất, bạn sẽ thấy một hộp thoại với số lượng mâu thuẫn được tìm thấy. Chọn hộp bên cạnh Thực hiện sao lưu tệp được quét trước khi sửa và nhấp vào Sửa chữa.
- Sau khi quá trình sửa chữa hoàn tất, hãy mở lại Outlook và xem liệu nó có quản lý để vượt qua màn hình tải ban đầu hay không.
Phương pháp 7: Tạo hồ sơ Outlook mới
Trước khi chúng tôi có thể loại bỏ hoàn toàn hồ sơ bị hỏng khỏi danh sách, hãy tạo một hồ sơ email mới và xem liệu Outlook có quản lý để khởi động hay không. Đây là những gì bạn cần làm:
- Đóng Outlook.
- Nhấn phím Windows + R, gõ control mlcfg32.cpl và nhấn Enter.
- Nhấp vào Hiển thị hồ sơ .
- Nhấp vào nút Thêm để tạo cấu hình mới và chèn tên cho nó.
- Sử dụng thiết lập Tài khoản email tự động để chèn thông tin đăng nhập email của bạn và định cấu hình tài khoản của bạn.
- Khi bạn định cấu hình hồ sơ mới của mình, hãy quay lại cửa sổ Thư ban đầu và đặt làm lựa chọn mặc định. Bạn có thể thực hiện việc này bằng cách nhấp vào Luôn sử dụng tiểu sử này và chọn tiểu sử mới của bạn từ danh sách. Nhấn Áp dụng để lưu tùy chọn của bạn.
- Bắt đầu Outlook và xem vấn đề đã bị loại bỏ chưa.
Phương pháp 8: Gỡ cài đặt bản cập nhật NET Framework
Rất nhiều người dùng đã báo cáo rằng việc gỡ cài đặt hai bản cập nhật mới nhất của .NET Framework được quản lý để làm cho Outlook khởi động lại bình thường. Dưới đây là cách thực hiện:
- Nhấn phím Windows + R và gõ appwiz.cpl và nhấn Enter .
- Cuộn xuống Microsoft .NET Framework và gỡ cài đặt bản cập nhật 4.5.2.
Mẹo CHUYÊN NGHIỆP: Nếu vấn đề xảy ra với máy tính của bạn hoặc máy tính xách tay / máy tính xách tay, bạn nên thử sử dụng phần mềm Reimage Plus có thể quét các kho lưu trữ và thay thế các tệp bị hỏng và bị thiếu. Điều này làm việc trong hầu hết các trường hợp, nơi vấn đề được bắt nguồn do một tham nhũng hệ thống. Bạn có thể tải xuống Reimage Plus bằng cách nhấp vào đây
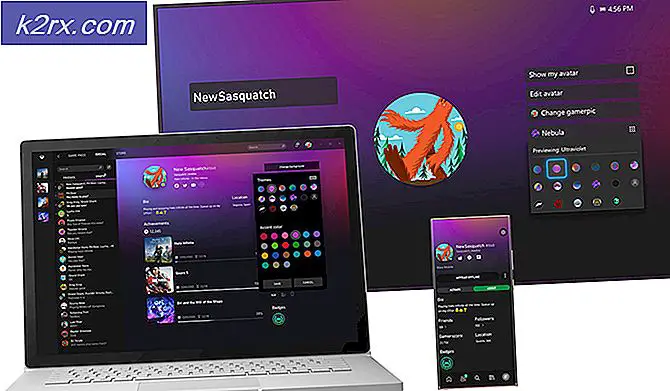

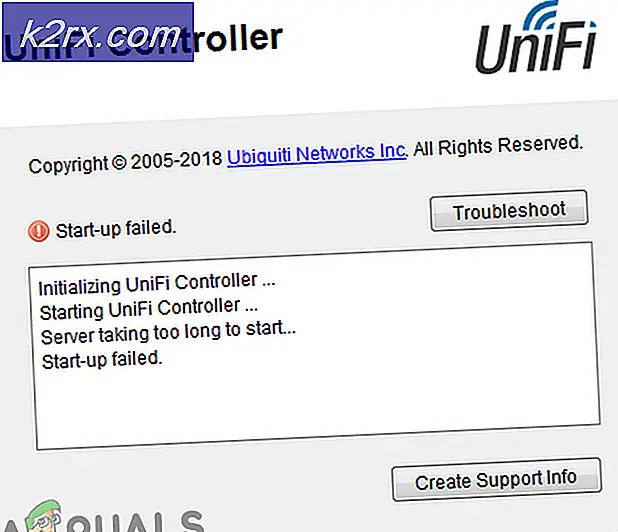
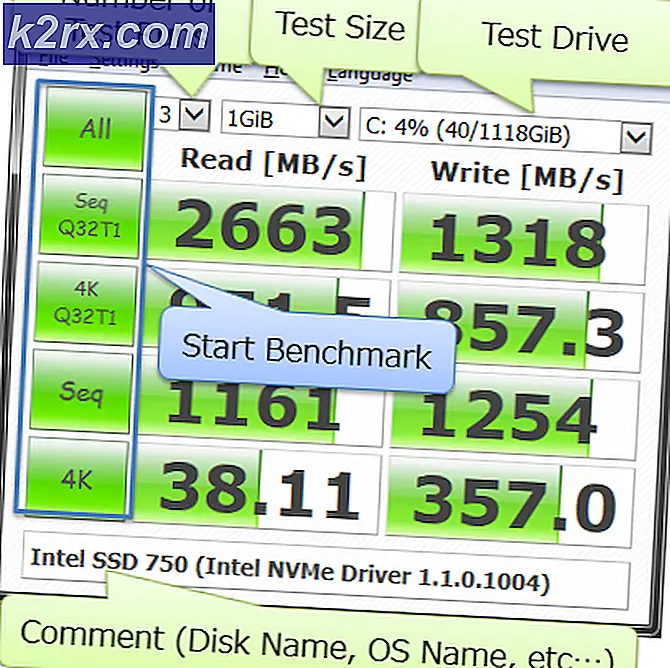
![[Khắc phục] Lỗi 0x000001FA với Nvidia GeForce Now](http://k2rx.com/img/101569/fix-error-0x000001fa-with-nvidia-geforce-now-101569.jpg)