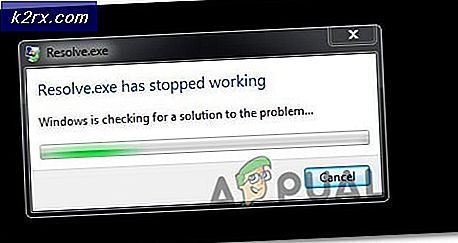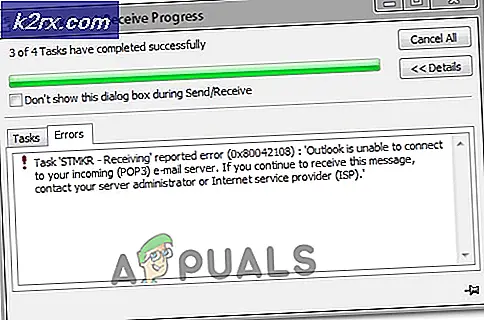Khắc phục: Không thể truy cập Javascript / VBScript Thời gian chạy cho Hành động tùy chỉnh (Lỗi 2738)
Một số người dùng Windows đang gặp phải lỗi “Lỗi 2738. Không thể truy cập thời gian chạy VBScript cho hành động tùy chỉnh" hoặc là "Lỗi 2738. Không thể truy cập thời gian chạy Javascript cho hành động tùy chỉnh”Thông báo lỗi khi cố gắng cài đặt một hoặc nhiều ứng dụng khác nhau trên máy tính Windows của họ. Sự cố này được xác nhận là xảy ra trên Windows 7, Windows 8.1 và Windows 10.
Hóa ra, có một số nguyên nhân khác nhau có thể góp phần vào sự xuất hiện của mã lỗi cụ thể này khi cài đặt một ứng dụng. Dưới đây là danh sách rút gọn các thủ phạm tiềm ẩn có thể kích hoạt 2738 lỗi:
Phương pháp 1: Xung đột với bảo mật điểm cuối (nếu có)
Nếu bạn gặp lỗi "Không thể truy cập thời gian chạy VBScript cho hành động tùy chỉnh" khi cố gắng cài đặt ShoreTel Communication, rất có thể trình cài đặt sẽ xung đột với giải pháp Endpoint Security do McAfee phát triển.
Nếu tình huống này có thể áp dụng trong trường hợp của bạn, bạn có 2 cách khác nhau để khắc phục sự cố:
- Gỡ cài đặt phần mềm Endpoint Security xung đột
- Hoàn nguyên một số giá trị đăng ký thuộc McAfee ScriptScan về giá trị mặc định của chúng để loại bỏ xung đột.
Nếu bạn đang tìm kiếm giải pháp dễ dàng nhất, bạn nên gỡ cài đặt công cụ Bảo mật điểm cuối của mình. Điều này không phải là lý tưởng, nhưng nó sẽ cho phép bạn cài đặt ShoreTel Communication mà không cần phải sửa đổi Registry của mình. Trong trường hợp này, hãy làm theo hướng dẫn phụ A.
Nếu bạn cảm thấy hài lòng với Registry Editor, bạn nên làm theo subguide B để sửa đổi một số giá trị đăng ký chính thuộc McAffee ScriptScan sẽ giải quyết được xung đột.
A. Gỡ cài đặt bảo mật điểm cuối
- nhấn Phím Windows + R để mở ra một Chạy hộp thoại. Bên trong hộp văn bản, nhập ‘Appwiz.cpl’ và hãy nhấn Đi vào để mở ra Chương trình và các tính năng thực đơn.
- Khi bạn đã ở bên trong Chương trình và các tính năng menu, cuộn xuống danh sách các ứng dụng đã cài đặt và nhấp chuột phải vào Bảo mật điểm cuối. Tiếp theo, chọn Gỡ cài đặt từ menu ngữ cảnh mới xuất hiện.
- Tiếp theo, làm theo hướng dẫn gỡ cài đặt để hoàn tất quá trình gỡ cài đặt, sau đó khởi động lại máy tính của bạn.
- Sau khi khởi động tiếp theo hoàn tất, hãy thử cài đặt lại Truyền thông ShoreTel ứng dụng và xem sự cố hiện đã được khắc phục chưa.
Trong trường hợp vẫn xảy ra mã lỗi tương tự, hãy chuyển xuống Phương pháp 2.
B. Điều chỉnh các giá trị đăng ký của McAffee Scripts Scan
- nhấn Phím Windows + R để mở ra một Chạy hộp thoại. Tiếp theo, gõ 'Regedit' bên trong hộp văn bản và nhấn Đi vào để mở Registry Editor. Khi bạn được nhắc bởi UAC (Kiểm soát tài khoản người dùng), nhấp chuột Đúng để cấp quyền truy cập quản trị viên.
- Khi bạn đã ở trong Trình chỉnh sửa sổ đăng ký, hãy sử dụng menu ở phía bên trái để điều hướng đến vị trí sau:
HKEY_CLASSES_ROOT \ CLSID \ {B54F3741-5B07-11cf-A4B0-00AA004A55E8} - Khi bạn đã ở bên trong vị trí chính xác, hãy thay đổi giá trị của (Mặc định)từ McAfee ScriptScan đến Ngôn ngữ tập lệnh VB.
- Tiếp theo, điều hướng đến vị trí sau:
HKEY_CLASSES_ROOT \ CLSID \ {B54F3741-5B07-11cf-A4B0-00AA004A55E8} \ InprocServer32 - Khi bạn đến đúng vị trí, hãy thay đổi giá trị của (Mặc định) chìa khóa từ C: \ Program Files \ Common Files \ McAfee \ SystemCore \ Scriptxxxxxxxxx.dll đếnC: \ Windows \ system32 \ vbscript.dll.
- Sau khi bạn đã thực thi thay đổi ở trên, hãy điều hướng đến vị trí sau:
HKEY_CLASSES_ROOT \ Wow6432Node \ CLSID \ {B54F3741-5B07-11cf-A4B0-00AA004A55E8} - Tiếp theo, thay đổi giá trị của (Mặc định) chìa khóa từ McAfee ScriptScan đếnNgôn ngữ tập lệnh VB.
- Cuối cùng, điều hướng đến vị trí đăng ký sau:
HKEY_CLASSES_ROOT \ Wow6432Node \ CLSID \ {B54F3741-5B07-11cf-A4B0-00AA004A55E8} \ InprocServer32 - Thay đổi giá trị của khóa (Mặc định) từ C: \ Program Files \ Common Files \ McAfee \ SystemCore \ Scriptxxxxxxxxx.dll đếnC: \ Windows \ SysWOW64 \ vbscript.dll.
- Khi mọi thay đổi được liệt kê ở trên đã được thực thi, hãy khởi động lại máy tính của bạn và xem sự cố hiện đã được khắc phục chưa.
Trong trường hợp phương pháp này không thể áp dụng được hoặc bạn vẫn gặp phải tình trạng tương tự Lỗi 2738ngay cả sau khi làm theo các hướng dẫn ở trên, hãy chuyển xuống phương pháp tiếp theo bên dưới.
Phương pháp 2: Đăng ký tệp vbscript.dll
Nếu bạn gặp phải “Lỗi 2738. Không thể truy cập thời gian chạy VBScript cho hành động tùy chỉnh”Sau khi cài đặt tác nhân không thành công, có khả năng bạn gặp lỗi này do VB Script Engine không được đăng ký chính xác. Trong hầu hết các trường hợp, sự cố này sẽ xảy ra sau khi vbscript.dllđược sửa đổi bởi phần mềm của bên thứ ba (rất có thể là một công cụ AV).
Nếu trường hợp này có thể áp dụng, bạn sẽ có thể khắc phục sự cố bằng cách đăng ký lại tệp DDL có vấn đề từ lời nhắc CMD nâng cao.
Dưới đây là hướng dẫn ngắn sẽ hướng dẫn bạn quy trình đăng ký tệp vbscript.dll có nhiều khả năng gây ra lỗi trình cài đặt 2738 nhất:
Ghi chú: Các hướng dẫn bên dưới sẽ hoạt động bất kể phiên bản Windows của bạn (Windows 7, Windows 8.1 và Windows 10)
- nhấn Phím Windows + R để mở ra một Chạy hộp thoại. Tiếp theo, gõ ‘Cmd’ bên trong hộp văn bản và nhấn Ctrl + Shift + Enter để mở ra một Command Prompt Khi bạn được nhắc bởi UAC (Kiểm soát tài khoản người dùng), nhấp chuột Đúng để cấp quyền truy cập quản trị viên.
- Khi bạn ở trong Command Prompt nâng cao, hãy nhập một trong các lệnh sau tùy thuộc vào việc bạn đang sử dụng phiên bản Windows 32 bit hay 64 bit và nhấn Đi vào:
cd% windir% \ system32 cd% windir% \ syswow64
- Sau khi bạn đến đúng vị trí, hãy nhập lệnh sau và nhấn Đi vào đăng ký vấn đề vbscript.dll:
regsvr32 vbscript.dll
Ghi chú: Nếu bạn đang nhìn thấy “Lỗi 2738. Không thể truy cập thời gian chạy Javascript cho hành động tùy chỉnh”, Hãy sử dụng lệnh sau để thay thế:
regsvr32.exe jscript.dll
- Khởi động lại máy tính của bạn và xem sự cố có được khắc phục hay không sau khi hoàn tất lần khởi động tiếp theo.
Trong trường hợp tương tự “Không thể truy cập Javascript / VBScript Thời gian chạy cho Hành động tùy chỉnh ” vẫn đang xảy ra lỗi, hãy chuyển xuống phần sửa chữa tiềm năng tiếp theo bên dưới.
Phương pháp 3: Chạy quét SFC và DISM
Hóa ra, bạn cũng có thể gặp phải sự cố này do một số loại lỗi cuối cùng ảnh hưởng đến khả năng sử dụng tệp DLL (Thư viện liên kết động) của hệ thống. Nếu bạn cho rằng tình huống này có thể áp dụng, bạn sẽ có thể khắc phục sự cố này bằng cách sử dụng một số tiện ích được biết đến để sửa các phiên bản hệ điều hành bị hỏng - DISM (Phục vụ và Quản lý Hình ảnh Triển khai) và SFC (Trình kiểm tra tệp hệ thống).
Trong trường hợp nghi ngờ dữ liệu bị hỏng, bạn nên bắt đầu bằng cách chạy Quét trình kiểm tra tệp hệ thống. Thao tác này là cách lý tưởng để bắt đầu vì bạn có thể triển khai quá trình quét này ngay cả khi bạn không có Kết nối Internet đáng tin cậy. Tiện ích này hoạt động bằng cách tận dụng một kho lưu trữ được lưu trữ cục bộ để so sánh các tệp có khả năng bị hỏng với danh sách các tệp tương đương lành mạnh.
Ghi chú: Hãy nhớ rằng khi bạn bắt đầu loại quét này, không nên bị gián đoạn khi đã bắt đầu (trong mọi trường hợp). Nếu bạn tắt máy tính hoặc đóng cửa sổ CMD sớm, bạn có nguy cơ tạo ra các lỗi logic trên ổ Windows của mình.
Khi quá trình quét SFC kết thúc, hãy khởi động lại máy tính của bạn và bắt đầu quét DISM khi khởi động tiếp theo hoàn tất.
Ghi chú: Điều này Quản lý và Phục vụ Hình ảnh Triển khai dịch vụ sử dụng một thành phần phụ của cập nhật hệ điều hành Window để tải xuống các bản sao lành mạnh sẽ được sử dụng để thay thế các bản sao bị hỏng.
Khi quá trình quét thứ hai kết thúc, hãy khởi động lại máy tính của bạn và xem liệu sự cố có được giải quyết ở lần khởi động tiếp theo hay không.
Trong trường hợp sự cố tương tự vẫn xảy ra, hãy chuyển xuống phần sửa chữa tiềm năng tiếp theo bên dưới.
Phương pháp 4: Sử dụng Khôi phục Hệ thống
Nếu sự cố này chỉ mới bắt đầu xảy ra gần đây, có thể một thay đổi phần mềm gần đây đã gây ra sự cố này với các chương trình muốn sử dụng cơ sở hạ tầng của trình cài đặt. Vì không có cách nào rõ ràng để xác định chính xác thủ phạm (đó có thể là bản cập nhật phần mềm, trình điều khiển, bản cập nhật Windows kém, xung đột phần mềm, v.v.), điều tốt nhất bạn có thể làm là hoàn nguyên máy tính của mình về trạng thái mà sự cố này đã xảy ra. không xảy ra.
Cách tốt nhất để làm điều này là sử dụng Khôi phục Hệ thống để hoàn nguyên cài đặt Windows của bạn trở lại thời điểm ổn định trong đó “Không thể truy cập thời gian chạy VBScript cho hành động tùy chỉnh" hoặc là "Không thể truy cập thời gian chạy Javascript cho hành động tùy chỉnh”Vẫn chưa xảy ra lỗi.
Dưới đây là một số hướng dẫn từng bước về sử dụng khôi phục hệ thống để khắc phục sự cố đặt lại PC của bạn trở lại trạng thái khỏe mạnh.
Nếu bạn đã thực hiện việc này và vẫn gặp phải mã lỗi 2738 tương tự, hãy chuyển xuống phần sửa chữa tiềm năng tiếp theo bên dưới.
Phương pháp 5: Đặt lại mọi thành phần Windows
Nếu không có phương pháp nào ở trên hoạt động trong trường hợp cụ thể của bạn, có thể bạn đang xử lý lỗi tệp hệ thống cơ bản mà không thể giải quyết theo cách thông thường.
Một số người dùng bị ảnh hưởng gặp phải trường hợp tương tự đã báo cáo rằng họ chỉ khắc phục được sự cố sau khi làm mới mọi thành phần hệ điều hành liên quan liên quan đến cài đặt Windows 10 của họ. Khi nói đến việc này, bạn có 2 cách về phía trước:
- Sửa chữa cài đặt - Đây là phương pháp tập trung hơn vì nó sẽ cho phép bạn làm mới tất cả các tệp hệ điều hành của chúng tôi mà không làm mất dữ liệu cá nhân hiện có trên ổ đĩa hệ điều hành của bạn. Bạn sẽ được yêu cầu sử dụng phương tiện cài đặt tương thích với phiên bản Windows của mình, nhưng bạn sẽ có thể lưu các ứng dụng, trò chơi, phương tiện và thậm chí cả các tùy chọn của người dùng mà bạn hiện đang lưu trữ trên ổ đĩa hệ điều hành của mình.
- Cài đặt sạch - Nếu bạn đang tìm kiếm thủ tục đơn giản nhất, thì đây là nó. Bạn sẽ không cần phương tiện cài đặt tương thích để bắt đầu thao tác này, nhưng trừ khi bạn quản lý sao lưu trước dữ liệu của mình trước khi bắt đầu thao tác này, bạn sẽ mất tất cả dữ liệu cá nhân hiện được lưu trữ trên ổ Windows.


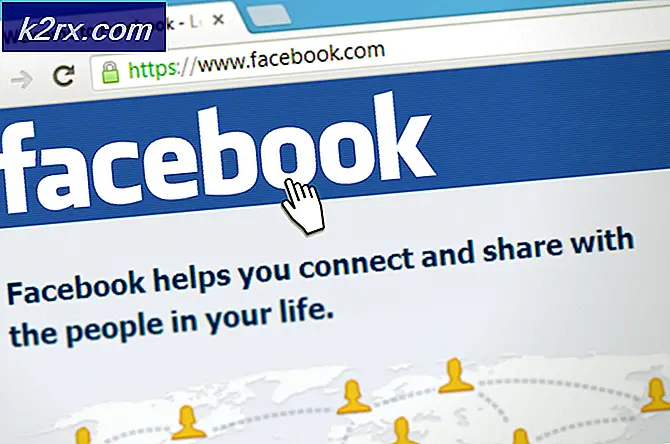


![[Cập nhật] Lỗ hổng bảo mật nghiêm trọng trên iOS với sự tương tác của người dùng không bị phát hiện đang bị khai thác tích cực trong ứng dụng Wild Inside Apple Mail](http://k2rx.com/img/106217/update-ios-serious-security-vulnerabilities-with-zero-user-interaction-discovered-to-being-actively-exploited-in-the-wil-106217.jpg)