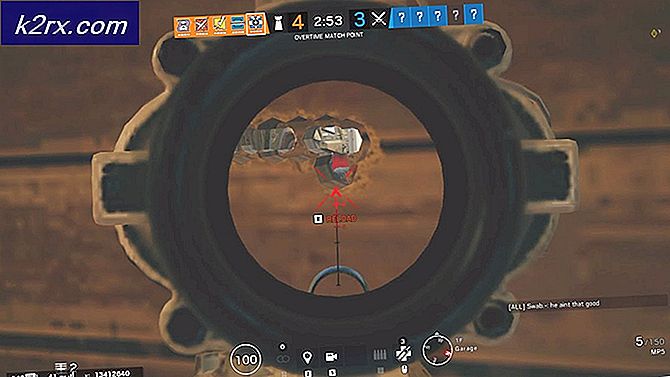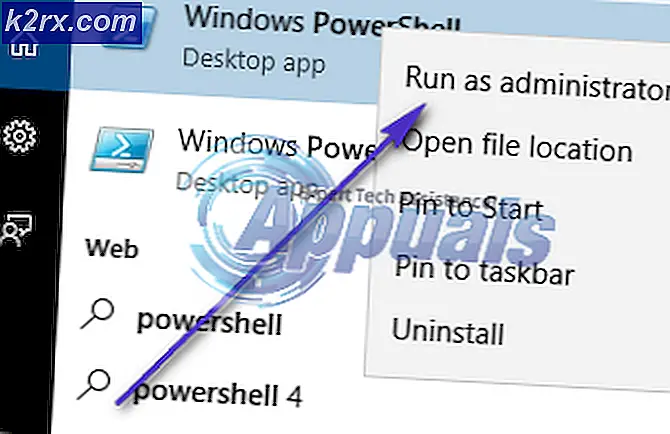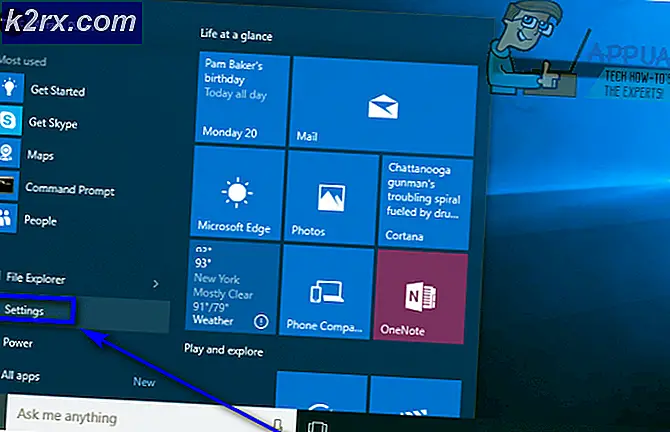Khắc phục: Khởi động bộ điều khiển Unifi không thành công
Phần mềm điều khiển Unifi có thể đưa ra thông báo khởi động không thành công do thiếu dung lượng trống trên ổ đĩa hệ thống của bạn. Hơn nữa, cài đặt Java hoặc phần mềm điều khiển Unifi bị hỏng hoặc lỗi thời cũng có thể gây ra lỗi đang được thảo luận.
Người dùng bị ảnh hưởng sẽ gặp lỗi khi cố khởi chạy phần mềm điều khiển Unifi. Trong một số trường hợp, người dùng bị ảnh hưởng đã gặp lỗi khi nâng cấp phần mềm điều khiển Unifi. Một số người bị ảnh hưởng nhận được thông báo lỗi sau khi ứng dụng được khởi chạy từ 5 phút trở lên. Lỗi này được báo cáo bởi người dùng Windows, Linux, Mac và Raspberry Pi.
Trước khi tiếp tục quá trình khắc phục sự cố, hãy đảm bảo dạng kết nối là một trong hai Riêng tư hoặc là Miền.
Giải pháp 1: Đóng các quy trình liên quan đến Unifi thông qua trình quản lý tác vụ
Sự cố bạn đang gặp phải có thể do trục trặc phần mềm / giao tiếp tạm thời. Trong trường hợp này, việc tắt tất cả các quy trình liên quan đến Unifi và khởi chạy lại phần mềm có thể giải quyết được vấn đề. Để minh họa, chúng ta sẽ thảo luận về quy trình dành cho PC chạy Windows.
- Đóng ứng dụng bộ điều khiển Unifi.
- Bây giờ, nhấp chuột phải vào các cửa sổ và sau đó trong menu được hiển thị, hãy nhấp vào Quản lý công việc.
- Bây giờ, trong Quy trình , chọn quy trình thuộc về Phần mềm điều khiển Unifi và sau đó nhấp vào Kết thúc quá trình cái nút. Lặp lại cho tất cả các quy trình thuộc Bộ điều khiển Unifi.
- Sau đó kết thúc tất cả các quy trình thuộc về Java vàMongoD.
- Sau đó khởi chạy phần mềm điều khiển để kiểm tra xem nó đã bắt đầu hoạt động bình thường chưa. Ứng dụng có thể mất một lúc để tải vì nó sẽ xây dựng lại các phần phụ thuộc.
Giải pháp 2: Dung lượng trống trên Ổ đĩa hệ thống
Phần mềm bộ điều khiển Unifi yêu cầu thêm một số dung lượng trống trên ổ đĩa hệ thống để hoàn thành hoạt động của nó. Bạn có thể gặp phải lỗi này nếu bạn không có đủ dung lượng trống trên ổ đĩa hệ thống. Trong bối cảnh này, việc tạo một số dung lượng trống trên ổ đĩa hệ thống của bạn có thể giải quyết được vấn đề. Để minh họa, chúng ta sẽ thảo luận về quy trình dành cho Windows.
- Giải phóng dung lượng trên ổ C (ổ hệ thống).
- Sau đó khởi chạy ứng dụng bộ điều khiển nếu nó hoạt động tốt.
Giải pháp 3: Thay đổi công cụ được chỉ định trong tệp thuộc tính hệ thống
Nếu cơ sở dữ liệu được tạo bởi công cụ lưu trữ ‘mmapv1’ nhưng công cụ lưu trữ được chỉ định là ‘wiredTiger’, thì bạn có thể gặp phải lỗi. Trong bối cảnh này, việc buộc ứng dụng bộ điều khiển sử dụng công cụ lưu trữ mmapv1 có thể giải quyết được vấn đề. Để minh họa, chúng ta sẽ thảo luận về quy trình dành cho PC chạy Windows.
- Khởi chạy Chương trình quản lý dữ liệu và điều hướng vào thư mục cài đặt của ứng dụng bộ điều khiển. Thông thường, nó là:
% USERPROFILE% \ Ubiquiti UniFi \ data
- Bây giờ hãy mở Tệp System.Properties với notepad và thêm dòng sau ở cuối tệp:
db.extraargs = - storageEngine = mmapv1
- Hiện nay tiết kiệm những thay đổi của bạn và lối ra Sổ tay.
- Sau đó khởi chạy ứng dụng bộ điều khiển và kiểm tra xem nó có hoạt động tốt hay không.
Giải pháp 4: Sử dụng hồ sơ người dùng không có ký tự đặc biệt
Bộ điều khiển Unifi được biết là có vấn đề khi đường dẫn đến thư mục Ubiquiti Unifi có các ký tự đặc biệt trong đó vì hồ sơ người dùng có các ký tự đặc biệt trong tên của nó (ví dụ: C: \ Users \ ÄçìÞôñçò \ Ubiquiti UniFi) và do đó gây ra lỗi đang được thảo luận. Trong trường hợp này, việc tạo một hồ sơ người dùng mới không có các ký tự đặc biệt có thể giải quyết được vấn đề. Hãy nhớ rằng bạn có thể thay đổi tên người dùng hiện tại nhưng điều đó sẽ không phản ánh trong đường dẫn đến thư mục Ubiquiti Unifi, vì vậy, bạn phải tạo một tài khoản người dùng mới và chuyển tất cả dữ liệu cho người dùng đó.
- Tạo tài khoản người dùng mới cho PC Windows của bạn và chuyển tất cả dữ liệu của bạn vào nó.
- Sau đó, kiểm tra nếu phần mềm điều khiển không có lỗi.
Giải pháp 5: Xóa cổng mặc định được yêu cầu bởi phần mềm điều khiển Unifi
Ứng dụng Unifi Controller yêu cầu cổng 8080 (theo mặc định) để hoạt động bình thường. Bạn có thể gặp phải lỗi này nếu cổng nói trên được chương trình khác sử dụng. Trong trường hợp này, dừng chương trình bằng cách sử dụng cổng nói trên hoặc định cấu hình chương trình có vấn đề (hoặc ứng dụng Bộ điều khiển Unifi) để sử dụng cổng khác có thể giải quyết được sự cố. Để minh họa, chúng ta sẽ thảo luận về quy trình dành cho PC chạy Windows.
- Khởi động sạch PC Windows của bạn và kiểm tra xem sự cố đã được giải quyết chưa.
- Nếu vậy, hãy cố gắng tìm chương trình tạo ra xung đột cổng. Bạn cũng có thể thay đổi cổng mặc định cho ứng dụng Unifi Controller.
Giải pháp 6: Đổi tên Nhật ký Unifi
Bộ điều khiển Unifi tạo nhật ký (giống như nhiều ứng dụng khác) để giúp quá trình khắc phục sự cố trở nên dễ dàng. Bạn có thể gặp phải lỗi nếu các bản ghi nói trên đã bị hỏng. Trong trường hợp này, đổi tên các tệp nhật ký này (các tệp nhật ký mới hơn sẽ được tạo vào lần khởi chạy tiếp theo) có thể giải quyết được sự cố. Để minh họa, chúng ta sẽ thảo luận về quy trình dành cho Windows.
- Đóng Ứng dụng bộ điều khiển Unifi và giết tất cả các quy trình liên quan của nó thông qua Trình quản lý tác vụ (như đã thảo luận trong Giải pháp 1).
- Mở Chương trình quản lý dữ liệu và điều hướng đến thư mục cài đặt. Thông thường, đường dẫn sau:
% USERPROFILE% \ Ubiquiti UniFi \ logs \
- Hiện nay đổi tên các tệp nhật ký. Đừng quên đổi tên nhật ký mongod và máy chủ (thêm .old vào cuối phần mở rộng tên tệp). Sau đó khởi chạy phần mềm để kiểm tra xem sự cố đã được giải quyết chưa.
Giải pháp 7: Xóa tệp nhật ký trong thư mục Unifi
Phần mềm điều khiển Unifi sử dụng các tệp nhật ký để lưu trữ các loại dữ liệu khác nhau. Bạn có thể gặp phải lỗi đang thảo luận nếu các tệp tạp chí này bị hỏng. Trong bối cảnh này, việc xóa các tệp tạp chí này có thể giải quyết được vấn đề. Để làm sáng tỏ, chúng ta sẽ thảo luận về quy trình dành cho PC chạy Windows.
- Đóng Bộ điều khiển Unifi phần mềm và loại bỏ tất cả các quy trình đang chạy của nó thông qua Trình quản lý tác vụ (như đã thảo luận trong giải pháp 1).
- Khởi chạy của bạn Chương trình quản lý dữ liệu và điều hướng vào thư mục cài đặt của ứng dụng. Thông thường, nó là:
% USERPROFILE% \ Ubiquiti UniFi \ data \ db \ journal
- Sao lưu tất cả các tệp trong thư mục đến một vị trí an toàn (đề phòng mọi thứ không hoạt động).
- Hiện nay, xóa bỏ tất cả các tệp trong thư mục và khởi động lại hệ thống của bạn.
- Sau khi khởi động lại, hãy khởi chạy ứng dụng bộ điều khiển và kiểm tra xem nó có hoạt động tốt hay không.
Giải pháp 8: Cài đặt Phần mềm Bộ điều khiển Unifi dưới dạng Dịch vụ
Phần mềm Unifi Controller có thể gặp nhiều loại sự cố khác nhau nếu nó không được cài đặt như một dịch vụ. Điều tương tự cũng có thể là lý do cho lỗi hiện tại. Trong bối cảnh này, việc cài đặt phần mềm điều khiển như một dịch vụ có thể giải quyết được vấn đề.
- Lối ra bộ điều khiển và đóng tất cả các quy trình đang chạy của nó thông qua Trình quản lý tác vụ (như đã thảo luận trong giải pháp 1).
- Thêm Java đường dẫn trong các biến môi trường của hệ thống (ở cuối đường dẫn trong biến Temp). Thông thường, nó là:
C: \ Program Files (x86) \ Java \ jre7 \ bin \ javaw.exe
- Bấm vào Tìm kiếm trên Windows (nằm trên Thanh tác vụ của hệ thống của bạn) và nhập Dấu nhắc lệnh. Sau đó, trong danh sách kết quả tìm kiếm, nhấp chuột phải vào Dấu nhắc lệnh và nhấp vào Chạy như quản trị viên.
- Hiện nay, kiểu lệnh sau và nhấn Đi vào Chìa khóa:
cd "% UserProfile% \ Ubiquiti UniFi \"
- Sau đó, trong thư mục Unifi, kiểu lệnh sau và nhấn Đi vào Chìa khóa:
java -jar lib \ ace.jar installsvc
- Khi nó thông báo “Hoàn tất cài đặt”, kiểu lệnh sau và nhấn Đi vào Chìa khóa:
java -jar lib \ ace.jar startvc
- Sau đó lối ra dấu nhắc lệnh.
- Để xác nhận xem “Unifi”Dịch vụ đang chạy, khởi chạy Trình quản lý tác vụ và kiểm tra tab dịch vụ cho dịch vụ Unifi.
- Hiện nay truy cập IP giao diện mong muốn của bộ điều khiển và kiểm tra xem sự cố đã được giải quyết chưa.
Giải pháp 9: Cập nhật Java lên bản dựng mới nhất
Java rất cần thiết cho hoạt động của phần mềm điều khiển Unifi. Java thường xuyên được cập nhật để phục vụ cho những phát triển công nghệ mới và vá các lỗi đã biết. Bạn có thể gặp phải lỗi này nếu bạn đang sử dụng phiên bản Java lỗi thời. Trong bối cảnh này, cập nhật Java lên phiên bản mới nhất có thể giải quyết được vấn đề. Để làm sáng tỏ, chúng ta sẽ thảo luận về quy trình dành cho PC chạy Windows.
- Bấm vào Tìm kiếm trên Windows (nằm trên Thanh tác vụ của hệ thống của bạn) và sau đó nhập Java. Sau đó, trong danh sách kết quả, nhấp vào Định cấu hình Java.
- Bây giờ, hãy nhấp vào Cập nhật tab và sau đó nhấp vào Cập nhật bây giờ (gần dưới cùng bên phải của cửa sổ).
- Sau khi cập nhật Java, hãy kiểm tra xem phần mềm điều khiển Unifi có rõ lỗi hay không.
Giải pháp 10: Cài đặt lại Java
Nếu cập nhật Java không giải quyết được sự cố, thì sự cố là do cài đặt Java bị hỏng hoặc phiên bản Java không tương thích. Trong trường hợp này, gỡ cài đặt và cài đặt lại Java có thể giải quyết được sự cố. Để minh họa, chúng ta sẽ thảo luận về quy trình dành cho Windows.
- Đóng các Phần mềm Unifi Controller và tất cả các quy trình liên quan của nó thông qua Trình quản lý tác vụ (như đã thảo luận trong giải pháp 1).
- Nếu ứng dụng được cài đặt dưới dạng dịch vụ, thì gỡ cài đặt dịch vụ.
- Bấm vào Tìm kiếm trên Windows (nằm trên Thanh tác vụ của hệ thống của bạn) và nhập Bảng điều khiển. Sau đó, trong danh sách kết quả, nhấp vào Bảng điều khiển.
- Sau đó bấm vào Gỡ bỏ cài đặt một chương trình.
- Hiện nay nhấp chuột phải trên Java và chọn Gỡ cài đặt. Sau đó làm theo lời nhắc trên màn hình của bạn để hoàn tất quá trình gỡ cài đặt.
- Sau đó khởi động lại hệ thống của bạn nhưng hãy đảm bảo rằng ứng dụng bộ điều khiển không khởi chạy khi khởi động hệ thống.
- Bây giờ, hãy tải xuống và Tải về phiên bản Java mới nhất (Bạn phải cài đặt phiên bản Java 64-bit trên Windows để Unifi hoạt động tốt). Nếu bạn nhận được lời nhắc từ Tường lửa để cho phép Java để giao tiếp trên mạng, hãy cho phép nó.
- Sau đó khởi chạy ứng dụng Bộ điều khiển và kiểm tra xem nó có rõ lỗi hay không.
Giải pháp 11: Cài đặt lại Phần mềm Bộ điều khiển Mạng Unifi
Nếu việc cài đặt lại Java không giải quyết được vấn đề, thì vấn đề là do cài đặt phần mềm điều khiển Unifi bị hỏng hoặc lỗi thời. Trong trường hợp này, gỡ cài đặt và cài đặt lại phần mềm bộ điều khiển có thể giải quyết được sự cố. Để làm sáng tỏ, chúng ta sẽ thảo luận về quy trình dành cho PC chạy Windows.
- Đóng ứng dụng bộ điều khiển và tắt tất cả các quy trình liên quan của nó thông qua Trình quản lý tác vụ (như đã thảo luận trong giải pháp 1).
- Khởi chạy Chương trình quản lý dữ liệu và điều hướng đến đường dẫn sau:
% userprofile% \ Ubiquiti UniFi \ data \ backup
- Sau đó sao lưu tệp cấu hình của bạn (tệp .unf) đến một vị trí an toàn.
- Bây giờ hãy nhấp vào Tìm kiếm cửa sổ trên thanh Taskbar của hệ thống của bạn và nhập Bảng điều khiển. Sau đó, trong danh sách kết quả tìm kiếm, nhấp vào Bảng điều khiển.
- Sau đó, nhấp vào Gỡ bỏ cài đặt một chương trình.
- Bây giờ, trong danh sách các ứng dụng đã cài đặt, nhấp chuột phải trên Phần mềm điều khiển Unifi và sau đó nhấp vào Gỡ cài đặt. Nếu bạn nhận được một lời nhắc nói làm bạn muốn giữ cài đặt, sau đó nhấp vào Không cái nút.
- Sau đó theo lời nhắc trên màn hình của bạn để hoàn tất quá trình gỡ cài đặt.
- Sau đó, mở Chương trình quản lý dữ liệu và điều hướng đến đường dẫn sau:
% userprofile% \ Ubiquiti UniFi
- Bây giờ, hoàn toàn xóa bỏ thư mục này.
- Sau đó tẩy Java như đã thảo luận trong giải pháp 10.
- Bây giờ tải xuống và Tải về phần mềm điều khiển mạng Unifi mới nhất.
- Sau đó khôi phục lại cấu hình từ tệp .unf (đã sao lưu ở bước 2 và 3).
- Bây giờ, khởi chạy phần mềm điều khiển mạng Unifi và hy vọng rằng nó đã được xóa lỗi.