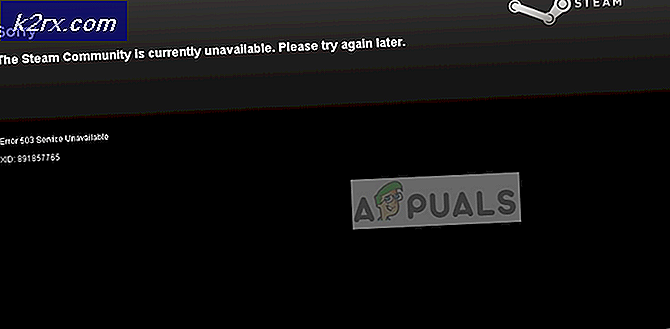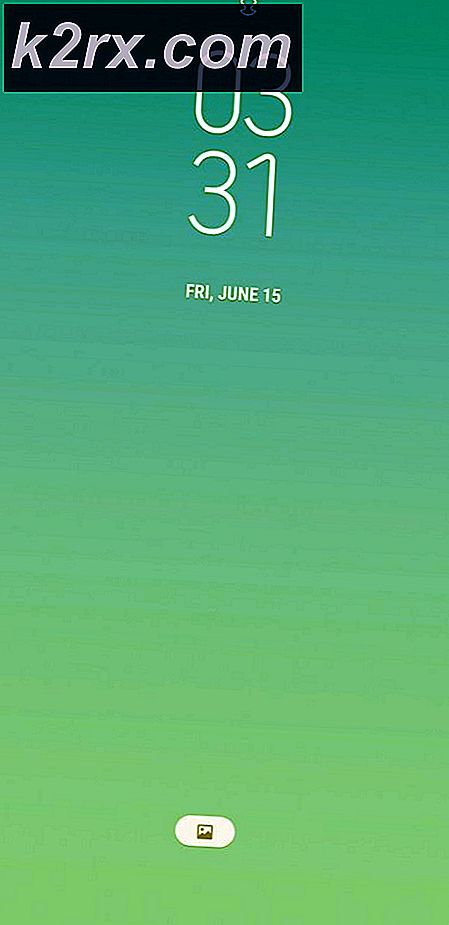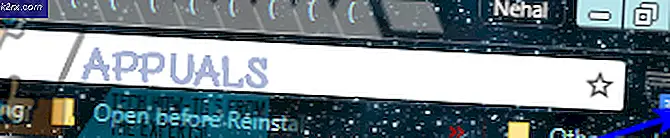Khắc phục: Lỗi không tải được tài liệu PDF trong Chrome
Một số người dùng đã báo cáo sự cố khi cố gắng mở tài liệu PDF bằng Google Chrome. Hầu hết những người dùng bị ảnh hưởng đều phàn nàn rằng họ nhận được “Không tải được tài liệu PDF”Thông báo lỗi khi trình xem PDF Chrome tích hợp sẵn cố gắng mở PDF tự động. Sự cố này không dành riêng cho một phiên bản Windows nhất định vì nó được báo cáo là xảy ra với tất cả các phiên bản Windows gần đây.
Điều gì gây ra lỗi “Không tải được tài liệu PDF”?
Chúng tôi đã nghiên cứu thông báo lỗi cụ thể này bằng cách xem xét nhiều báo cáo của người dùng và các phương pháp sửa chữa mà họ đã triển khai để khắc phục sự cố. Dựa trên các cuộc điều tra của chúng tôi, có một số trường hợp phổ biến sẽ kích hoạt hành vi cụ thể này trong Google Chrome:
Nếu bạn đang gặp khó khăn trong việc giải quyết thông báo lỗi cụ thể này, chúng tôi có một số bước khắc phục sự cố đã được xác minh sẽ giúp bạn giải quyết vấn đề. Ở bên dưới, bạn có một số phương pháp mà những người dùng khác trong tình huống tương tự đã sử dụng để giải quyết vấn đề.
Để có kết quả tốt nhất, hãy làm theo các phương pháp theo thứ tự theo hiệu quả và mức độ nghiêm trọng. Cuối cùng bạn sẽ tình cờ tìm ra một phương pháp có thể giải quyết vấn đề trong tình huống cụ thể của bạn. Hãy bắt đầu nào!
Phương pháp 1: Cập nhật Chrome lên phiên bản mới nhất
Một số người dùng gặp phải sự cố cụ thể này trên Google Chrome đã báo cáo rằng sự cố đã được giải quyết sau khi họ cập nhật phiên bản Chrome của mình lên phiên bản mới nhất. Nhiều khả năng, bản sửa lỗi này có hiệu quả vì Google đã vá một số vấn đề liên quan đến việc xem PDF.
Dưới đây là hướng dẫn nhanh về cách Cập nhật Chrome lên phiên bản mới nhất:
- Mở Google Chrome và nhấn biểu tượng hành động (biểu tượng ba chấm). Sau đó đi đến Cứu giúp và nhấp vào Về Google Chrome.
- Ở màn hình tiếp theo, tính năng cập nhật sẽ tự động quét để xác định xem có phiên bản Google Chrome mới để tải xuống hay không. Nếu thực sự có phiên bản mới, bạn sẽ được nhắc cài đặt phiên bản đó.
- Sau khi bản dựng mới hơn được cài đặt, hãy khởi động lại trình duyệt của bạn và kiểm tra xem sự cố đã được giải quyết chưa.
Nếu bạn vẫn gặp phải Lỗi không tải được tài liệu PDFkhi cố gắng mở tệp PDF trong Google Chrome, hãy chuyển xuống phương pháp tiếp theo bên dưới.
Phương pháp 2: Sử dụng tiện ích mở rộng của bên thứ 3 (Trình xem PDF)
Một số người dùng đã tìm cách giải quyết sự cố sau khi tải xuống và bật tiện ích mở rộng có tên Trình xem PDF trong Google Chrome. Hóa ra, tiện ích mở rộng này thường được chứng minh là có thể mở các tệp PDF mà chức năng PDF tích hợp sẵn của Google Chrome không thể. Thành thật mà nói, điều này rất đáng xấu hổ đối với Google.
Dù sao, đây là hướng dẫn nhanh về cách cài đặt và sử dụng tiện ích mở rộng của bên thứ 3 (Trình xem PDF):
- Truy cập liên kết này (đây) và nhấp vào Thêm vào Chrome để cài đặt Tiện ích mở rộng trình xem PDF. Sau đó nhấn vào Thêm tiện ích mở rộng để xác nhận cài đặt.
- Sau khi tiện ích mở rộng đã được cài đặt, hãy nhập “chrome: // extensions /”Trên thanh địa chỉ và nhấn Đi vào để mở Sự mở rộng cửa sổ. Khi bạn đến đó, hãy đảm bảo rằng Trình xem PDF đã được bật.
- Khởi động lại Google Chrome, mở một tệp PDF khác và xem liệuLỗi không tải được tài liệu PDFvấn đề vẫn đang xảy ra.
Nếu bạn vẫn gặp sự cố tương tự, hãy chuyển xuống phương pháp tiếp theo bên dưới.
Phương pháp 3: Định cấu hình lại Cài đặt PDF của Chrome
Thông báo lỗi cụ thể này có thể xảy ra do Google Chrome không thể mở tài liệu PDF. Điều này thường xảy ra với các tài liệu PDF được bảo vệ như Firmex. Trong trường hợp này, cách giải quyết sự bất tiện này là tải xuống tệp PDF và sử dụng phần mềm khác như Adobe Reader hoặc Adobe Acrobat để mở tài liệu PDF.
Dưới đây là hướng dẫn nhanh về toàn bộ vấn đề:
- Mở Google Chrome và nhấp vào nút hành động (góc trên bên phải). Sau đó, từ menu mới xuất hiện, hãy chọn Cài đặt.
- Bên trong Cài đặt menu, cuộn xuống cuối màn hình và nhấp vào Nâng cao.
- Tiếp theo, cuộn xuống Quyền riêng tư và bảo mật tab và nhấp vào Cài đặt nội dung
- Cuộn xuống qua danh sách Cài đặt nội dung danh sách và nhấp vào Tài liệu PDF. Bên trong menu tiếp theo, bật chuyển đổi được liên kết với Tải xuống tệp PDF thay vì tự động mở chúng trong Chrome.
- Khi tùy chọn đã được bật, hãy truy cập lại tệp PDF. Lần này, Chrome sẽ chỉ tải xuống thay vì cố gắng mở nó.
- Khi quá trình tải xuống hoàn tất, hãy mở nó bằng phần mềm chuyên dụng như Acrobat Reader hoặc Adobe Reader. Bạn sẽ không gặp vấn đề gì khi làm như vậy.