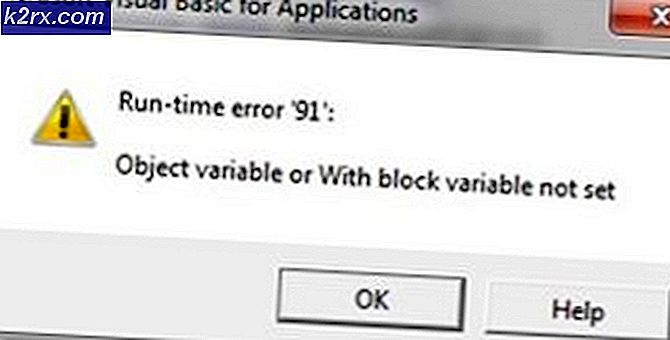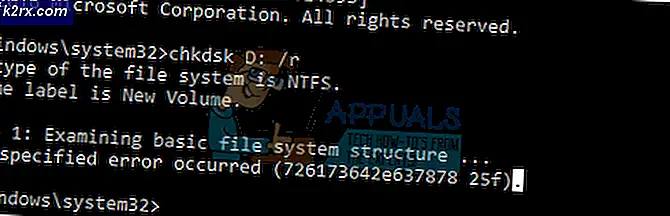Khắc phục: Tìm kiếm Windows 10 không hoạt động
Windows 10 ở đây gần hai năm. Có rất nhiều cải tiến liên quan đến các hệ điều hành trước đó, từ Windows XP, rất tiếc là vẫn có sẵn cho Windows 8.1. Một số thay đổi mà chúng tôi sẽ đề cập đến trong bài viết này là Windows Search. Giao diện người dùng được thiết kế lại và cải tiến theo chức năng. Người kế thừa Windows Explorer là File Explorer. Như trong các hệ điều hành trước, bạn có thể tìm kiếm tệp bằng hai cách, một là mở Windows Explorer hoặc File Explorer và tìm kiếm tệp thông qua hộp Tìm kiếm và tùy chọn thứ hai là nhấp vào menu Bắt đầu và nhập nội dung bạn muốn tìm. Tìm kiếm tệp, ứng dụng hoặc một số cài đặt Windows là hoạt động hàng ngày mà chúng tôi đang thực hiện. Nếu bạn có một bó dữ liệu ở ổ cứng của mình và bạn muốn truy cập một tệp, bạn có thể tìm thấy nó trong vài giây. Nhưng trước khi bạn tìm kiếm tệp, chúng cần được lập chỉ mục. Một tệp được lập chỉ mục cho phép truy cập ngẫu nhiên và nhanh chóng thông qua Windows Search. Lập chỉ mục các tập tin là ở đây kể từ Windows NT 4.0 và nó là hành động quan trọng bạn cần phải thực hiện nếu bạn không muốn có một vấn đề với tìm kiếm các tập tin, bao gồm cả tìm kiếm và tìm kiếm chậm mà không hoạt động. Trong trường hợp Windows Search của bạn không hoạt động, bạn sẽ cần nhiều thời gian hơn để tìm vị trí tệp, điều này sẽ làm giảm hiệu suất của bạn. Một số người dùng đang sử dụng phần mềm của bên thứ ba để tìm kiếm tệp trong Windows. Chúng tôi sẽ không giới thiệu cho bạn phần mềm của bên thứ ba làm giải pháp, chúng tôi sẽ cung cấp cho bạn bản sửa lỗi thích hợp cho vấn đề này.
Nhưng trước khi chúng tôi giải thích cho bạn cách giải quyết vấn đề này, điều quan trọng là phải biết tại sao vấn đề này lại xảy ra? Bởi kinh nghiệm người dùng và vấn đề tài liệu Microsoft có thể xảy ra bởi vài lý do bao gồm vấn đề với quy trình tìm kiếm và dịch vụ, vấn đề với Cortana, vấn đề lập chỉ mục, vấn đề quyền SYSTEM và tham nhũng hồ sơ người dùng.
Phương pháp 1: Khởi động lại Windows 10 của bạn
Bước đầu tiên trong xử lý sự cố các vấn đề về CNTT là khởi động lại thiết bị. Regardin này, chúng tôi khuyên bạn nên khởi động lại Windows 10. Bạn cần phải kích chuột phải vào menu Start, chọn Shut down hoặc đăng xuất và sau đó chọn Restart .
Cách 2: Kiểm tra dịch vụ Windows Search
Một trong những lý do tại sao Windows Search không hoạt động là vấn đề với các dịch vụ Windows Search mà bạn có thể giải quyết bằng cách đặt lại hoặc bắt đầu dịch vụ.
- Giữ phím Windows và nhấn R
- Loại dịch vụ. msc và nhấn OK
- Điều hướng đến dịch vụ Windows Search. Trong trường hợp dịch vụ Windows Search đang chạy, bạn sẽ thấy trạng thái Đang chạy trong cột Trạng thái.
- Nhấp chuột phải vào dịch vụ Tìm kiếm Cửa sổ và nhấp vào Thuộc tính để định cấu hình loại khởi động
- Trong Startup type, kích Automatic và sau đó kích Start
- Nhấp vào Áp dụng và sau đó nhấp vào OK
LƯU Ý: Trong trường hợp các dịch vụ Windows Search đang chạy, bạn có thể khởi động lại bằng cách làm theo Bước 4, thay vì nhấp vào Thuộc tính, bạn cần phải bấm Khởi động lại .
- Thử tìm kiếm tệp bằng cách nhấn phím Windows và nhập tên tệp, ứng dụng hoặc cài đặt bạn muốn tìm
Phương pháp 3: Tắt Cortana và Tìm kiếm
Có hai quy trình Windows chịu trách nhiệm tìm kiếm tệp, ứng dụng hoặc cài đặt trong Windows 10, Tìm kiếm và Cortana . Tìm kiếm cung cấp tìm kiếm các tập tin, ứng dụng và cài đặt trong thời gian thực, bạn không cần phải duyệt các thư mục để tìm và chạy một cái gì đó. Cortana là trợ lý ảo được tích hợp trong Windows 8 và Windows 10, bạn có thể kích hoạt bằng giọng nói của mình và có thể giúp bạn tìm kiếm tệp, ứng dụng và cài đặt trong Windows 10. Nếu bạn muốn giải quyết vấn đề với tìm kiếm, bạn cần phải giết cả hai quy trình sử dụng các bước như sau:
- Nhấp chuột phải vào Taskbar và sau đó nhấp vào Task Manager
- Nếu Trình quản lý tác vụ được mở hiển thị ít chi tiết hơn, bạn cần phải nhấp vào Chi tiết khác, ở góc dưới cùng bên trái.
- Trong tab Processes, bạn cần tìm và chọn quá trình có tên Cortana
- Nhấp chuột phải vào Cortana và sau đó nhấp vào Kết thúc nhiệm vụ
- Tiếp theo, trong tab Processes, bạn cần tìm và chọn quá trình có tên Search
- Nhấp chuột phải vào Tìm kiếm và sau đó nhấp vào Kết thúc tác vụ
- Thử tìm kiếm tệp bằng cách nhấn phím Windows và nhập tên tệp, ứng dụng hoặc cài đặt bạn muốn tìm
Phương pháp 4: Đăng ký lại Cortana
Nếu quá trình giết đang sử dụng Cortana không giải quyết được sự cố với Windows Search, bước tiếp theo là đăng ký lại Cortana, bằng các bước tiếp theo:
- Giữ phím Windows và nhấn X
- Nhấp vào Trình khám phá tệp
- Điều hướng đến vị trí sau: C: \ Windows \ System32 \ WindowsPowerShell \ v1.0 \
- Nhấp chuột phải vào PowerShell. exe và nhấn Run as administrator
- Nhập lệnh sau
Get-AppXPackage -AllUsers | Foreach {Add-AppxPackage -DisableDevelopmentMode -Register $ ($ _. InstallLocation) \ AppXManifest.xml}
- Thử tìm kiếm tệp bằng cách nhấn phím Windows và nhập tên tệp, ứng dụng hoặc cài đặt bạn muốn tìm
Phương pháp 5: Gán quyền SYSTEM cho các thư mục
Bạn cần định cấu hình quyền cho thư mục và nội dung. Hầu hết các thư mục đã có điều này, nhưng có một số trường hợp thư mục có thể bị thiếu quyền SYSTEM. Giải pháp tương tự cũng có thể giúp bạn giải quyết vấn đề với các hệ điều hành trước đó. Các bước được mô tả trong văn bản dưới đây.
Có một số bước bạn cần thực hiện:
- Nhấp chuột phải vào thư mục bạn muốn lập chỉ mục và sau đó nhấp vào Thuộc tính
- Nhấp vào tab Bảo mật
- Bên dưới Tên nhóm và tên người dùng nhấp vào Chỉnh sửa
- Nhấp vào Thêm
- Bên dưới Nhập tên đối tượng để chọn (ví dụ) gõ SYSTEM và nhấp vào Kiểm tra tên. Bạn sẽ hỗ trợ quyền SYSTEM cho thư mục có thể tìm kiếm thông qua Windows Search.
- Nhấp vào OK
- Theo Quyền cho HỆ THỐNG, trong phần Cho phép chọn quyền: Đọc & Thi hành, Liệt kê nội dung thư mục và Đọc
- Nhấp vào Áp dụng và sau đó nhấp vào OK
Phương pháp 6: Chỉ mục xây dựng lại
Nếu bạn gặp sự cố với tìm kiếm và tìm kiếm chậm không hoạt động, Microsoft sẽ đề xuất xây dựng lại chỉ mục Windows Search. Nó sẽ mất một lúc để hoàn thành thủ tục, nhưng nó có giá trị nó. Xin lưu ý rằng tìm kiếm sẽ không hoạt động cho đến khi quá trình hoàn thành chỉ mục hoàn thành. Bạn có thể tiếp tục sử dụng máy tính của bạn, xây dựng lại tệp chỉ mục sẽ không ảnh hưởng đến điều đó.
Có vài bước bạn cần thực hiện, như sau:
Mẹo CHUYÊN NGHIỆP: Nếu vấn đề xảy ra với máy tính của bạn hoặc máy tính xách tay / máy tính xách tay, bạn nên thử sử dụng phần mềm Reimage Plus có thể quét các kho lưu trữ và thay thế các tệp bị hỏng và bị thiếu. Điều này làm việc trong hầu hết các trường hợp, nơi vấn đề được bắt nguồn do một tham nhũng hệ thống. Bạn có thể tải xuống Reimage Plus bằng cách nhấp vào đây- Nhấp vào menu Bắt đầu và nhập Tùy chọn lập chỉ mục
- Nhấp vào Nâng cao ở cuối cửa sổ
- Nhấp vào Tạo lại
- Hộp thoại mới mở với văn bản: Việc xây dựng lại chỉ mục có thể mất nhiều thời gian để hoàn thành. Một số chế độ xem và kết quả tìm kiếm có thể không đầy đủ cho đến khi quá trình xây dựng lại hoàn tất. Bạn cần phải bấm OK .
- Chờ cho đến khi lập chỉ mục hoàn tất và nhấp vào Đóng
- Nhấp vào menu Bắt đầu và nhập tệp bạn đang tìm kiếm
Phương pháp 7: Tạo lại UsrClass.dat
Đôi khi hồ sơ người dùng của bạn có thể bị hỏng và bạn sẽ cần phải tạo hồ sơ người dùng mới hoặc định cấu hình trước hồ sơ người dùng hiện tại. Hồ sơ người dùng được lưu trữ tại phân vùng hệ thống, trong thư mục Người dùng . Theo mặc định, Windows 10 được cài đặt trên phân vùng C: \, bạn có thể truy cập bằng cách mở PC này . Có một tệp có tên UsrClass.dat lưu trữ thông tin hồ sơ người dùng. Do vấn đề với tệp này, chúng tôi sẽ đổi tên anh ta từ UsrClass.dat thành UsrClass.dat.old . Lần sau, khi máy tính khởi động Windows 10, Windows sẽ tạo tệp UsrClass.dat mới, sẽ không có bất kỳ tham nhũng nào với hồ sơ người dùng. Trước khi thực hiện bất kỳ thay đổi nào đối với hồ sơ người dùng của bạn có vấn đề với tìm kiếm Windows, bạn cần phải đăng nhập vào một hồ sơ người dùng khác với đặc quyền Quản trị viên. Trong trường hợp bạn không có hồ sơ người dùng với đặc quyền Quản trị viên, bạn sẽ cần phải tạo một hồ sơ người dùng khác với đặc quyền Quản trị viên. Điều đó có nghĩa là bạn không thể thực hiện bất kỳ thay đổi nào với hồ sơ người dùng mà bạn hiện đang sử dụng.
Chúng tôi sẽ giải thích cho bạn cách tạo tài khoản người dùng mới với đặc quyền Quản trị viên. Trong trường hợp bạn đã có tài khoản người dùng với đặc quyền Quản trị viên, vui lòng tiếp tục từ Bước 9 .
- Giữ phím Windows và nhấn I
- Nhấp vào Tài khoản và sau đó chọn Gia đình và những người khác ở phía bên trái của cửa sổ
- Bên dưới Những người khác nhấp vào Thêm người khác vào PC này để tạo tài khoản người dùng mới. Nếu bạn chưa kết nối với Internet tiếp tục từ Bước 6, vì chúng tôi sẽ tạo hồ sơ người dùng cục bộ
- Ở dưới cùng, tôi không có thông tin đăng nhập của người này
- Một lần nữa, ở phía dưới, nhấp vào Thêm người dùng không có tài khoản Microsoft
- Trong Ai sẽ sử dụng PC này? gõ Tên người dùng, ví dụ John và sau đó bấm Tiếp theo
- Nhấp vào tài khoản người dùng mới (John) và sau đó chọn Thay đổi loại tài khoản
- Bên dưới loại tài khoản chọn quản trị viên và sau đó bấm OK
- Đăng xuất khỏi tài khoản người dùng hiện tại. Bạn cần phải kích chuột phải vào menu Start, chọn Shut down hoặc đăng xuất và sau đó chọn Sign out . Bạn sẽ đăng xuất khỏi tài khoản người dùng đang gặp vấn đề với tìm kiếm Windows. Bước tiếp theo là đăng nhập vào tài khoản người dùng đã tạo có đặc quyền Quản trị viên
- Ở góc dưới cùng bên trái chuyển sang tài khoản mới, trong trường hợp của chúng tôi John, sau đó bấm Đăng nhập
- Giữ phím Windows và nhấn X
- Nhấp vào File Explorer
- Trên thanh Ribbon nhấp vào Xem và sau đó chọn Ẩn các mục để hiển thị các tệp và thư mục ẩn, bao gồm cả Appdata và UsrClass.dat
- Ở phía bên trái của File Explorer, trong ngăn dẫn hướng, chọn máy tính này và sau đó mở phân hoạch hệ thống , đĩa cục bộ (C :)
- Mở thư mục như sau Users \ AccountName \ Appdata \ Local \ Microsoft \ Windows, trong đó AccountName là tên hồ sơ người dùng có vấn đề với tìm kiếm Windows. Xin lưu ý rằng đó không phải là tài khoản người dùng mà chúng tôi đã tạo trong các bước trước
- Nhấp chuột phải vào dat và sau đó nhấp vào Đổi tên
- Thay đổi UsrClass. dat vào UsrClass.dat.old
- Đăng xuất khỏi tài khoản người dùng hiện tại. Bạn cần phải kích chuột phải vào menu Start, chọn Shut down hoặc đăng xuất và sau đó chọn Sign out . Bạn sẽ đăng xuất khỏi tài khoản người dùng mới mà chúng tôi đã tạo và sử dụng để thực hiện các thay đổi với tài khoản người dùng cũ có vấn đề với tìm kiếm của Windows. Bước tiếp theo là đăng nhập vào tài khoản người dùng cũ.
- Chuyển sang tài khoản cũ. Nếu bạn đang sử dụng mật khẩu, hãy nhập mật khẩu của bạn và sau đó nhấp vào Đăng nhập. Trong trường hợp bạn không sử dụng mật khẩu, chỉ cần nhấp Đăng nhập. Vì chúng tôi đã đổi tên UsrClass.dat thành UsrClass.dat.old, Windows 10 sẽ tạo tệp UsrClass.dat mới .
- Thử tìm kiếm tệp bằng cách nhấn phím Windows và nhập tên tệp, ứng dụng hoặc cài đặt bạn muốn tìm
- Nếu bạn hài lòng, vì Windows Search đang hoạt động, bước tiếp theo là xóa tài khoản chúng tôi đã tạo trong các bước trước đó. Bạn cần giữ phím Windows và nhấn I để mở Cài đặt Windows.
- Nhấp vào Tài khoản và sau đó chọn Gia đình và những người khác
- Bên dưới Những người khác chọn tài khoản mới và sau đó nhấp vào Xóa
- Chọn Xóa tài khoản và dữ liệu
Mẹo CHUYÊN NGHIỆP: Nếu vấn đề xảy ra với máy tính của bạn hoặc máy tính xách tay / máy tính xách tay, bạn nên thử sử dụng phần mềm Reimage Plus có thể quét các kho lưu trữ và thay thế các tệp bị hỏng và bị thiếu. Điều này làm việc trong hầu hết các trường hợp, nơi vấn đề được bắt nguồn do một tham nhũng hệ thống. Bạn có thể tải xuống Reimage Plus bằng cách nhấp vào đây