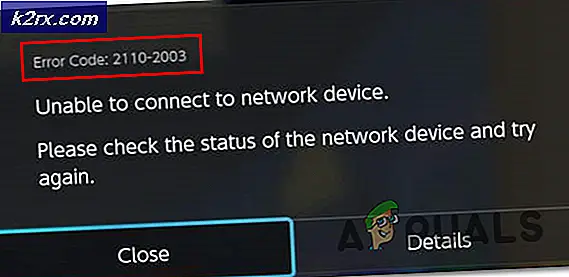Khắc phục: Không có thiết bị phát lại Windows 10
Tất cả chúng ta đã gặp phải tình huống mà máy tính của chúng tôi không phát hiện được bất kỳ thiết bị phát lại nào trên thiết bị của chúng tôi gây mất âm thanh. Lỗi này là phổ biến và chỉ gây ra bởi cấu hình xấu trên máy tính của bạn.
Không có gì phải lo lắng cả. Chỉ cần làm theo các bản sửa lỗi đơn giản được liệt kê bên dưới và nếu chúng không hoạt động, chúng tôi đã liệt kê một số bài viết khác nhau để bạn theo dõi và triển khai trên hệ thống của bạn.
Giải pháp 1: Hiển thị thiết bị ẩn
Giải pháp phổ biến nhất cho 'Không có thiết bị phát lại' trên máy tính của bạn là hiển thị các thiết bị ẩn tại dấu nhắc lệnh của bạn và sau đó cập nhật hoặc gỡ cài đặt chúng. Trình quản lý thiết bị có xu hướng ẩn các thiết bị không hoạt động hoặc không tương thích trên máy tính của bạn. Các bước này sẽ khắc phục điều đó.
- Nhấn Windows + R, gõ dấu nhắc lệnh trong hộp thoại, nhấp chuột phải vào ứng dụng và chọn Run as administrator .
- Khi ở trong dấu nhắc lệnh, thực hiện lệnh sau:
thiết lập devmgr_show_nonpresent_devices = 1
- Bây giờ trong khi trên cùng một thiết bị đầu cuối, gõ devmgmt. msc và nhấn Enter. Điều này sẽ khởi chạy trình quản lý thiết bị.
- Bây giờ trong khi trong trình quản lý thiết bị, nhấp vào Xem và chọn Hiển thị thiết bị bị ẩn .
- Bây giờ khi bạn mở rộng các loại trình điều khiển khác nhau, bạn sẽ không chỉ tìm thấy các thiết bị hiện đang được cài đặt trên PC của bạn mà cả các thiết bị đã được tải trong quá khứ nhưng không được gỡ cài đặt hoặc hiện không bắt đầu. Bạn có thể thấy thiết bị vi phạm từ đây, nhấp chuột phải vào thiết bị và chọn Gỡ cài đặt .
Một số thiết bị mà bạn có thể xem xét gỡ cài đặt là:
Audio Codecs Legacy Trình điều khiển âm thanh Legacy Video Capture Drivers Trình điều khiển phương tiện truyền thông Video Codecs
Lưu ý: Các thiết bị bị loại bỏ không có nghĩa là bạn phải gỡ cài đặt tất cả chúng. Chỉ gỡ cài đặt các thiết bị mà bạn biết chắc chắn mà bạn không cần. Nếu bạn xóa nhiều thiết bị đó, nó có thể gây ra sự cố trong Windows và bạn có thể phải kích hoạt lại nó.
Giải pháp 2: Cài đặt thiết bị âm thanh độ nét cao thay vì thiết bị mặc định
Nhiều người dùng đã báo cáo rằng việc cài đặt trình điều khiển Thiết bị Âm thanh Độ nét cao thay vì IDD Âm thanh Độ nét cao IDT hoặc Âm thanh Độ nét cao Realtek vv đã giải quyết được vấn đề cho họ. Chất lượng âm thanh của cả hai trình điều khiển là khá nhiều như nhau. Sự mất mát duy nhất của chức năng mà bạn sẽ nhận thấy là bảng điều khiển mà chỉ Realtek cung cấp.
- Bây giờ nhấn Windows + X để khởi động menu bắt đầu nhanh và chọn Trình quản lý Thiết bị từ danh sách các tùy chọn có sẵn.
- Khi ở trong Trình quản lý thiết bị, hãy mở rộng danh mục Bộ điều khiển âm thanh, video và trò chơi .
- Nhấp chuột phải vào thiết bị âm thanh của bạn và chọn Update Driver . Bây giờ một tùy chọn sẽ xuất hiện cho dù để cài đặt các trình điều khiển tự động hoặc bằng tay. Chọn Duyệt máy tính của tôi để tìm phần mềm trình điều khiển .
- Bây giờ chọn Hãy để tôi chọn từ danh sách các trình điều khiển có sẵn trên máy tính của tôi .
- Bỏ chọn tùy chọn hiển thị phần cứng tương thích để đảm bảo rằng tất cả các kết quả được liệt kê trong trình điều khiển của bạn Điều hướng đến Microsoft và sau đó cho đến khi bạn tìm thấy Thiết bị Âm thanh Độ nét cao . Chọn nó và nhấn Next.
- Thực hiện theo các hướng dẫn trên màn hình để hoàn tất cài đặt. Khởi động lại máy tính của bạn và kiểm tra xem sự cố đã được giải quyết chưa.
Lưu ý: Nếu cách này không hiệu quả, hãy thử tải xuống trình điều khiển từ trang web của nhà sản xuất và cài đặt chúng bằng phương pháp được liệt kê ở trên. Trong hầu hết các trường hợp, điều này cũng giải quyết được vấn đề.
Giải pháp 3: Khởi động lại dịch vụ âm thanh
Windows có một dịch vụ âm thanh trên hệ thống của nó để xử lý và quản lý tất cả việc truyền âm thanh. Nếu các dịch vụ âm thanh này không chạy hoặc không được hệ điều hành khởi động đúng cách, nó có thể gây ra các vấn đề như hiển thị thông báo lỗi trong phần thảo luận. Chúng tôi sẽ đảm bảo rằng Windows Âm thanh đang hoạt động.
- Nhấn Windows + R, gõ devmgmt. msc và nhấn Enter.
- Khi ở trong các dịch vụ, hãy điều hướng qua tất cả các mục cho đến khi bạn tìm thấy Windows Audio . Nhấp chuột phải vào nó và chọn Khởi động lại .
- Bây giờ kích chuột phải vào mục nhập một lần nữa và chọn Properties . Đặt loại khởi động là Tự động . Nhấn Áp dụng để lưu thay đổi và thoát.
- Khởi động lại máy tính của bạn và kiểm tra xem âm thanh có xuất ra như mong đợi hay không.
Lưu ý: Bạn cũng có thể đảm bảo rằng dịch vụ Windows Audio Endpoint Builder đang hoạt động hoàn hảo.
Ngoài các giải pháp trên, bạn cũng có thể xem các bài viết khác của chúng tôi cũng đề cập đến cùng một vấn đề. Có lẽ bạn sẽ có một số giải pháp có hoạt động cho tình huống của bạn.
Khắc phục: Windows 10 Không có âm thanh
Khắc phục: Không có thiết bị đầu ra âm thanh nào được cài đặt
Mẹo CHUYÊN NGHIỆP: Nếu vấn đề xảy ra với máy tính của bạn hoặc máy tính xách tay / máy tính xách tay, bạn nên thử sử dụng phần mềm Reimage Plus có thể quét các kho lưu trữ và thay thế các tệp bị hỏng và thiếu. Điều này làm việc trong hầu hết các trường hợp, nơi vấn đề được bắt nguồn do một tham nhũng hệ thống. Bạn có thể tải xuống Reimage Plus bằng cách nhấp vào đây