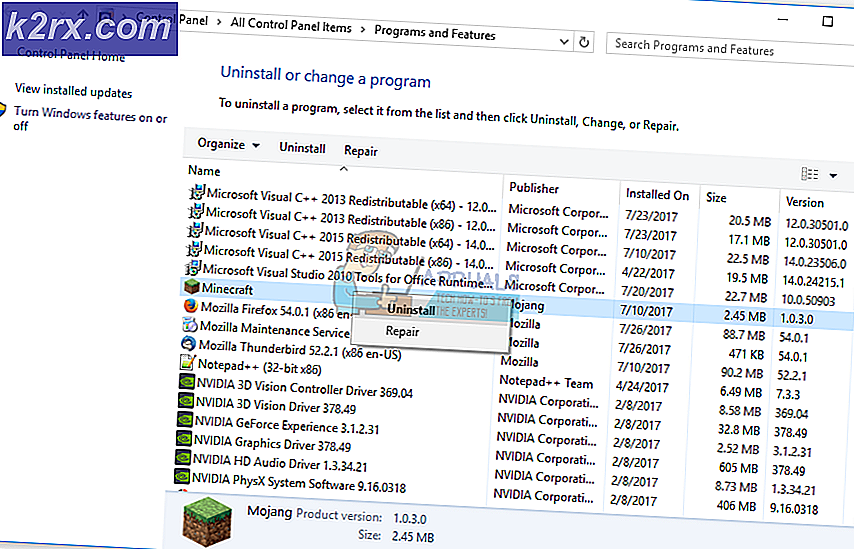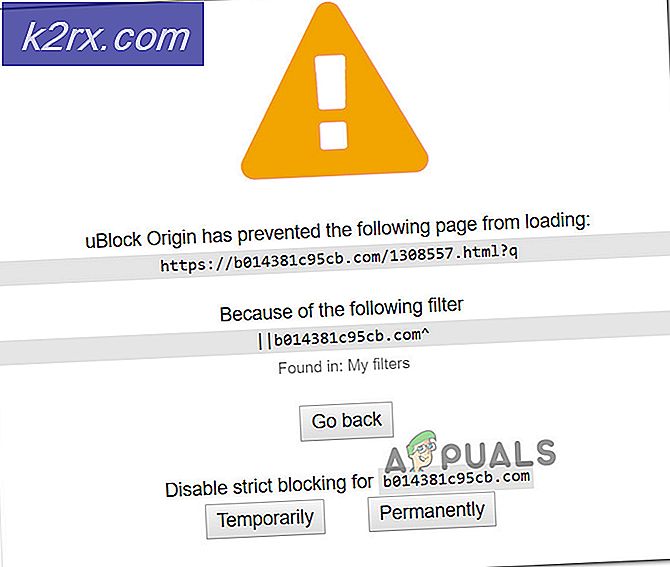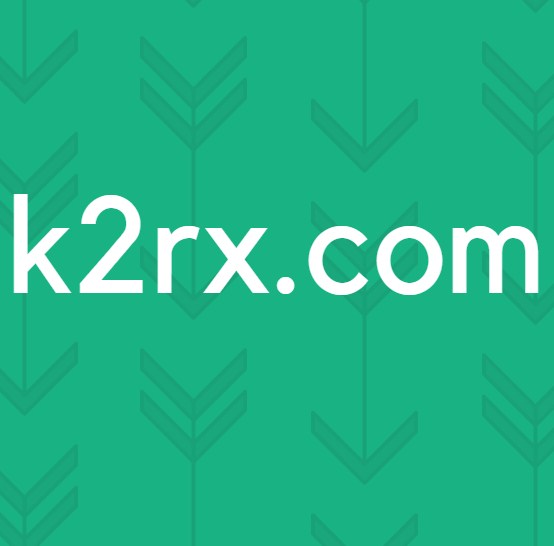Cách khắc phục Windows 10 bị kẹt khi 'Chẩn đoán PC của bạn'?
Một số người dùng Windows đã liên hệ với chúng tôi với các câu hỏi sau khi không thể thoát khỏi Máy tính chẩn đoán chế độ. Sau khi chờ đợi trong vài giờ, một số người dùng bị ảnh hưởng đã thử khởi động lại để thoát nhưng báo cáo rằng PC của họ chuyển sang màn hình tối, hiển thị logo và sau đó màn hình Chẩn đoán PC lại hiển thị. Sự cố đang gặp phải trên Windows 7, Windows 8.1 và Windows 10.
Điều gì đang gây ra sự cố 'Chẩn đoán PC của bạn'?
Chúng tôi đã điều tra vấn đề cụ thể này bằng cách xem xét các báo cáo người dùng khác nhau và bằng cách thử nghiệm các chiến lược sửa chữa khác nhau mà một số người dùng bị ảnh hưởng đã đề xuất. Hóa ra, một số tình huống khác nhau sẽ khiến một số PC bị kẹt bên trong Chẩn đoán máy tính của bạn màn. Dưới đây là danh sách các tình huống có thể gây ra sự cố này:
Nếu bạn hiện đang đấu tranh để tìm một chiến lược sửa chữa sẽ cho phép bạn vượt qua Chẩn đoán máy tính của bạn, bài viết này sẽ cung cấp cho bạn một số hướng dẫn khắc phục sự cố khác nhau. Ở bên dưới, bạn sẽ tìm thấy một số phương pháp được nhiều người dùng bị ảnh hưởng xác nhận là có hiệu quả. Mỗi bản sửa lỗi tiềm năng được nêu bên dưới được xác nhận là hoạt động bởi ít nhất một người dùng bị ảnh hưởng.
Để có kết quả tốt nhất, hãy thực hiện theo các bản sửa lỗi tiềm năng theo đúng thứ tự mà chúng tôi đã sắp xếp - Chúng tôi đã cố gắng sắp xếp chúng theo hiệu quả và mức độ nghiêm trọng. Cuối cùng, bạn sẽ tình cờ tìm ra một bản sửa lỗi có hiệu quả trong kịch bản cụ thể của bạn.
Hãy bắt đầu nào!
Phương pháp 1: Khởi động ở Chế độ An toàn và Không gian Xóa
Như một số người dùng đã báo cáo, sự cố cụ thể này cũng có thể xảy ra trong các trường hợp hệ thống không có đủ dung lượng để khởi động cùng với tất cả các quy trình và dịch vụ của bên thứ ba được lên lịch tải trong quá trình khởi động. Nếu Windows cố gắng tải mọi thứ trong trình tự khởi động và không thành công, nó sẽ tự động khởi động vào Chế độ chẩn đoán trong một nỗ lực để tìm ra thành phần nào không thành công.
Tuy nhiên, trong các tình huống không thể xóa dung lượng cần thiết, PC sẽ bị mắc kẹt trong vòng lặp Chế độ chẩn đoán. Một số người dùng trong tình huống tương tự cuối cùng đã có thể giải quyết vấn đề bằng cách khởi động máy tính của họ ở Chế độ An toàn và dọn sạch một số dung lượng.
Dưới đây là hướng dẫn nhanh về việc này:
- Bật nguồn máy tính của bạn và sau đó bắt đầu nhấn F8 phím liên tục ngay khi bạn nhìn thấy màn hình ban đầu. Điều này cuối cùng sẽ mở ra Tùy chọn khởi động nâng cao thực đơn.
- Sau khi bạn quản lý để truy cập Tùy chọn khởi động nâng cao menu, sử dụng các phím mũi tên để chọn Chế độ an toàn hoặc nhấn phím tương ứng (F4)
- Chờ cho đến khi trình tự khởi động tiếp theo hoàn tất. Sau khi Windows của bạn được tải đầy đủ, hãy nhấn Phím Windows + R để mở ra một Chạy chỉ huy. Khi vào bên trong Chạy loại hộp "Cleanmgr" và hãy nhấn Đi vào để mở ra Người quản lý sạch sẽ tiện ích.
- Khi bạn đã ở bên trong ban đầu Dọn dẹp đĩa bắt đầu bằng cách chọn đĩa mà bạn muốn làm sạch. Trong trường hợp của chúng tôi, chúng tôi muốn giải phóng dung lượng khỏi ổ đĩa Hệ điều hành, vì vậy hãy chọn C (hoặc bất kỳ tên ổ đĩa Windows nào của bạn).
- Khi bạn đã ở bên trong màn hình Dọn dẹp Đĩa, hãy chuyển đến Tệp cần xóa và chọn mọi thứ không cần thiết mà bạn muốn xóa. Thư mục Tải xuống, Thùng rác, Tệp tạm thời và Tệp tối ưu hóa phân phối sẽ đủ để bạn bắt đầu.
- Sau khi bạn chọn mọi thứ bạn muốn xóa, hãy nhấp vào Dọn dẹp các tệp hệ thốngđể bắt đầu quá trình dọn dẹp một số không gian.
- Sau khi quá trình hoàn tất, hãy khởi động lại máy tính của bạn để máy tính khởi động lại ở chế độ bình thường và xem liệu nó có vượt qua được màn hình Chẩn đoán mà không gặp sự cố hay không.
Nếu bạn vẫn gặp phải hành vi tương tự, hãy chuyển sang phương pháp tiếp theo bên dưới.
Phương pháp 2: Chạy quét SFC và DISM
Hóa ra, cũng có khả năng sự cố này là do lỗi Tệp hệ thống ở một mức độ nào đó đang ngăn quá trình khởi động hoàn tất. Trong trường hợp bình thường, bạn sẽ mở một cửa sổ CMD nâng cao và chỉ cần chạy hai tiện ích.
Nhưng vì bạn không thể vượt qua màn hình Chẩn đoán, bạn sẽ cần thực hiện quét trước trình tự Khởi động. Để quản lý điều này, bạn sẽ cần mở Command Prompt nâng cao bằng cách sử dụng Tùy chọn nâng cao thực đơn.
Một số người dùng Windows trước đây đang vật lộn với vấn đề tương tự đã báo cáo rằng cuối cùng họ đã có thể khởi động bình thường sau khi thực hiện các hướng dẫn bên dưới.
Đây là những gì bạn cần làm để chạy quét SFC và DISM từ CMD được mở từ bên trong Tùy chọn nâng cao thực đơn:
- Điều đầu tiên, hãy chèn phương tiện cài đặt và khởi động lại máy tính của bạn. Trước khi bạn thấy trình tự khởi động, hãy bắt đầu nhấn bất kỳ phím nào để khởi động từ phương tiện cài đặt Windows.
- Sau khi màn hình Windows ban đầu được tải, hãy nhấp vào Sửa máy tính của bạn (góc dưới bên trái màn hình)
- Ở menu tiếp theo, bắt đầu bằng cách chọn Xử lý sự cố tab, sau đó nhấp vào Tùy chọn nâng cao. Và từ Tùy chọn nâng cao menu, chọn Dấu nhắc lệnh chuyển hướng.
- Khi bạn đã ở bên trong Dấu nhắc lệnh nâng cao, hãy nhập lệnh sau và nhấn Đi vào để bắt đầu quét Trình kiểm tra tệp hệ thống:
sfc / scannow
Ghi chú: SFC sử dụng một bản sao được lưu trong bộ nhớ cache cục bộ để thay thế các tệp bị hỏng bằng các bản sao lành mạnh. Hãy nhớ rằng việc làm gián đoạn tiện ích này ở giữa quá trình quét có thể tạo ra các lỗi logic bổ sung. Vì vậy, hãy kiên nhẫn chờ đợi cho đến khi quá trình hoàn tất.
- Sau khi quá trình quét hoàn tất, hãy khởi động lại máy tính của bạn và thực hiện lại các bước ở trên để quay lại màn hình CMD nâng cao vào lần khởi động hệ thống tiếp theo. Sau khi bạn quay lại, hãy nhập các lệnh sau và nhấn Đi vào sau mỗi lần điều tra và khắc phục các vấn đề tham nhũng bằng cách sử dụng:
Dism / Online / Cleanup-Image / CheckHealth Dism / Online / Cleanup-Image / ScanHealth Dism / Online / Cleanup-Image / RestoreHealth
Ghi chú: Tiện ích này dựa vào Windows Update để tải xuống các bản sao lành mạnh của các tệp hệ thống bị ảnh hưởng bởi lỗi và cần được thay thế. Do đó, hãy đảm bảo rằng kết nối Internet của bạn ổn định trước khi bắt đầu quy trình này.
- Sau khi quy trình hoàn tất, hãy khởi động lại máy tính của bạn và xem sự cố có được giải quyết ở lần khởi động hệ thống tiếp theo hay không.
Nếu bạn vẫn không thể vượt qua ‘Chẩn đoán màn hình PC của bạn trong khi bạn cố gắng khởi động bình thường, hãy chuyển xuống phương pháp tiếp theo bên dưới.
Phương pháp 3: Chạy tiện ích Khôi phục Hệ thống
Nếu các phương pháp trên không cho phép bạn giải quyết vấn đề, rất có thể bạn đang đối phó với một vấn đề tham nhũng nghiêm trọng mà không thể giải quyết theo cách thông thường. Trong những tình huống như thế này, cách tốt nhất để bắt đầu là sử dụng phương pháp kiểm soát sát thương.
Khôi phục Hệ thống có khả năng giải quyết hầu hết các sự cố khởi động do hỏng tệp hệ thống bằng cách khôi phục máy về trạng thái khỏe mạnh trong đó mọi thành phần đều hoạt động bình thường.
Nhưng hãy nhớ rằng để tiện ích này hoạt động, công cụ này trước đây cần phải tạo một ảnh chụp nhanh để bây giờ có thể được sử dụng cho quá trình khôi phục. Khôi phục Hệ thống được tự động định cấu hình để tạo ảnh chụp nhanh mới thường xuyên (sau mỗi lần thay đổi hệ thống lớn như một bản cập nhật đã cài đặt).
Hãy nhớ rằng nếu bạn quyết định đi theo tuyến đường này, bất kỳ thay đổi nào được thực hiện kể từ khi ảnh chụp nhanh được tạo sẽ bị mất. Điều này bao gồm cài đặt ứng dụng, cài đặt người dùng và bất kỳ thứ gì khác.
Nếu bạn sẵn sàng chấp nhận rủi ro, dưới đây là hướng dẫn nhanh về cách chạy tiện ích Khôi phục Hệ thống qua menu Tùy chọn Nâng cao:
- Chèn phương tiện cài đặt và khởi động lại máy tính của bạn. Ngay khi bạn nhìn thấy màn hình khởi động, hãy nhấn bất kỳ phím nào để khởi động từ phương tiện cài đặt.
- Sau khi cài đặt Windows được tải đầy đủ, hãy nhìn vào góc dưới bên trái và nhấp vào Sửa máy tính của bạn.
- Bên trong menu sửa chữa ban đầu, truy cập vào Khắc phục sự cố thực đơn. Bên trong Khắc phục sự cố menu, nhấp vào Tùy chọn nâng cao, sau đó chọn Dấu nhắc lệnh từ danh sách các tiện ích có sẵn.
- Khi bạn đang ở bên trong cửa sổ Command Prompt, hãy nhập lệnh sau và nhấn Đi vào để mở ra Khôi phục hệ thống tiện ích:
rstrui.exe
- Khi bạn ở màn hình đầu tiên của Khôi phục hệ thống, bấm vào Kế tiếp để chuyển sang màn hình tiếp theo.
- Ở màn hình tiếp theo, hãy bắt đầu bằng cách chọn hộp được liên kết với Hiển thị nhiều điểm khôi phục hơn. Khi bạn thực hiện việc này, hãy bắt đầu xem xét mọi ảnh chụp nhanh khôi phục và chọn một ảnh chụp có ngày trước khi sự cố Chẩn đoán xuất hiện. Khi ảnh chụp nhanh thích hợp được chọn, hãy nhấp vào Kế tiếp để chuyển sang menu tiếp theo.
- Khi bạn đã đạt được điều này, tiện ích đã sẵn sàng hoạt động. Tất cả những gì còn lại cần làm bây giờ là nhấp vào Hoàn thành. Ngay sau khi bạn làm điều này, máy tính của bạn sẽ khởi động lại và máy cũ sẽ được khôi phục ở lần khởi động hệ thống tiếp theo.
- Chờ xem liệu trình tự khởi động tiếp theo có vượt qua được Chẩn đoán màn.
Nếu bạn vẫn gặp phải sự cố tương tự, hãy chuyển sang phương pháp tiếp theo bên dưới.
Phương pháp 4: Tắt sửa chữa tự động
Nếu bạn đã đi xa đến mức này mà không có kết quả, thì rõ ràng là bạn đang giải quyết các vấn đề liên quan đến ổ đĩa hệ thống. Bất cứ khi nào điều này xảy ra, tiện ích Tự động Khởi động Sửa chữa sẽ mở ở mỗi lần khởi động hệ thống. Nhưng nếu tiện ích bị trục trặc, nó có thể khiến bạn không thể vượt qua màn hình khởi động.
Một số người dùng Windows 7 và Windows 10 trong trường hợp chính xác này đã tìm cách giải quyết vấn đề bằng cách tắt tiện ích Startup Repair tự động để tránh 'Chẩn đoán máy tính của bạn' màn.
Nhưng để làm được điều này, trước tiên bạn cần khởi động Chế độ An toàn để vượt qua màn hình lỗi và vô hiệu hóa Tự động sửa chữa:
- Nhấn nút F8 phím liên tục ngay khi bạn nhìn thấy màn hình ban đầu. Làm điều này cuối cùng sẽ đưa bạn đến Tùy chọn khởi động nâng cao thực đơn.
- Khi bạn đã ở bên trong Tùy chọn khởi động nâng cao menu, chọn Chế độ an toànvới mạng bằng cách nhấn phím tương ứng (F5) hoặc bằng cách sử dụng các phím mũi tên.
- Sau khi trình tự khởi động hoàn tất, hãy nhấn Phím Windows + R để mở ra một Chạy hộp thoại. Bên trong hộp văn bản, nhập "Cmd" và hãy nhấn Ctrl + Shift + Enter để mở Command Prompt nâng cao. Khi bạn được nhắc bởi UAC (Kiểm soát tài khoản người dùng), nhấp chuột Đúng để cấp đặc quyền quản trị.
- Khi bạn ở bên trong lời nhắc CMD nâng cao, hãy nhập lệnh sau và nhấn Đi vào để vô hiệu hóa Sửa chữa tự động tiện ích từ trình tự khởi động:
bcdedit / set recoveryenabled NO
- Sau khi lệnh được xử lý thành công, hãy khởi động lại máy tính của bạn để khởi động bình thường. Ở trình tự khởi động tiếp theo, bạn sẽ không còn thấy Vòng lặp sửa chữa tự động nữa.
Nếu bạn vẫn gặp sự cố tương tự hoặc không gặp phải lỗi khác, hãy chuyển sang phương pháp tiếp theo.
Phương pháp 5: Thực hiện cài đặt sửa chữa hoặc cài đặt sạch
Nếu không có chiến lược sửa chữa nào được trình bày ở trên cho phép bạn giải quyết vấn đề, thì rất có thể bạn đang gặp phải trường hợp hỏng hệ thống nghiêm trọng mà không thể giải quyết theo cách thông thường. Trong trường hợp này, cách tốt nhất để giải quyết vấn đề là đặt lại mọi thành phần Windows bao gồm mọi quy trình liên quan đến khởi động có thể gây ra vòng lặp Sửa chữa Tự động.
Bạn luôn có thể đi cho một cài đặt sạch sẽ, nhưng hãy nhớ rằng đi theo lộ trình này về cơ bản có nghĩa là bạn sẽ mất bất kỳ dữ liệu nào hiện được lưu trữ bên trong cài đặt Windows của bạn. Các tệp cá nhân, ứng dụng, trò chơi, tài liệu và bất kỳ loại phương tiện nào khác sẽ bị mất nếu bạn cài đặt sạch.
Một giải pháp tốt hơn sẽ là thực hiện một cài đặt sửa chữa (nâng cấp tại chỗ). Thao tác này cũng sẽ đặt lại mọi thành phần hệ điều hành bao gồm cả dữ liệu khởi động, nhưng nó sẽ không ảnh hưởng đến tệp của bạn. Các ứng dụng, trò chơi, phương tiện cá nhân và thậm chí một số tùy chọn của người dùng sẽ được giữ nguyên.