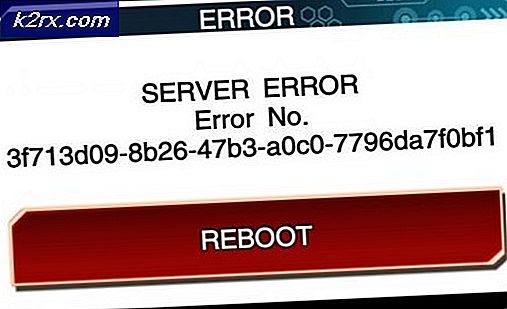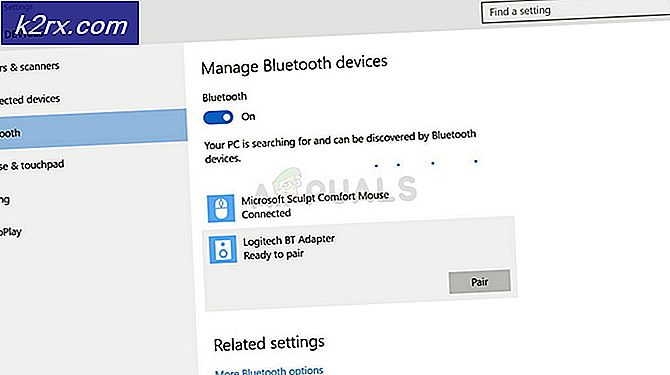Cách khắc phục lỗi 'Thực hiện bắt tay TLS' trong Mozilla Firefox dành cho Windows?
Thông báo “Thực hiện bắt tay TLS” là một thông báo lỗi nhưng nó xuất hiện khi cố gắng tải một số trang web nhất định bằng Mozilla Firefox cho Windows và nó bị treo trong một thời gian dài, thậm chí đôi khi bị kẹt.
Bắt tay TLS là sự trao đổi thông tin giữa trình duyệt của bạn và trang web mà bạn đang cố gắng kết nối được thực hiện vì lý do bảo mật. Nó được sử dụng bởi giao thức HTTPS nên bạn rất có thể sẽ nhận được thông báo này khi kết nối với một trang web được bảo mật bằng HTTPS. Giải quyết vấn đề này sẽ không quá khó khăn vì có nhiều phương pháp khác nhau mà người dùng đưa ra để giải quyết vấn đề. Chúng tôi đã tập hợp các phương pháp này trong một bài viết duy nhất, vì vậy hãy đảm bảo bạn kiểm tra chúng dưới đây!
Nguyên nhân nào gây ra lỗi “Thực hiện bắt tay TLS” trong Mozilla Firefox dành cho Windows?
Có một số thứ khác nhau có thể làm chậm trình duyệt của bạn và khiến trình duyệt bị treo trong quá trình bắt tay TLS. Chúng tôi đã tạo danh sách rút gọn một số nguyên nhân có thể xảy ra, vì vậy hãy đảm bảo bạn kiểm tra bên dưới!
Giải pháp 1: Vô hiệu hóa các Addon đáng ngờ mà bạn có thể đã thêm gần đây
Nếu gần đây bạn đã thêm bất kỳ plugin hoặc tiện ích mở rộng mới nào vào trình duyệt Mozilla Firefox của mình, chúng có thể đã gây ra sự cố kết nối khiến bạn với tư cách là khách hàng không được xác minh trong quá trình bắt tay TLS. Điều này có thể được giải quyết bằng cách xóa tất cả các tiện ích bổ sung đáng ngờ mà bạn có thể đã thêm gần đây.
- Mở của bạn Mozilla Firefox bằng cách nhấp đúp vào biểu tượng của nó trên Màn hình hoặc bằng cách tìm kiếm nó trong menu Bắt đầu.
- Nhấp vào nút Trình đơn nằm ở phần trên cùng bên phải của cửa sổ trình duyệt và nhấp vào Bổ trợ.
- Tại ngăn bên phải của màn hình, xác định vị trí và nhấp vào bổ sung để xem danh sách đầy đủ các plugin được cài đặt trong trình duyệt của bạn. Chọn plugin bạn muốn xóa và nhấp vào dấu ba chấm bên cạnh chúng.
- Chọn Tẩy từ menu ngữ cảnh sẽ xuất hiện và xác nhận việc xóa. Nếu thông báo Khởi động lại ngay bây giờ xuất hiện, hãy đảm bảo rằng bạn nhấp vào nó. Lặp lại quy trình tương tự nhưng chỉ lần này, điều hướng đến Tiện ích mở rộng hoặc Chủ đề chuyển hướng.
- Kiểm tra xem sự cố có được giải quyết hay không sau khi khởi động lại trình duyệt của bạn.
Giải pháp 2: Sử dụng DNS của Google
Người dùng đã báo cáo rằng họ có thể giải quyết sự cố chỉ bằng cách bỏ qua DNS do ISP (Nhà cung cấp dịch vụ Internet) của bạn cung cấp và bắt đầu sử dụng DNS do Google cung cấp miễn phí. Sự cố DNS có thể gây ra sự cố xác minh và quá trình bắt tay TLS không thể hoàn tất kịp thời. Làm theo các bước dưới đây để thay đổi địa chỉ DNS trên máy tính của bạn!
- Sử dụng Tổ hợp phím Windows + R cái nào sẽ mở Chạy hộp thoại nơi bạn có thể nhập ‘ncpa.cpl'Trong hộp văn bản và nhấp vào OK để mở Cài đặt kết nối Internet mục trong Bảng điều khiển.
- Điều tương tự cũng có thể đạt được bằng cách mở thủ công Bảng điều khiển. Chuyển đổi Xem bởi ở phần trên cùng bên phải của cửa sổ để thể loại và nhấp vào Mạng và Internet ở trên cùng. Nhấn vào Trung tâm kết nối và chia sẻ để mở nó trước khi cố gắng xác định vị trí Thay đổi cấu hình bộ chuyển đổi ở menu bên trái và nhấp vào nó.
- Bây giờ cửa sổ Kết nối Internet đang mở bằng bất kỳ phương pháp nào ở trên, hãy nhấp đúp vào bộ điều hợp mạng đang hoạt động của bạn (kết nối bạn đang sử dụng để kết nối với Internet) và nhấp vào Tính chất nút bên dưới nếu bạn có quyền quản trị.
- Xác định vị trí Giao thức Internet Phiên bản 4 (TCP / IPv4) mục trong danh sách. Nhấp vào nó để chọn nó và nhấp vào Tính chất nút phía dưới.
- Ở trong Chung và chuyển nút radio trong Tính chất cửa sổ để “Sử dụng các địa chỉ máy chủ DNS sau”Nếu nó được đặt thành thứ khác.
- Bộ Máy chủ dns ưa thích là 8.8.8.8 và Máy chủ DNS thay thế là 8.8.4.4.
- Giữ cái "Xác thực cài đặt khi thoát”Được chọn và nhấp vào OK để áp dụng các thay đổi ngay lập tức. Kiểm tra xem thông báo “Thực hiện bắt tay TLS” có còn bị treo trong Firefox không!
Giải pháp 3: Vô hiệu hóa HTTP / Kiểm tra cổng trên phần mềm chống vi-rút của bạn
Nguyên nhân thông thường của sự cố là do chương trình chống vi-rút của bạn quét chứng chỉ của trang web một cách không cần thiết, điều này làm chậm quá trình yêu cầu tệp từ máy chủ, do đó, có thể khiến thông báo “Thực hiện bắt tay TLS” bị treo trong một thời gian dài trong Mozilla Firefox .
Vì lỗi xuất hiện với người dùng sử dụng các công cụ chống vi-rút khác nhau, đây là cách xác định vị trí các tùy chọn quét HTTP hoặc Cổng trên một số công cụ AV của bên thứ ba phổ biến nhất.
- Mở giao diện người dùng chống vi-rút bằng cách nhấp đúp vào biểu tượng của nó ở khay hệ thống (phần bên phải của thanh tác vụ ở cuối cửa sổ) hoặc bằng cách tìm kiếm nó trong menu Start.
- Các Quét HTTPS cài đặt nằm ở các vị trí khác nhau đối với các công cụ chống vi-rút khác nhau. Nó thường có thể được tìm thấy một cách đơn giản mà không phức tạp nhiều nhưng đây là một số hướng dẫn nhanh về cách tìm nó trong các công cụ chống vi-rút phổ biến nhất:
Phần mềm diệt virus Kaspersky: Trang chủ >> Cài đặt >> Bổ sung >> Mạng >> Quét các kết nối được mã hóa >> Không quét các kết nối được mã hóa
AVG: Trang chủ >> Cài đặt >> Thành phần >> Tấm chắn Trực tuyến >> Bật Quét HTTPS (bỏ chọn)
Avast: Trang chủ >> Cài đặt >> Thành phần >> Tấm chắn Web >> Bật Quét HTTPS (bỏ chọn)
ESET: Trang chủ >> Công cụ >> Thiết lập nâng cao >> Web và Email >> Bật tính năng lọc giao thức SSL / TLS (tắt tính năng này)
Kiểm tra xem liệu bây giờ bạn có thể tải xuống tệp mà không nhận được thông báo “Thực hiện bắt tay TLS” trong một thời gian dài hay không! Nếu lỗi vẫn xuất hiện, bạn có thể cân nhắc sử dụng khác nhau công cụ chống vi-rút hoặc tường lửa, đặc biệt nếu công cụ giải quyết sự cố cho bạn là miễn phí!
Giải pháp 4: Vô hiệu hóa IPv6
Việc tắt kết nối Giao thức Internet phiên bản 6 trên máy tính của bạn được quản lý để giải quyết sự cố cho nhiều người dùng và đó chắc chắn là một cách dễ dàng để giải quyết sự cố. Điều này làm cho phương pháp này xứng đáng và bạn không nên bỏ qua nó trong quá trình khắc phục sự cố của mình.
- Sử dụng Phím Windows + R kết hợp sẽ ngay lập tức mở hộp thoại Chạy nơi bạn phải nhập ‘ncpa.cpl'Trên thanh và nhấp vào OK để mở mục cài đặt Kết nối Internet trong Pa-nen Điều khiển.
- Quá trình tương tự cũng có thể được thực hiện bằng cách mở thủ công Bảng điều khiển. Chuyển Chế độ xem bằng cách cài đặt ở phần trên cùng bên phải của cửa sổ thành thể loại và nhấp vào Mạng và Internet ở trên cùng. Nhấn vào Trung tâm kết nối và chia sẻ để mở nó. Cố gắng xác định vị trí Thay đổi cấu hình bộ chuyển đổi ở menu bên trái và nhấp vào nó.
- Khi mà Kết nối Internet cửa sổ mở ra, nhấp đúp vào Bộ điều hợp mạng đang hoạt động của bạn.
- Sau đó nhấp vào Thuộc tính và xác định vị trí Giao thức Internet Phiên bản 6 mục nhập trên danh sách. Tắt hộp kiểm bên cạnh mục nhập này và nhấp vào OK. Khởi động lại máy tính của bạn để xác nhận các thay đổi và kiểm tra xem sự cố có tiếp diễn hay không.