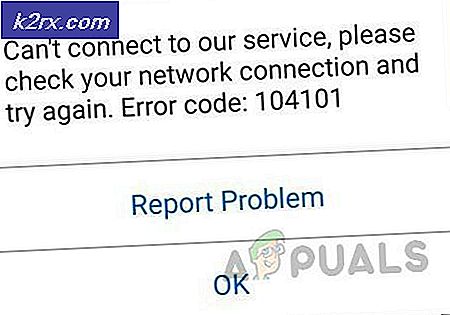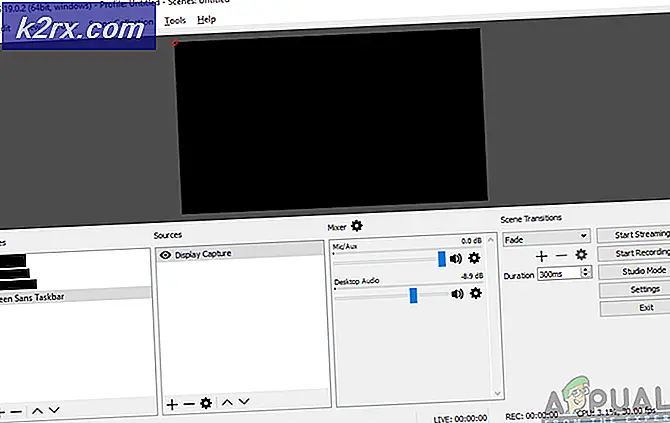Khắc phục: Không tìm thấy Ổ cứng nào trong Trình cài đặt Windows 7
Windows 7 đã đưa tay xuống hệ điều hành phổ biến nhất. Kể từ khi Windows 10 là tương đối mới và đã có phần của lỗi và không tương thích, Windows 7 vẫn đang được sử dụng bởi hàng triệu người như là một thay thế. Điều này có nghĩa là mọi người vẫn đang tích cực mua giấy phép Windows 7 và cài đặt hệ điều hành trên máy tính của họ. Tuy nhiên, có một vấn đề thường gặp khi thiết lập Windows 7 không nhận ra ổ cứng mà bạn muốn cài đặt. Tất cả bạn thấy trên thiết lập là một hộp danh sách trống khi nói đến việc chọn một ổ đĩa để cài đặt vào. Ngoài ra còn có một thông điệp mơ hồ trước bởi một dấu chấm than trong một hình tam giác màu vàng nêu rõ Không có trình điều khiển tìm thấy Click tải trình điều khiển để cung cấp một trình điều khiển lưu trữ khối lượng để cài đặt. Bài viết này sẽ khám phá vấn đề này, đưa ra lý do tại sao nó xảy ra và kết thúc bằng cách cung cấp cho bạn các giải pháp làm việc cho vấn đề.
Tại sao Windows 7 Setup không thể tìm thấy ổ cứng của bạn
Để đọc ổ cứng, Windows phải có trình điều khiển bộ điều khiển lưu trữ của bo mạch chủ không giống như thiết lập BIOS. Thiết lập Windows thường tải tất cả các trình điều khiển đĩa cứng nhưng nếu bo mạch chủ của bạn đã được công bố sau khi phát hành Windows 7, thì có khả năng các trình điều khiển của bạn không được tải do đó không thể phát hiện đĩa cứng. Bạn có thể thấy ổ đĩa cứng trong thiết lập BIOS nhưng thiết lập Windows sẽ không thể tìm thấy nó.
Một lý do phổ biến khác khiến ổ đĩa cứng của bạn không thể được phát hiện là định dạng tập tin khối lượng. Windows thường đọc định dạng tệp NTFS, vì vậy nếu đĩa cứng của bạn mới hoặc đã được sử dụng trước đó trong Ubuntu, Mac hoặc Linux, có khả năng định dạng tệp của nó không thể đọc được bằng thiết lập Windows.
Bo mạch chủ và ổ đĩa cứng cũng kết nối theo nhiều cách khác nhau (do bộ điều khiển lưu trữ của bo mạch chủ quyết định) xác định cách dữ liệu được trao đổi đến và đi từ ổ đĩa và giao diện được sử dụng trong BIOS. Điều này bao gồm EFI / UEFI, SATA / IDE, SATA / ATA, SATA / AHCI và SATA / RAID. Sử dụng giao thức kết nối sai có thể dẫn đến xung đột do đó ổ đĩa cứng của bạn sẽ không được phát hiện bởi BIOS và bởi thiết lập Windows.
Dưới đây là cách bạn có thể giải quyết vấn đề này. Bắt đầu với phương pháp này 3, 4 & 5 nếu BIOS của bạn không thể phát hiện đĩa cứng của bạn.
Phương pháp 1: Định dạng / Làm sạch ổ đĩa cứng bằng cách sử dụng 'diskpart' trong dấu nhắc lệnh
Nếu ổ cứng của bạn được phát hiện bởi BIOS thì sử dụng lệnh clean sẽ định dạng ổ đĩa cứng và thiết lập định dạng tệp NTFS. Bạn sẽ mất bất kỳ dữ liệu nào đã được lưu trong đĩa cứng để sử dụng phương pháp này nếu bạn hoàn toàn chắc chắn rằng bạn không cần dữ liệu trong ổ cứng.
- Đưa đĩa khởi động Windows 7 hoặc USB và khởi động lại máy tính của bạn.
- Nhấn F12 để hiển thị tùy chọn thiết bị khởi động và chọn USB hoặc DVD / RW (tùy theo thiết lập Windows 7 của bạn)
- Một màn hình sẽ xuất hiện yêu cầu bạn nhấn bất kỳ phím nào để khởi động từ DVD / RW hoặc USB. Nhấn phím bất kỳ để khởi động thiết lập Windows 7.
- Khi màn hình chào mừng xuất hiện trên Windows Setup, nhấn Shift + F10, sẽ hiển thị dấu nhắc lệnh (tương tự như chọn ngôn ngữ> Sửa chữa> Dấu nhắc Lệnh)
- Gõ diskpart (không có dấu ngoặc kép) và nhấn enter.
- Nhập danh sách đĩa và nhấn enter.
- Hy vọng rằng bạn có thể thấy ổ đĩa của bạn trong danh sách. Bạn sẽ thấy một số xác định nó. Bây giờ hãy chọn đĩa X (trong đó X là số nhận dạng ổ đĩa của bạn) và nhấn enter.
- Nhập sạch sẽ và nhấn enter. Điều này sẽ viết một MBR trống, bạn sẽ mất bất kỳ dữ liệu nào trên ổ đĩa cứng nếu bạn có bất cứ thứ gì trên đó.
- Không thử cài đặt lại Windows 7
Ngoài ra, hãy tháo ổ cứng của bạn, chuyển nó sang máy đã có Windows và định dạng ổ đĩa bằng hệ thống tệp NTFS. Khi hoàn tất, hãy sửa HDD lại trên máy và bắt đầu cài đặt win7.
Phương pháp 2: Tải trình điều khiển bộ điều khiển lưu trữ ổ đĩa cứng từ USB vào thiết lập Windows
Nếu bộ điều khiển SATA / lưu trữ của bạn mới hơn phiên bản Window 7, thì phương pháp này sẽ tải các trình điều khiển bộ nhớ lưu trữ còn thiếu cần thiết để phát hiện đĩa cứng của bạn.
Mẹo CHUYÊN NGHIỆP: Nếu vấn đề xảy ra với máy tính của bạn hoặc máy tính xách tay / máy tính xách tay, bạn nên thử sử dụng phần mềm Reimage Plus có thể quét các kho lưu trữ và thay thế các tệp bị hỏng và bị thiếu. Điều này làm việc trong hầu hết các trường hợp, nơi vấn đề được bắt nguồn do một tham nhũng hệ thống. Bạn có thể tải xuống Reimage Plus bằng cách nhấp vào đây- Làm việc với PC khác, tải xuống trình điều khiển bộ lưu trữ / ổ đĩa cứng từ nhà sản xuất bo mạch chủ của bạn hoặc từ trang web của nhà sản xuất PC (giả sử bạn không thay đổi bảng mẹ đi kèm với máy tính của bạn)
- Giải nén tệp zip vào ổ USB của bạn (nếu nó là tệp .exe, hãy thêm tệp .zip vào cuối và trích xuất vào USB của bạn)
- Đưa đĩa khởi động Windows 7 của bạn và ổ USB vào PC với sự cố cài đặt và khởi động lại nó.
- Nhấn F12 để hiển thị tùy chọn thiết bị khởi động và chọn USB hoặc DVD / RW (tùy theo thiết lập Windows 7 của bạn)
- Một màn hình sẽ xuất hiện yêu cầu bạn nhấn bất kỳ phím nào để khởi động từ DVD / RW hoặc USB. Nhấn phím bất kỳ để khởi động thiết lập Windows 7.
- Khi màn hình chào mừng xuất hiện trên Windows Setup, chọn một ngôn ngữ và nhấp vào tiếp theo
- Chấp nhận giấy phép và các điều khoản và sau đó nhấp vào tiếp theo
- Chọn cài đặt Tùy chỉnh (nâng cao)
- Windows sẽ hỏi bạn nơi bạn muốn cài đặt hệ điều hành nhưng sẽ không có gì trong danh sách.
- Nhấp vào liên kết 'tải trình điều khiển' ở dưới cùng bên trái của Cửa sổ.
- Nếu bạn nhận được một hộp thông báo yêu cầu bạn cắm thiết bị với trình điều khiển của bạn, bấm vào OK (hoặc bấm Hủy bỏ và sau đó Duyệt để tìm kiếm trình điều khiển theo cách thủ công. Bạn phải ghim trình điều khiển cho trường hợp này. cảnh báo về không có trình điều khiển phù hợp và bỏ chọn hộp kiểm Ẩn trình điều khiển)
- Duyệt đến đúng tên ổ đĩa và vị trí cho ổ USB và bấm OK
- Sau khi tìm thấy trình điều khiển, bạn sẽ được nhắc chọn bộ điều khiển từ danh sách. Hãy chắc chắn rằng nó được chọn và nhấn Next:
- Ổ đĩa cứng bây giờ sẽ được hiển thị và sẵn sàng để bắt đầu cài đặt Windows 7: chọn một ổ đĩa và nhấn Next để tiếp tục cài đặt của bạn.
Phương pháp 3: Thay đổi chế độ bộ điều khiển khởi động trong BIOS
Phương pháp này sẽ giúp nếu BIOS của bạn không thể phát hiện ổ cứng. Bằng cách thay đổi giao diện BIOS và cơ chế trao đổi dữ liệu chính xác, thiết lập Windows 7 sẽ có thể tìm thấy ổ cứng của bạn. Bạn có tùy chọn EFI / UEFI hoặc SATA có bốn chế độ khởi động (ATA, RAID, IDE, AHCI).
- Tắt máy tính của bạn và khởi động lại nó
- Nhấn nhanh F2 hoặc F10 để khởi động vào BIOS
- Chuyển đến tab Nâng cao và cuộn xuống Chế độ SATA.
- Nhấn enter và chọn một chế độ. Đi tới lối ra và thoát sau khi lưu thay đổi. Khởi động lại và kiểm tra xem HDD của bạn có được phát hiện bởi BIOS không. Làm điều này cho đến khi nó được phát hiện.
Bo mạch chủ UEFI có thể bỏ lỡ tùy chọn này vì chúng chỉ có một loại giao thức bộ điều khiển lưu trữ. Lưu ý rằng phương thức này và các tùy chọn chế độ điều khiển có thể khác nhau đối với các máy tính khác nhau. Bạn có thể nhận được các chế độ điều khiển theo điều khiển máy chủ cấu hình IDE cấu hình SATA cấu hình hoặc một cái gì đó tương tự.
Phương pháp 4: Đặt lại BIOS
Nếu bạn thay đổi cấu hình bộ điều khiển lưu trữ do cập nhật bất kỳ loại nào, bạn có thể thử đặt lại BIOS của mình.
- Tắt máy tính của bạn và khởi động lại nó
- Nhấn nhanh F2 hoặc F10 để khởi động vào BIOS
- Chuyển đến tab thoát và chọn Khôi phục mặc định.
- Chọn Có trong thông báo cảnh báo và thoát sau khi lưu thay đổi
Phương pháp 5: Sử dụng cổng SATA khác
Nếu bạn đang sử dụng máy tính để bàn, hãy thử sử dụng cổng SATA khác và xem liệu có trợ giúp nào không. Đôi khi họ đi kèm với hai bộ điều khiển khác nhau.
Mẹo CHUYÊN NGHIỆP: Nếu vấn đề xảy ra với máy tính của bạn hoặc máy tính xách tay / máy tính xách tay, bạn nên thử sử dụng phần mềm Reimage Plus có thể quét các kho lưu trữ và thay thế các tệp bị hỏng và bị thiếu. Điều này làm việc trong hầu hết các trường hợp, nơi vấn đề được bắt nguồn do một tham nhũng hệ thống. Bạn có thể tải xuống Reimage Plus bằng cách nhấp vào đây