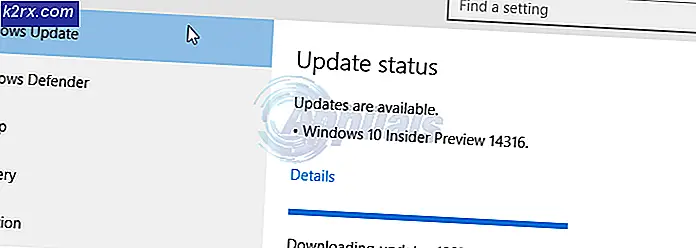Cách mở tệp PDF trong Microsoft Word
Tệp PDF (Định dạng Tài liệu Di động) thường được xem trong trình xem PDF như Adobe Reader và được chỉnh sửa trong các ứng dụng chỉnh sửa PDF như Adobe Acrobat. Tệp PDF có thể bao gồm cả phần tử văn bản và đồ họa, nhưng sẽ dễ dàng hơn bao nhiêu nếu bạn chỉ có thể mở và chỉnh sửa tệp PDF trong Microsoft Word? Microsoft Word cũng có thể được sử dụng để tạo và chỉnh sửa các tài liệu chứa cả văn bản và đồ họa, do đó, nó sẽ có ý nghĩa đối với Word để có thể mở các tệp PDF. Thật không may đó không phải là trường hợp - hoặc ít nhất là không phải là trường hợp, không cho đến khi Microsoft Word 2013 ra đời.
Với Word 2013, Microsoft đã thêm khả năng mở tệp PDF trong Word, chỉnh sửa chúng và sau đó lưu chúng ở định dạng tệp PDF. Để làm như vậy, Word chuyển đổi tệp PDF thành một tệp Word có thể đọc, mở và chỉnh sửa, sau đó mở tệp, chuyển đổi tệp đó thành tệp PDF khi người dùng lưu các thay đổi mà họ thực hiện cho tệp đó. Chuyển đổi từ PDF sang Word không hoàn hảo, đó là lý do tại sao người dùng có thể thấy rằng một số dòng và trang bị ngắt tại các điểm kỳ lạ hoặc có một số mâu thuẫn trong tài liệu khi nó đã được chuyển đổi từ PDF sang Word rồi mở trong Word. Chức năng này cũng có sẵn trong kế tiếp Word 2013, Word 2016.
Tuy nhiên, những gì của tất cả các phiên bản của Word mà đến trước khi Word 2013? Và những gì trong trường hợp chuyển đổi tệp PDF được đề cập từ PDF sang Word làm cho tệp bị mất chất? Vâng, trong những trường hợp này, bạn có thể sử dụng ứng dụng - Adobe Acrobat - để chuyển đổi hoàn toàn tệp PDF thành tệp Word và sau đó mở tệp Word được chuyển đổi trong Word.
Nếu không có thêm ado, đây là cách bạn có thể mở một tệp PDF trong Word:
Mở tệp PDF trong Word 2013 và Word 2016
Nếu bạn đang sử dụng Word 2013 hoặc Word 2016, việc mở tệp PDF trong Word khá đơn giản - tất cả những gì bạn cần làm là sử dụng chức năng Mở để định vị tệp PDF và mở Word, và chương trình sẽ tự động chuyển đổi và sau đó Mở tập tin. Đây chính xác là những gì bạn cần làm:
Mẹo CHUYÊN NGHIỆP: Nếu vấn đề xảy ra với máy tính của bạn hoặc máy tính xách tay / máy tính xách tay, bạn nên thử sử dụng phần mềm Reimage Plus có thể quét các kho lưu trữ và thay thế các tệp bị hỏng và bị thiếu. Điều này làm việc trong hầu hết các trường hợp, nơi vấn đề được bắt nguồn do một tham nhũng hệ thống. Bạn có thể tải xuống Reimage Plus bằng cách nhấp vào đây- Nhấp vào Tệp > Mở .
- Trong Mở, bấm vào Máy tính để chọn nó.
- Nhấp vào Duyệt trong ngăn bên phải.
- Trong cửa sổ Mở, điều hướng đến vị trí trên máy tính của bạn mà bạn muốn mở tệp PDF trong Word.
- Định vị tệp PDF được đề cập và nhấp vào tệp đó để chọn tệp đó.
- Nhấp vào Mở .
- Word sẽ hiển thị một thông báo nói rằng nó sẽ chuyển đổi tệp PDF đã chọn thành tài liệu Word có thể chỉnh sửa và bạn có thể mất một số chất hoặc định dạng, đặc biệt nếu tệp PDF được chọn là đồ họa nặng. Word cũng sẽ thông báo cho bạn rằng quá trình này có thể mất một thời gian. Nhấp vào OK .
- Chỉ cần đợi Word chuyển đổi tệp PDF đã chọn thành tài liệu Word bạn có thể chỉnh sửa.
Khi Word chuyển đổi tệp PDF thành tài liệu Word có thể chỉnh sửa, nó ưu tiên khả năng chỉnh sửa văn bản trong tệp trên bố cục tổng thể của tệp và định dạng nội dung của nó. Mặc dù định dạng nội dung của tài liệu kết quả khá hoàn hảo so với tệp PDF gốc trong hầu hết các trường hợp, bố cục (ngắt trang) có thể hơi rối tung và đó chỉ là thứ bạn sẽ phải được rồi.
Chuyển đổi tệp PDF thành tệp Word rồi mở tệp
Nếu bạn đang sử dụng phiên bản Word cũ hơn Word 2013 hoặc nếu chuyển đổi tệp PDF được đề cập thành tài liệu Word có thể chỉnh sửa, bạn sẽ không thể thực hiện thành công các thay đổi mình muốn, bạn có thể chuyển đổi Tập tin PDF vào một tập tin Word trước và sau đó mở nó trong Word. Bạn sẽ cần Adobe Acrobat để làm như vậy, tuy nhiên. Để chuyển đổi tệp PDF thành tài liệu Word bằng Adobe Acrobat, bạn cần phải:
- Mở tệp PDF trong Adobe Acrobat .
- Trong ngăn bên phải của Adobe Acrobat, nhấp vào công cụ Xuất PDF .
- Đối với định dạng xuất của bạn, chọn Microsoft Word .
- Chọn Tài liệu Word .
- Nhấp vào Xuất . Adobe Acrobat sẽ bắt đầu chuyển đổi tệp PDF thành tài liệu Word, có thể mất một chút thời gian tùy thuộc vào tệp PDF lớn như thế nào và chỉ nặng như thế nào về đồ họa. Nếu tệp PDF chứa bất kỳ văn bản được quét nào, Adobe Acrobat sẽ tự động chạy tính năng nhận dạng văn bản trên đó.
- Đặt tên tập tin Word Adobe Acrobat tạo và lưu nó vào vị trí mong muốn trên máy tính của bạn.
Mẹo CHUYÊN NGHIỆP: Nếu vấn đề xảy ra với máy tính của bạn hoặc máy tính xách tay / máy tính xách tay, bạn nên thử sử dụng phần mềm Reimage Plus có thể quét các kho lưu trữ và thay thế các tệp bị hỏng và bị thiếu. Điều này làm việc trong hầu hết các trường hợp, nơi vấn đề được bắt nguồn do một tham nhũng hệ thống. Bạn có thể tải xuống Reimage Plus bằng cách nhấp vào đây