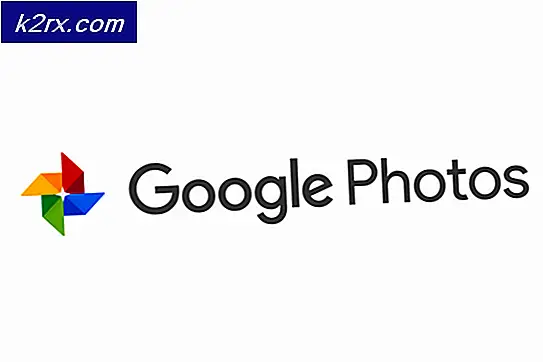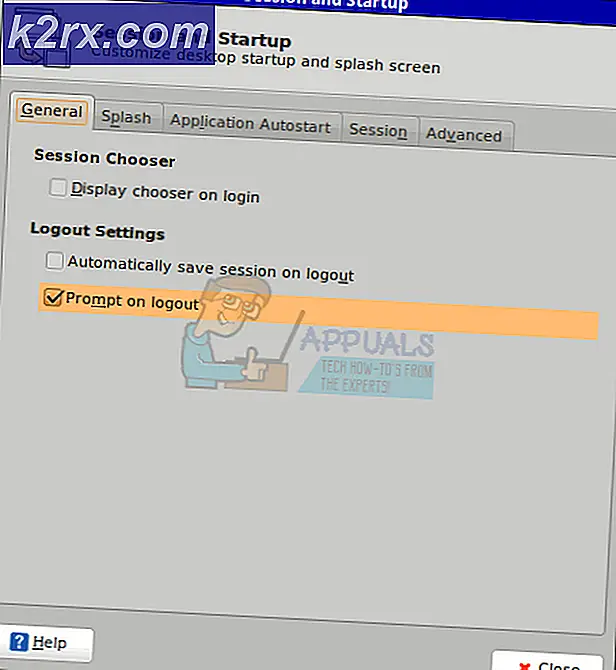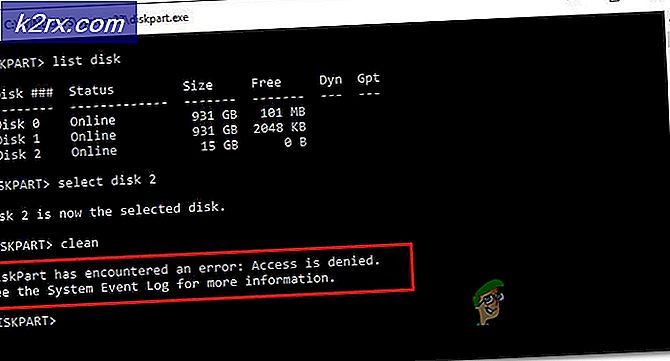Khắc phục: Thiếu 'bộ điều khiển âm thanh, video và trò chơi' trong Trình quản lý Thiết bị
Khi bạn gặp trục trặc hệ thống âm thanh trên PC, nơi đầu tiên bạn kiểm tra xem mọi thứ có hoạt động tốt hay không là trình quản lý thiết bị. Thông thường, có một số danh mục bạn có thể mở rộng, bao gồm bộ điều hợp đồ họa, xe buýt nối tiếp, bàn phím và thiết bị trỏ, trong số các danh mục khác. Một danh mục như vậy là phần điều khiển âm thanh, video và trò chơi. Như tên cho thấy, tất cả các bộ điều khiển trò chơi và video âm thanh của bạn được cài đặt và liệt kê trong phần này.
Điều đó nghĩa là gì khi bạn tìm thấy phần âm thanh, video và bộ điều khiển trò chơi không được liệt kê? Câu hỏi này đã khiến nhiều người dùng cần truy cập vào các trình điều khiển âm thanh trên máy tính của họ để xóa các lỗi và âm thanh bị thiếu khi họ phát các tệp âm thanh và video của họ. Bài viết này sẽ giải thích tại sao phần âm thanh, video và bộ điều khiển trò chơi bị thiếu và cách lấy lại. Điều này cũng có khả năng sẽ giải quyết vấn đề âm thanh của bạn.
Tại sao phần âm thanh, video và bộ điều khiển trò chơi bị thiếu trong trình quản lý thiết bị
Lý do tại sao phần video âm thanh và bộ điều khiển trò chơi có thể bị thiếu trên máy tính của bạn, là các cửa sổ không thể tìm thấy bất kỳ thẻ âm thanh nào đã được cài đặt; do đó không có gì để hiển thị. Thiếu card âm thanh có thể được gây ra bởi trình điều khiển card âm thanh đã được gỡ cài đặt, trình điều khiển card âm thanh kém hoặc trục trặc trong trình điều khiển card âm thanh. Đây là vấn đề thường gặp khi nâng cấp từ phiên bản Windows cũ lên Windows 10. Các trình điều khiển từ các phiên bản trước có thể không luôn tương thích với Windows 10; do đó PC của bạn sẽ không nhận ra card âm thanh của bạn.
Nếu card âm thanh của bạn không bị hỏng hoặc chưa được rút khỏi PC, dưới đây là cách giải quyết vấn đề này:
Phương pháp 1: Chạy trình khắc phục sự cố âm thanh và phần cứng
Trình khắc phục sự cố có thể tìm thấy trình điều khiển âm thanh tốt nhất cho PC của bạn và cài đặt chúng tự động cho bạn. Nó sẽ là một ý tưởng tốt để có một kết nối internet để các trình gỡ rối có thể tìm kiếm các trình điều khiển trực tuyến.
Mẹo CHUYÊN NGHIỆP: Nếu vấn đề xảy ra với máy tính của bạn hoặc máy tính xách tay / máy tính xách tay, bạn nên thử sử dụng phần mềm Reimage Plus có thể quét các kho lưu trữ và thay thế các tệp bị hỏng và bị thiếu. Điều này làm việc trong hầu hết các trường hợp, nơi vấn đề được bắt nguồn do một tham nhũng hệ thống. Bạn có thể tải xuống Reimage Plus bằng cách nhấp vào đây- Nhấn phím biểu tượng Windows + R để mở hộp thoại Chạy.
- Gõ điều khiển trong hộp thoại Run, sau đó nhấn Enter .
- Trong hộp Tìm kiếm trong Pa-nen Điều khiển, gõ trình gỡ rối, rồi bấm Khắc phục sự cố .
- Trong mục Phần cứng và Âm thanh, nhấp vào Định cấu hình thiết bị. Nếu bạn được nhắc nhập mật khẩu quản trị viên hoặc cung cấp xác nhận, hãy nhập mật khẩu hoặc cung cấp xác nhận.
- Nhấn Tiếp theo và để trình khắc phục sự cố quét tìm sự cố. Khắc phục tất cả các sự cố đang nổi lên.
- Bạn có thể phải khởi động lại PC của bạn
Cách 2: Cài đặt trình điều khiển theo cách thủ công
Nếu trình khắc phục sự cố không cài đặt trình điều khiển của bạn, bạn có thể thử cài đặt trình điều khiển âm thanh bằng cách gọi thủ công trình quản lý thiết bị để tìm trình điều khiển cạc âm thanh của bạn. Kết nối với internet để có kết quả tốt hơn.
- Nhấn phím biểu tượng Windows + R để mở hộp thoại Chạy.
- Gõ devmgmt.msc trong hộp thoại Run, sau đó nhấn Enter. Nếu bạn được nhắc nhập mật khẩu quản trị viên hoặc xác nhận, hãy nhập mật khẩu hoặc nhấp vào Cho phép
- Vì thiết bị của bạn bị thiếu, thiết bị có thể không hiển thị với bạn. Từ cửa sổ trình quản lý thiết bị, nhấp vào Xem và chọn hiển thị thiết bị ẩn (trừ khi thiết bị đã có dấu chọn ở bên trái). Nếu bạn vẫn không thấy thiết bị của mình, hãy nhấp vào Hành động rồi chọn quét để biết các thay đổi phần cứng .
- Thiết bị âm thanh của bạn có thể được liệt kê trong ' Các thiết bị khác' (thường là các thiết bị được gỡ cài đặt danh sách) với một hình tam giác màu vàng trên đó.
- Nhấp chuột phải vào thiết bị và chọn, Cập nhật phần mềm trình điều khiển
- Nhấp vào Tìm kiếm tự động cho phần mềm trình điều khiển được cập nhật để cho phép tìm kiếm tự động
- Hãy để máy tính tìm kiếm các trình điều khiển và cài đặt chúng.
Phương pháp 3: Tìm trình điều khiển âm thanh trực tuyến và cài đặt chúng
Nếu bạn không thể tự động giải quyết vấn đề ở trên, bạn sẽ phải tìm và cài đặt trình điều khiển theo cách thủ công.
- Truy cập trực tuyến trang hỗ trợ nhà sản xuất máy tính của bạn và tìm trình điều khiển cho thẻ âm thanh của bạn, ví dụ: bạn có thể tìm thấy trình điều khiển âm thanh của Toshiba Realtek tại đây
- Nhấp đúp chuột vào các trình điều khiển để cài đặt chúng. Các loại trình điều khiển khác yêu cầu bạn trích xuất chúng từ một tệp zip, sau đó nhấp vào tệp cài đặt / thiết lập để cài đặt chúng.
Mẹo CHUYÊN NGHIỆP: Nếu vấn đề xảy ra với máy tính của bạn hoặc máy tính xách tay / máy tính xách tay, bạn nên thử sử dụng phần mềm Reimage Plus có thể quét các kho lưu trữ và thay thế các tệp bị hỏng và bị thiếu. Điều này làm việc trong hầu hết các trường hợp, nơi vấn đề được bắt nguồn do một tham nhũng hệ thống. Bạn có thể tải xuống Reimage Plus bằng cách nhấp vào đây