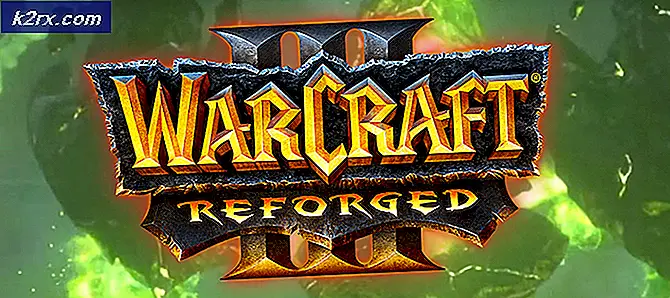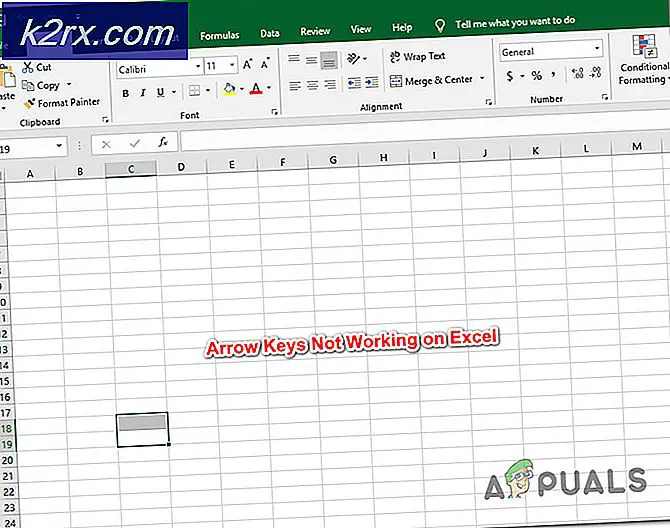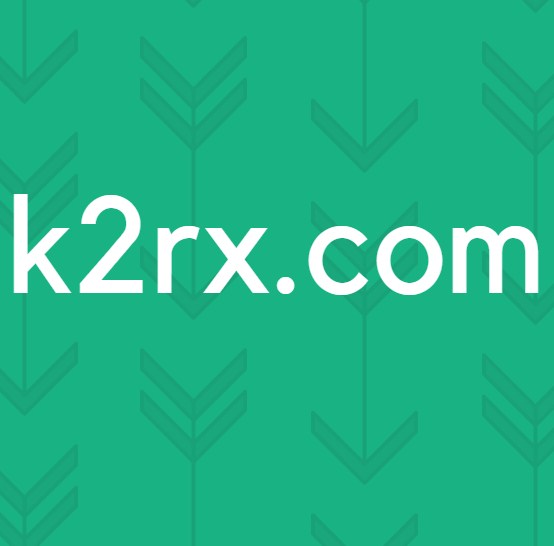Khắc phục: Netflix toàn màn hình không hoạt động
Netflix là một công ty giải trí cung cấp phương tiện truyền thông trực tuyến, video trực tuyến và DVD theo yêu cầu. Theo thời gian, nó cũng đã trở thành một công ty sản xuất và sử dụng nền tảng hiện tại để phát sóng tài liệu của họ.
Netflix đã ở đó gần 2 thập kỷ và kể từ khi bắt đầu, đã có sự phát triển liên tục trên giao diện web và trên ứng dụng của nó. Mặc dù được tích cực phát triển, nhiều trường hợp phát sinh khi người dùng không thể xem video ở chế độ toàn màn hình. Điều này không chỉ gây bực bội mà còn làm hỏng chất lượng của video. Video có thể không hiển thị toàn màn hình hoặc video có thể hoàn nguyên trở lại cửa sổ thu nhỏ sau một thời gian. Hãy xem giải pháp của chúng tôi để giải quyết vấn đề này.
Mẹo: Trước khi theo dõi bất kỳ giải pháp nào, hãy khởi động lại trình duyệt của bạn, điều hướng trở lại chương trình và xem liệu bạn đã khởi động lại đã khắc phục được sự cố chưa.
Giải pháp 1: Vô hiệu hóa tăng tốc phần cứng
Tăng tốc phần cứng là việc sử dụng phần cứng máy tính để thực hiện một số chức năng hiệu quả hơn khả năng trong phần mềm chạy trên máy. Tăng tốc phần cứng giúp tăng hiệu quả trong nhiều trường hợp và cho phép người dùng nhận được kết quả tốt mà không cần nỗ lực nhiều từ phía phần mềm. Có rất nhiều báo cáo rằng tính năng này rất gây ra rắc rối. Hãy tắt tính năng này và kiểm tra xem điều này có giải quyết được gì không.
- Mở Google Chrome và nhấp vào biểu tượng menu (ba chấm dọc) hiển thị ở phía trên cùng bên phải của màn hình.
- Khi trình đơn thả xuống đã mở, hãy nhấp vào Cài đặt hiện tại ở cuối trình đơn.
- Khi tab Cài đặt đã mở, điều hướng đến cuối cùng và nhấp vào Nâng cao .
- Bây giờ điều hướng đến cuối tab một lần nữa cho đến khi bạn tìm thấy tiêu đề phụ được đặt tên là Hệ thống . Theo đó, bỏ chọn tùy chọn cho biết Sử dụng tăng tốc phần cứng khi khả dụng
- Khi bạn đã bỏ chọn một tùy chọn, một tùy chọn mới sẽ xuất hiện ngay bên cạnh tên là RELAUNCH . Nhấp vào nó để khởi động lại trình duyệt của bạn và thực hiện các thay đổi mà chúng tôi đã thực hiện.
- Bây giờ hãy kiểm tra xem video trực tuyến toàn màn hình đã được sửa chưa. Nếu không, bạn luôn có thể hoàn nguyên các thay đổi bằng cách bật lại tùy chọn.
Giải pháp 2: Đặt lại quyền toàn màn hình trong Silverlight
Một cách giải quyết khác mà chúng tôi có thể thử là đặt lại quyền Silverlight cho chế độ xem toàn màn hình của Netflix. Nó đã được giả định rằng bạn có phiên bản Silverlight mới nhất được cài đặt trên PC của bạn.
- Mở ứng dụng Silverlight và chọn Quyền
- Bây giờ xóa quyền toàn màn hình Netflix . Điều này sẽ khiến Netflix hỏi bạn lần sau khi bạn nhấp vào toàn màn hình cho dù bạn muốn ở chế độ toàn màn hình hay không. Chọn tùy chọn Ở chế độ toàn màn hình và chọn ' Nhớ lựa chọn của tôi ' và nhấp vào Có .
- Bây giờ hãy kiểm tra xem sự cố đã được giải quyết chưa. Bạn cũng nên khởi động lại trình duyệt của mình.
Giải pháp 3: Xóa cookie Netflix
Cookie là các tệp máy tính đơn giản được sử dụng để cá nhân hóa trải nghiệm của bạn khi truy cập một trang web cụ thể. Một trang web có thể sử dụng cookie để tìm hiểu xem bạn đã truy cập trước đó hay thay đổi triển vọng của họ theo sở thích của bạn. Chúng tôi có thể thử xóa cookie Netflix và xem điều này có thực hiện được không.
Lưu ý: Bạn sẽ được yêu cầu nhập lại thông tin đăng nhập của mình trong giải pháp này. Không làm theo nếu bạn không có chi tiết tài khoản của bạn trong tầm tay.
- Mở một tab mới. Nhập địa chỉ netflix.com/clearcookies vào thanh địa chỉ và nhấn Enter .
- Các cookie sẽ rõ ràng và bạn sẽ được tự động điều hướng trở lại trang web của Netflix nơi bạn phải đăng nhập lại. Sau khi đăng nhập, hãy kiểm tra xem sự cố đã được giải quyết chưa.
Giải pháp 4: Đảm bảo trình duyệt và Silver được cập nhật
Nếu tất cả các phương pháp trên không hoạt động, bạn nên đảm bảo rằng trình duyệt của bạn và Microsoft Silverlight được cập nhật lên các phiên bản mới nhất có sẵn . Có bản cập nhật định kỳ trên hầu như tất cả các cơ chế được sử dụng để làm cho Netflix phát trực tuyến có thể trên máy tính của bạn. Ngay cả khi một thành phần không tương thích, điều này có thể gây ra các vấn đề như một vấn đề đang được thảo luận.
Một điều bạn có thể thử là cài đặt lại Silverlight sau khi gỡ cài đặt nó. Nhấn Windows + R và gõ appwiz.cpl để điều hướng đến cửa sổ nơi tất cả các chương trình đã cài đặt được liệt kê.
Mẹo: Bạn cũng nên đảm bảo rằng các trình điều khiển đồ họa của bạn được cập nhật lên bản dựng mới nhất. Windows + R và devmgmt.msc sẽ điều hướng bạn đến trình quản lý thiết bị, nơi bạn có thể cập nhật chúng nếu cần.
Mẹo CHUYÊN NGHIỆP: Nếu vấn đề xảy ra với máy tính của bạn hoặc máy tính xách tay / máy tính xách tay, bạn nên thử sử dụng phần mềm Reimage Plus có thể quét các kho lưu trữ và thay thế các tệp bị hỏng và bị thiếu. Điều này làm việc trong hầu hết các trường hợp, nơi vấn đề được bắt nguồn do một tham nhũng hệ thống. Bạn có thể tải xuống Reimage Plus bằng cách nhấp vào đây