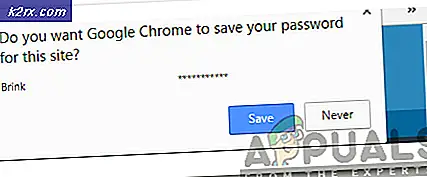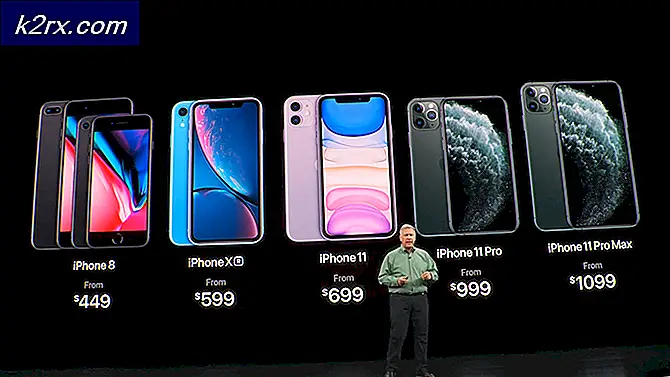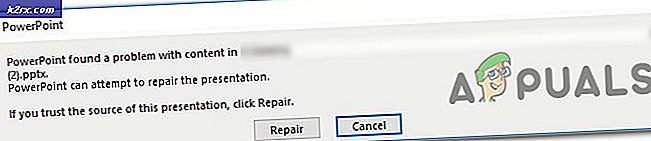Khắc phục: Lỗi cập nhật ứng dụng Windows Store 0x87AF0001
Lỗi 0x87AF0001 là lỗi với Windows Store, nơi nó sẽ không cho phép bạn tải xuống hoặc cập nhật ứng dụng mới và hiện có. Thông báo lỗi không thực sự cung cấp cho bạn bất kỳ thông tin hữu ích nào và nó không cho bạn biết gốc của vấn đề là gì, vì vậy nó không phải là sử dụng bất kỳ. Điều này thường xảy ra trên một vài phiên bản Windows 10 và Microsoft hoàn toàn nhận thức được vấn đề này.
Điều thực sự xảy ra là khi bạn mở Windows Store để cập nhật các ứng dụng hiện có hoặc có thể thử tải xuống ứng dụng mới, bản cập nhật hoặc tải xuống sẽ bắt đầu và sau đó không thành công hoặc sẽ không bắt đầu và cung cấp cho bạn thông báo lỗi này. Bạn sẽ nhận được mã lỗi và tin nhắn bất kể bạn cài đặt ứng dụng nào, vì vậy nó không phải là lỗi của ứng dụng.
Bạn sẽ tìm thấy một số người nói với bạn để đổi tên thư mục SoftwareDistribution hoặc chạy Windows Troubleshooter, nhưng không ai trong số họ sẽ giúp đỡ. Vẫn chưa có giải pháp rõ ràng cho vấn đề này, nhưng cho đến khi Microsoft phát hành bản cập nhật sửa lỗi, có một giải pháp thay thế cho 99% ứng dụng và sẽ cho phép bạn tải xuống bản cập nhật và tải xuống của mình. Đọc các phương pháp bên dưới để biết cách bạn có thể tải xuống ứng dụng và bản cập nhật của mình và đừng ngại thử.
Phương pháp 1: Tạm thời kết thúc tác vụ Windows Explorer
Vấn đề này được cho là được kết nối với Windows Explorer và một số người dùng đã báo cáo rằng nếu họ vô hiệu hóa quá trình trong khi họ đang tải xuống, tải xuống sẽ như mong đợi. Bạn sẽ cần phải khởi động lại quá trình sau đó và các bước bên dưới cho bạn biết cách thực hiện điều đó.
Mẹo CHUYÊN NGHIỆP: Nếu vấn đề xảy ra với máy tính của bạn hoặc máy tính xách tay / máy tính xách tay, bạn nên thử sử dụng phần mềm Reimage Plus có thể quét các kho lưu trữ và thay thế các tệp bị hỏng và bị thiếu. Điều này làm việc trong hầu hết các trường hợp, nơi vấn đề được bắt nguồn do một tham nhũng hệ thống. Bạn có thể tải xuống Reimage Plus bằng cách nhấp vào đây- Nhấn phím Windows và nhập vào Store, sau đó mở kết quả. Trong Windows Store, bắt đầu tải xuống và / hoặc cập nhật của bạn.
- Trên bàn phím, đồng thời nhấn các phím Ctrl, Alt và Delete hoặc nhấp chuột phải vào thanh tác vụ và chọn Trình quản lý tác vụ.
- Chuyển đến tab Processes và cuộn xuống cho đến khi bạn vào Windows Processes.
- Tìm Windows Explorer trong danh sách các quy trình, nhấn chuột phải vào nó và chọn End task từ menu.
- Quay lại Cửa hàng và đợi các bản tải xuống và / hoặc cập nhật của bạn hoàn tất. Sau khi hoàn tất, hãy quay lại Trình quản lý tác vụ.
- Ở góc trên bên trái, nhấn Tệp và Chạy tác vụ mới. Nhập vào trình khám phá và nhấp
Mặc dù đây không phải là một sửa chữa, nhưng chỉ là một giải pháp đòi hỏi bạn phải làm những việc nhất định để có thể tải xuống và cập nhật các ứng dụng không cần nhiều công việc này, đó là điều duy nhất bạn có thể làm vào thời điểm này. Nếu bạn gặp sự cố này, vui lòng thử phương pháp ở trên và khắc phục, ít nhất là tạm thời.
Cách 2: Thực hiện khởi động sạch
Xem các bước ( tại đây )
Phương pháp 3: Tắt Tường lửa
Tắt tường lửa cho đến khi các bản cập nhật và tải xuống hoàn tất. Nếu bạn đang chạy Windows Firewall, hãy tắt nó bằng các lệnh bên dưới, cho tất cả các tường lửa của bên thứ ba khác, vô hiệu hóa chúng thông qua giao diện của chương trình.
- Giữ phím Windows và nhấn X.
- Chọn Command Prompt (admin) và nhấn OK .
- Gõ các lệnh sau cho đến khi cập nhật xong: NetSh Advfirewall đặt trạng thái allprofiles tắt
- Sau khi thực hiện xong, và các bản cập nhật đã cài đặt lần lượt tường lửa trở lại trên NetSh Advfirewall thiết lập trạng thái allrprofiles trên
Mẹo CHUYÊN NGHIỆP: Nếu vấn đề xảy ra với máy tính của bạn hoặc máy tính xách tay / máy tính xách tay, bạn nên thử sử dụng phần mềm Reimage Plus có thể quét các kho lưu trữ và thay thế các tệp bị hỏng và bị thiếu. Điều này làm việc trong hầu hết các trường hợp, nơi vấn đề được bắt nguồn do một tham nhũng hệ thống. Bạn có thể tải xuống Reimage Plus bằng cách nhấp vào đây