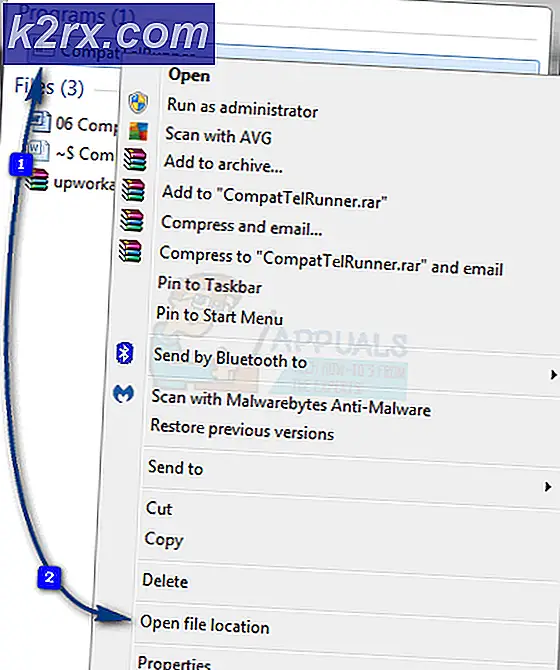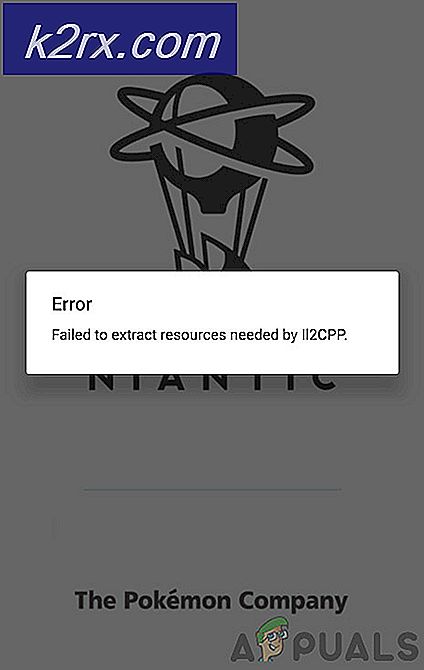Làm thế nào để mặc định Surface Pro 4 đến màn hình thứ hai hoặc màn hình sau khi khởi động hoặc thức dậy
Surface Pro 4 có màn hình đẹp và lớn nhưng bạn có thể cần màn hình lớn hơn. Đối với điều đó, bạn sẽ phải kết nối nó với một màn hình bên ngoài. Microsoft hiểu điều này và nó là do điều này họ đã đưa ra tất cả các loại kết nối bạn có thể cần phải kết nối máy tính bảng Microsoft của bạn với bất kỳ loại màn hình bên ngoài. Tuy nhiên, làm công việc đúng vấn đề.
Màn hình ngoài sẽ không hoạt động cho đến khi chúng được kết nối đúng cách với Surface. Có nhiều loại kết nối khác nhau Các mặt hàng cung cấp và màn hình ngoài có thể kết nối với nó.
Dưới đây là ba loại kết nối có sẵn trong Surface:
HDMI: Nếu màn hình của bạn có cổng HDMI, bạn sẽ cần và cáp HDMI để kết nối với Surface. Cùng với đó, bạn sẽ cần HDMI để Mini DisplayPort Cable và một Mini DisplayPort để HD AV Adapter. Cả hai đều không đi cùng Surface Pro 4. Bạn sẽ phải mua riêng chúng.
Không dây: Nếu màn hình bạn muốn kết nối với Surface không dây và sử dụng Miracast, Bộ điều hợp hiển thị không dây của Microsoft có thể được sử dụng để kết nối với nó. Điều này, một lần nữa, là để được mua riêng. Bạn cũng có thể kết nối với bất kỳ màn hình không dây nào mà Windows xác định gần.
Màn hình / Máy chiếu: Dễ dàng kết nối với máy chiếu hoặc màn hình có DisplayPort hơn. Nhận cáp DisplayPort to Mini DisplayPort và kết nối nó đơn giản. Tuy nhiên, nếu nó không có cổng HDMI hoặc DisplayPort, bạn sẽ cần cáp VGA. Ngoài ra, bạn sẽ cần một Mini DisplayPort để VGA Adapter.
LƯU Ý: Xin lưu ý rằng cổng VGA chỉ dành cho video. Nếu bạn không có loa ngoài gắn với Surface Pro 4, âm thanh sẽ chỉ được phát từ loa của máy tính bảng.
Thực hiện các kết nối theo phương thức đã chọn và chọn các tùy chọn hiển thị
Khi bạn đã chọn xong một trong các phương pháp được đề cập ở trên dựa trên thiết bị của mình, hãy chọn cổng và kết nối nó với thiết bị của bạn. Kết nối đầu kia với Mini DisplayPort, Surface adapter hoặc docking station, tùy thuộc vào phương thức kết nối.
Mẹo CHUYÊN NGHIỆP: Nếu vấn đề xảy ra với máy tính của bạn hoặc máy tính xách tay / máy tính xách tay, bạn nên thử sử dụng phần mềm Reimage Plus có thể quét các kho lưu trữ và thay thế các tệp bị hỏng và bị thiếu. Điều này làm việc trong hầu hết các trường hợp, nơi vấn đề được bắt nguồn do một tham nhũng hệ thống. Bạn có thể tải xuống Reimage Plus bằng cách nhấp vào đâyMini DisplayPort trong Surface Pro 4 trông như sau:
Trong trường hợp bạn đang sử dụng bộ điều hợp, hãy kết nối nó với Mini DisplayPort hoặc đế cắm.
Nếu bạn đang kết nối không dây màn hình bên ngoài với Bề mặt không dây, hãy vuốt từ bên phải màn hình của bạn. Sau khi bạn chọn Kết nối sau khi vuốt, hãy chọn màn hình bạn muốn kết nối từ danh sách được hiển thị.
Bây giờ bạn đã hoàn tất việc tìm ra loại kết nối và tạo kết nối thành công, bạn có rất nhiều tùy chọn để chọn liên quan đến cách bạn muốn sử dụng Surface và màn hình ngoài.
Để xem các tùy chọn này và chọn một tùy chọn, hãy nhập Dự án vào màn hình thứ hai trong thanh tìm kiếm có trong thanh tác vụ . Chọn kết quả nó mang lại cho bạn. Cửa sổ sẽ mở ra sẽ cung cấp cho bạn bốn tùy chọn:
Màn hình PC
Nếu bạn chỉ muốn xem mọi thứ trên màn hình Bề mặt và không sử dụng màn hình ngoài ở thời điểm đó, hãy chọn tùy chọn này. Điều này sẽ chỉ chiếu trên màn hình máy tính bảng của bạn.
Bản sao
Như tên cho thấy, việc chọn tùy chọn này sẽ chiếu trên cả hai màn hình, đó là màn hình riêng của Surface và màn hình ngoài mà bạn đã kết nối.
Mở rộng
Tùy chọn này cho phép bạn sử dụng màn hình của Surface và màn hình ngoài là một. Nó sẽ chiếu một nửa hình ảnh trên một màn hình và một nửa trên màn hình kia. Nói chung, cả hai màn hình sẽ cung cấp một cái nhìn hoàn chỉnh. Tùy chọn này được chọn khi người dùng muốn sử dụng nhiều màn hình dưới dạng một.
Chỉ màn hình thứ hai
Nếu bạn chọn Chỉ màn hình thứ hai, bề mặt sẽ chỉ chiếu trên màn hình ngoài và giữ cho màn hình của nó trống.
Mẹo CHUYÊN NGHIỆP: Nếu vấn đề xảy ra với máy tính của bạn hoặc máy tính xách tay / máy tính xách tay, bạn nên thử sử dụng phần mềm Reimage Plus có thể quét các kho lưu trữ và thay thế các tệp bị hỏng và bị thiếu. Điều này làm việc trong hầu hết các trường hợp, nơi vấn đề được bắt nguồn do một tham nhũng hệ thống. Bạn có thể tải xuống Reimage Plus bằng cách nhấp vào đây