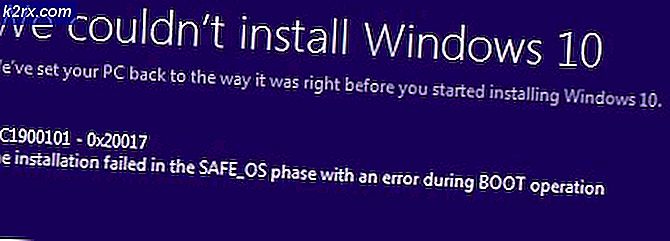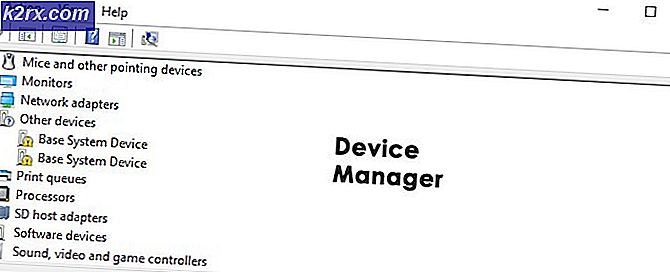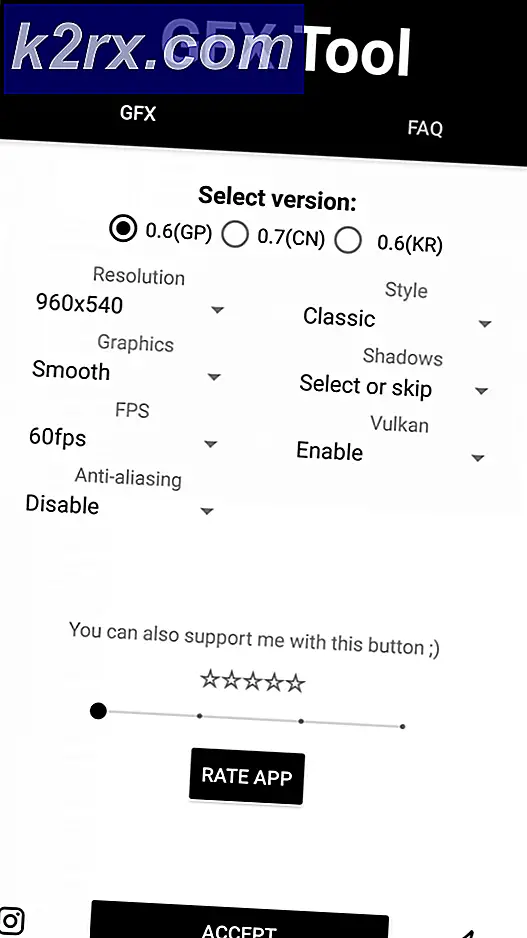Khắc phục: Máy tính từ xa không thể kết nối với máy tính từ xa vì một trong những Lý do sau
Lỗi 'Máy tính từ xa không thể kết nối với máy tính từ xa vì một trong những lý do sau'Có thể xảy ra do nhiều lý do, bao gồm thông tin đăng nhập sai, sự cố kết nối hoặc sử dụng giao thức HTTP / UDP. Thông báo lỗi cho biết ba trong số các lý do sau:
- Quyền truy cập từ xa vào máy chủ không được kích hoạt
- Máy tính từ xa đã tắt
- Máy tính từ xa không khả dụng trên mạng
Máy tính từ xa là một tính năng rất tiện dụng cho phép bạn kết nối với các máy tính khác chạy Windows và sử dụng chúng mà không cần phải đứng trước máy tính đó. Máy tính mà bạn muốn kết nối có thể ở bất kỳ nơi nào trên thế giới và bạn sẽ có thể truy cập và sử dụng nó nếu bạn có thông tin đăng nhập phù hợp và phần mềm cần thiết. Có kết nối internet hoạt động là bắt buộc trên cả hai hệ thống để kết nối thành công. Trong bài viết này, chúng ta sẽ thảo luận về một vấn đề chung của Máy tính từ xa trong đó Máy tính từ xa không kết nối được với kết nối từ xa, tức là nguyên nhân của sự cố cùng với các giải pháp mà bạn có thể sử dụng để loại bỏ lỗi này.
Nguyên nhân nào khiến kết nối Máy tính Từ xa không thành công trong Windows?
Mặc dù có thể có một số lý do mà kết nối Máy tính Từ xa có thể bị lỗi trong Windows, nhưng nguyên nhân thường gặp nhất là kết nối Internet không ổn định hoặc thông tin đăng nhập không khớp. Ngoài những lý do này, có một số nguyên nhân đã biết khác khiến chức năng Máy tính Từ xa bị hỏng trong Windows 10. Đó là:
Bạn có thể làm theo một số giải pháp dưới đây để RDP trong Windows của bạn hoạt động bình thường.
Giải pháp 1: Thay đổi / Tinh chỉnh Cài đặt Tường lửa của bạn
Điều này là phải làm nếu bạn đang gặp vấn đề với RDP. Hầu hết các trường hợp tường lửa của bạn sẽ chặn một số kết nối đến và đi theo mặc định. Rất tiếc, nếu bạn đã thiết lập chính sách tường lửa nghiêm ngặt thì bạn sẽ không thể kết nối với máy tính từ xa.
Nếu tính năng Máy tính Từ xa đã bị chặn hoặc không được phép thông qua Tường lửa của Windows, thì bạn cần cho phép nó. Để làm điều đó, nó khá đơn giản và dễ dàng, hãy làm theo hướng dẫn dưới đây:
- Mở Start Menu và gõ “Cho phép ứng dụng thông qua Tường lửa của Windows”Mà không có dấu ngoặc kép.
- Nhấp vào lựa chọn đầu tiên có trong đó.
- Tiếp theo nhấp vào Thay đổi cài đặt ở góc trên cùng bên phải của cửa sổ xuất hiện.
- Ở đó, bạn sẽ thấy danh sách các ứng dụng hoặc tính năng đã được phép hoặc không được phép trong Windows Firewall.
- Cuộn xuống cho đến khi bạn thấy Máy tính từ xa và đánh dấu vào hộp kiểm phía trước nó (Riêng tư một).
- Đóng cửa sổ và bạn đã hoàn tất việc cho phép Máy tính Từ xa thông qua Tường lửa của Windows.
Giải pháp 2: Cho phép Kết nối Máy tính Từ xa nếu không được phép
Một điều khác bạn cần kiểm tra là liệu các kết nối Máy tính Từ xa có được phép trong Windows của bạn hay không. Nếu chức năng đó bị chặn, ngay cả khi bạn cho phép Máy tính Từ xa thông qua Tường lửa, các kết nối Máy tính Từ xa sẽ không hoạt động. Để kiểm tra điều đó, hãy làm như sau:
- Kiểu 'Cho phép kết nối máy tính từ xa'Trong Menu Bắt đầu.
- Sau đó, nhấp vào lựa chọn đầu tiên.
- Một cửa sổ sẽ xuất hiện; cuộn xuống cho đến khi bạn nhìn thấy tiêu đề Máy tính từ xa. Bấm vào 'Hiển thị cài đặt' ở đằng trước 'Thay đổi cài đặt để cho phép kết nối từ xa với máy tính này’.
- Đảm bảo rằng tùy chọn ‘Cho phép Kết nối Hỗ trợ Từ xa với Máy tính này'Được kiểm tra. Bấm vào Ứng dụng và sau đó đồng ý để đóng cửa sổ.
Giải pháp 3: Đặt lại thông tin đăng nhập Máy tính từ xa của bạn
Hầu hết thời gian, khi bạn đã lưu thông tin đăng nhập cho một máy tính từ xa cụ thể và bạn muốn kết nối với một máy tính từ xa khác, thì bạn sẽ gặp lỗi vì thông tin đăng nhập không khớp. Đó là vì bạn đã lưu thông tin đăng nhập Máy tính Từ xa và máy tính khác mà bạn đang kết nối có thông tin đăng nhập khác nhau.
Để đặt lại hoặc xóa thông tin đăng nhập RDP trong Windows 10, hãy thực hiện các tác vụ sau:
- Kiểu Kết nối máy tính từ xa trong Menu Bắt đầu.
- Sau đó nhấp vào lựa chọn đầu tiên là “Máy tính từ xa”.
- Nhập địa chỉ IP máy tính. Nếu có bất kỳ thông tin đăng nhập nào được lưu cho máy tính cụ thể này, bạn sẽ được cung cấp tùy chọn biên tập hoặc là xóa bỏ
- Bấm vào xóa bỏ để xóa thông tin đăng nhập.
Giải pháp 4: Thêm địa chỉ IP của Máy tính Từ xa vào tệp máy chủ của bạn
Một điều nữa mà bạn có thể làm là thêm địa chỉ IP của máy tính từ xa vào tệp máy chủ của bạn. Một số người dùng gặp sự cố khi họ muốn kết nối với một máy tính từ xa có địa chỉ IP không có trong tệp máy chủ của họ. Để làm điều đó, hãy làm như sau:
- nhấn Phím Windows + X và chọn Command Prompt (Quản trị viên) từ danh sách để mở dấu nhắc lệnh nâng cao.
- Khi ở trong cmd, hãy nhập lệnh này:
cd C: / Windows / System32 / Drivers / etc
- Sau đó, gõ lệnh này:
máy chủ notepad
- Khi tệp máy chủ được mở trong notepad, hãy thêm địa chỉ IP của máy tính Từ xa vào cuối tệp. Cuối cùng, nhấp vào nút đóng và khi được yêu cầu lưu các thay đổi, hãy nhấp vào Lưu.
Giải pháp 5: Thêm khóa RDGClientTransport
Một số người dùng đã có thể khắc phục sự cố của họ với Kết nối Máy tính Từ xa trong Windows bằng cách thực hiện chỉnh sửa sổ đăng ký. Bạn sẽ phải tạo một khóa DWORD mới trong Windows Registry, khóa này sẽ buộc RDP sử dụng các kết nối RPC / HTTP thay vì HTTP / UDP. Đây là cách thêm khóa:
- nhấn Windows + R để mở Chạy
- Kiểu regedit và nhấn enter.
- Tiếp theo, điều hướng đến đường dẫn sau trong trình chỉnh sửa sổ đăng ký bằng cách dán nó vào thanh địa chỉ:
HKEY_CURRENT_USER / SoftwareMicrosoft / Máy khách máy chủ đầu cuối
- Khi đó, nhấp chuột phải vào phía bên phải của ngăn và nhấp vào Mới → DWORD (Giá trị 32 bit) và đặt tên cho nó RDGClientTransport.
- Sau đó, nhấp đúp vào khóa mới này đã được tạo để mở thuộc tính của nó. Bây giờ bạn sẽ thấy một tùy chọn để đặt dữ liệu giá trị. Đặt nó thành 1. Sau đó bấm vào đồng ý và đóng Windows Registry.
Giải pháp 6: Thay đổi thuộc tính mạng
Trong một số trường hợp, lỗi có thể được kích hoạt do mạng đã được thiết lập là Công khai. Do đó, trong bước này, chúng tôi sẽ thay đổi nó thành riêng tư. Vì điều đó:
- nhấn "Các cửa sổ" + "TÔI" để mở cài đặt.
- Bấm vào “Mạng và Internet” tùy chọn và chọn "Trạng thái".
- Bấm vào “Thay đổi thuộc tính kết nối” Lựa chọn.
- Chọn "Riêng tư" Lựa chọn.
- Kiểm tra để xem sự cố vẫn tiếp diễn.