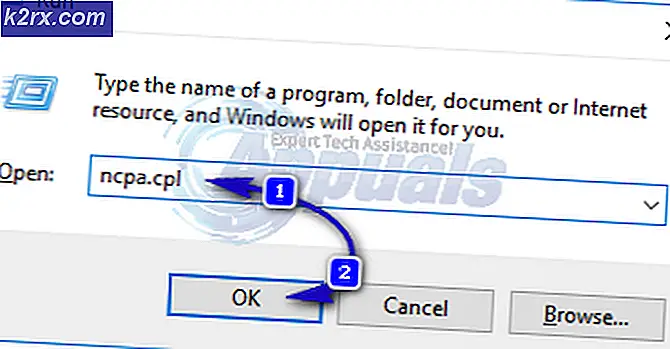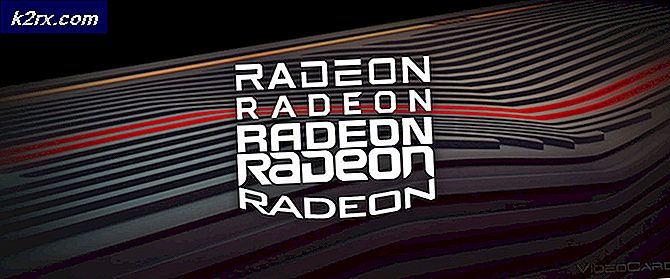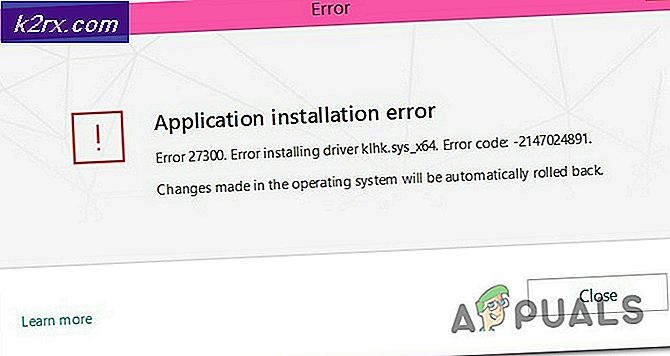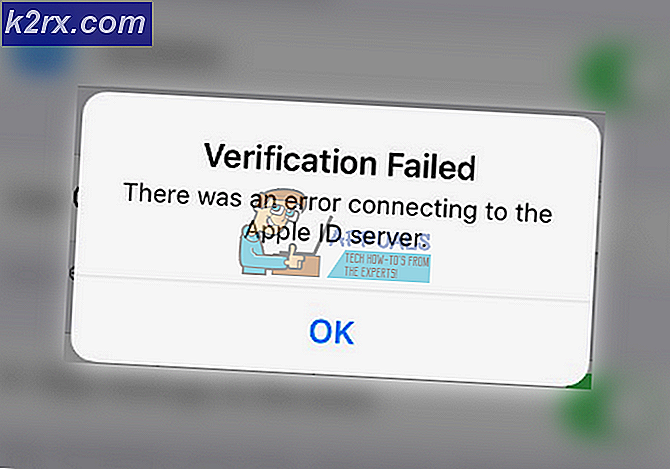Khắc phục: Lỗi lỗi của Google Chrome :: ERR_CERT_INVALID
Người dùng Google Chrome trên Windows 10 đôi khi có thể gặp lỗi SSL khi truy cập vào nhiều trang web hàng đầu. Khi lỗi này xảy ra, về cơ bản nó ngăn cản người dùng tiếp tục đến trang web đích và nó hiển thị một lỗi văn bản cho thấy rằng những kẻ tấn công có thể đang cố lấy cắp thông tin của bạn.
Sự cố này xảy ra do một số lý do. Thứ nhất, nó có thể đơn giản là kết quả của các thiết lập ngày tháng và thời gian không hợp lệ trên máy tính; hoặc như một kết quả của một hijack trình duyệt thay đổi cài đặt trình duyệt của bạn.
Các phương pháp sau đây cho thấy cách giải quyết lỗi này trong các trường hợp khác nhau được đề cập ở trên.
- Đảm bảo bạn đã cài đặt phiên bản Google Chrome mới nhất. Nếu bạn không chắc chắn, hãy làm theo các bước dưới đây
- Trong thanh địa chỉ trên Google Chrome của bạn, nhập chrome: // help /
- Bây giờ, hãy đợi Chrome kiểm tra mọi bản cập nhật. Nó sẽ tự động kiểm tra và cho bạn biết liệu trình duyệt có được cập nhật hay không. Nếu không, nó sẽ tự động cập nhật trình duyệt.
- Một số người dùng thấy rằng việc vô hiệu hóa hoặc gỡ cài đặt phần mềm chống vi-rút cũng giải quyết được sự cố. Vì vậy, trước khi bạn thâm nhập vào các phương pháp, hãy thử gỡ cài đặt hoặc vô hiệu hóa phần mềm diệt vi-rút của bạn trong giây lát và thử lại. Đừng quên bật lại chương trình diệt virus sau khi bạn kiểm tra xong.
- Tắt tường lửa Windows và giải quyết vấn đề cho một số người dùng. Vì vậy, trước tiên hãy thử tắt tường lửa và sau đó bật lại. Sau đó, hãy thử truy cập trang web và kiểm tra xem sự cố vẫn còn ở đó không. Làm theo các bước dưới đây để tắt tường lửa và bật lại
- Giữ phím Windows và nhấn R
- Nhập tường lửa. cpl và nhấn Enter
- Nhấp vào Bật hoặc tắt Tường lửa của Windows
- Nhấp vào Tắt Tường lửa của Windows (không được khuyến nghị) . Làm điều này cho cả hai phần Công cộng cũng như Riêng tư
- Nhấp vào Ok
- Bây giờ lặp lại các bước từ 3-4 và nhấp vào Bật Tường lửa của Windows khi bạn đến bước 4.
Phương pháp 1: Thực hiện đặt lại trình duyệt
Thực hiện một trình duyệt thiết lập lại chủ yếu là giải quyết vấn đề này nếu vấn đề là từ kết thúc của bạn. Về cơ bản, cài đặt lại trình duyệt đặt lại trình duyệt về cài đặt mặc định của trình duyệt. Vì vậy, nếu vấn đề đã được gây ra vì một cái gì đó mà thay đổi cài đặt trình duyệt của bạn, sau đó điều này sẽ giải quyết vấn đề.
- Mở Google Chrome
- Nhấp vào nút cài đặt ở góc trên cùng bên phải ( 3 dấu chấm )
- Cuộn xuống và chọn Hiển thị cài đặt nâng cao
- Cuộn xuống và nhấp vào Đặt lại cài đặt
- Một cửa sổ bật lên sẽ xuất hiện yêu cầu xác nhận. Nhấp vào Đặt lại
- Bây giờ khởi động lại máy tính của bạn.
Thao tác này sẽ đặt lại trình duyệt của bạn về mặc định. Bây giờ hãy thử truy cập các trang web mà bạn đang cố truy cập trước đó.
Phương pháp 2: Tinh chỉnh cài đặt ngày và giờ
Cài đặt ngày tháng và thời gian không hợp lệ có thể khiến trình duyệt của bạn giả định chứng chỉ SSL đã hết hạn hoặc đã lỗi thời. Việc đặt lại và sửa lỗi này có khả năng khắc phục lỗi này.
- Nhấn phím Windows một lần
- Chọn Cài đặt
- Chọn thời gian và ngôn ngữ
- Chuyển đổi tùy chọn Đặt thời gian tự động và đảm bảo rằng nó đã tắt
- Bây giờ hãy bật lại tùy chọn Đặt thời gian tự động và đảm bảo rằng nó đã được bật
- Đóng trang.
- Khởi động lại máy tính của bạn
Khi quá trình khởi động lại hoàn tất, hãy mở Google Chrome và sự cố phải được khắc phục.
Phương pháp 3: Từ nguy hiểm
Nó không phải là một giải pháp mà còn là một giải pháp cho vấn đề này. Nếu các phương pháp được đề cập ở trên không hoạt động vì một số lý do và bạn bị kẹt với trình duyệt như vậy thì điều này sẽ đủ tốt.
Bất cứ khi nào bạn không thể truy cập một trang web vì những kẻ tấn công có thể ăn cắp thông báo lỗi thông tin, hãy nhấp vào bất kỳ đâu trên màn hình (không nhấp vào hộp loại) và nhập nguy hiểm. Nó sẽ làm mới trang đến đúng trang và bạn sẽ có thể truy cập trang.
Nhưng như đã đề cập trước đó, nó không phải là một giải pháp mà là một giải pháp. Vì vậy, nếu không có gì khác hoạt động thì bạn có thể sử dụng điều này để giải quyết vấn đề tạm thời.
Phương pháp 4: Nhập địa chỉ theo cách thủ công
Đôi khi các phần mềm độc hại hoặc một lỗi (chúng tôi không chắc chắn cái nào) có thể thay đổi địa chỉ của trang web nếu bạn đang truy cập nó bằng cách sử dụng một dấu trang. Vì vậy, khi bạn cố truy cập một trang web bằng cách nhấp vào dấu trang, trình duyệt của bạn sẽ cố gắng chuyển đến địa chỉ đã thay đổi thay vì địa chỉ chính thức. Vì vậy, vấn đề sẽ giải quyết khi bạn nhập địa chỉ vào thanh địa chỉ theo cách thủ công thay vì truy cập địa chỉ qua dấu trang.
Ngoài ra, khi bạn nhấp vào dấu trang, hãy kiểm tra và xem địa chỉ xuất hiện trên thanh địa chỉ để đảm bảo đó có phải là địa chỉ phù hợp hay không.
Phương pháp 5: Kiểm tra cài đặt proxy
Đôi khi, cài đặt proxy của bạn có thể gây ra sự cố. Vì vậy, trong trường hợp này, việc thay đổi tùy chọn sử dụng proxy sẽ giải quyết được vấn đề.
- Giữ phím Windows và nhấn R
- Nhập inetcpl. cpl và nhấn Enter
- Nhấp vào tab Kết nối
- Nhấp vào Cài đặt mạng LAN
- Đảm bảo tùy chọn Sử dụng máy chủ proxy cho mạng LAN của bạn không được chọn. Tùy chọn này phải nằm trong phần Máy chủ proxy. Ngoài ra, hãy đảm bảo tùy chọn Tự động phát hiện các tùy chọn cài đặt cũng được chọn.
- Bây giờ bấm OK
Kiểm tra Google Chrome và xem bạn có còn gặp khó khăn khi truy cập vào các trang web hay không.
Phương pháp 6: Thử Trình duyệt khác
Nếu không có công trình nào khác, phương sách cuối cùng là sử dụng một trình duyệt khác trong thời gian này. Bạn có thể tải xuống bất kỳ trình duyệt nào mà bạn chọn và kiểm tra xem trình duyệt đó có hoạt động hay không. Thông thường, người dùng đã đề xuất rằng Firefox cài đặt và hoạt động hoàn hảo.
Tuy nhiên, nếu bạn gặp sự cố khi truy cập vào trang web của Firefox, hãy thử phương pháp 3, đây chỉ là giải pháp thay thế nhưng sẽ cho phép bạn truy cập trang web.
Mẹo CHUYÊN NGHIỆP: Nếu vấn đề xảy ra với máy tính của bạn hoặc máy tính xách tay / máy tính xách tay, bạn nên thử sử dụng phần mềm Reimage Plus có thể quét các kho lưu trữ và thay thế các tệp bị hỏng và bị thiếu. Điều này làm việc trong hầu hết các trường hợp, nơi vấn đề được bắt nguồn do một tham nhũng hệ thống. Bạn có thể tải xuống Reimage Plus bằng cách nhấp vào đây