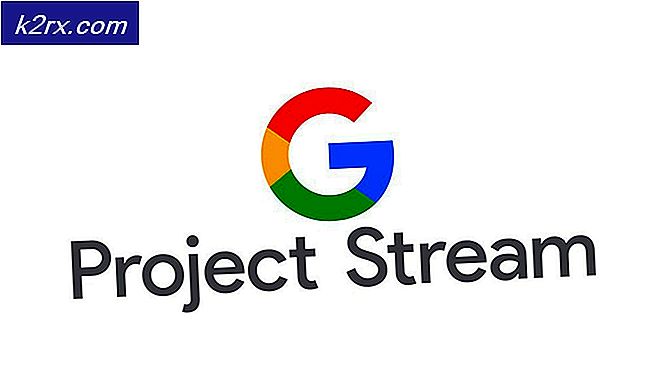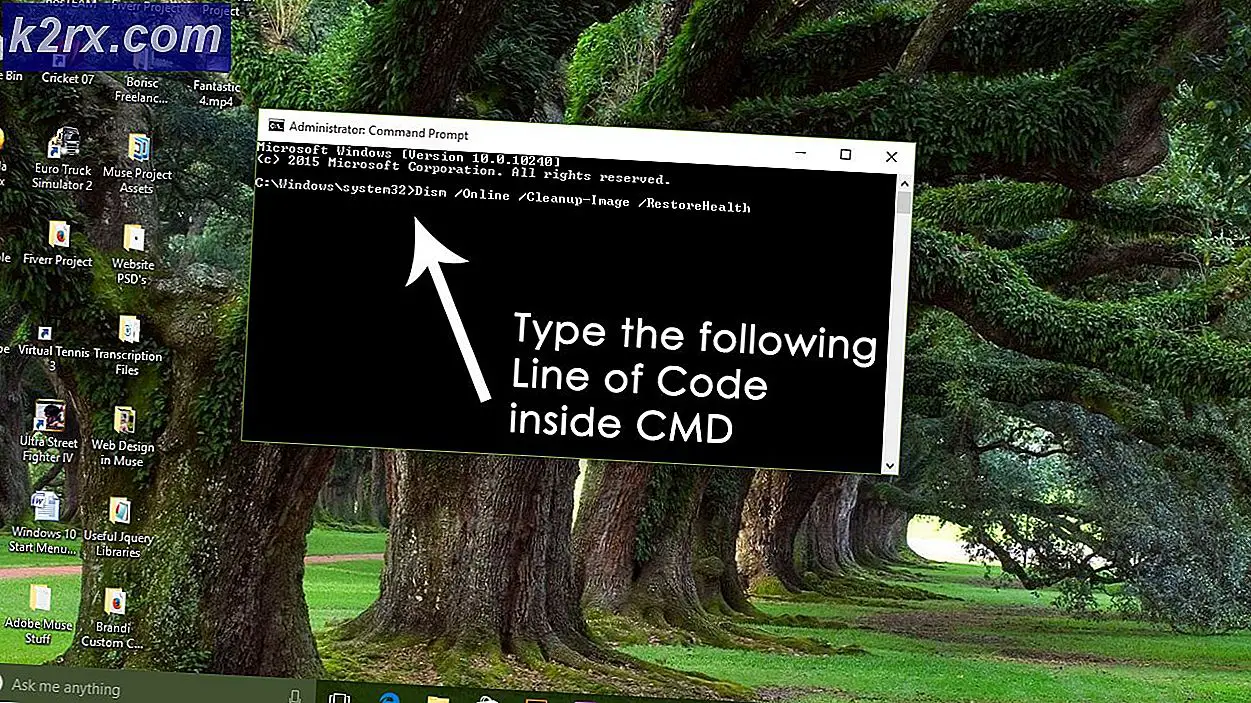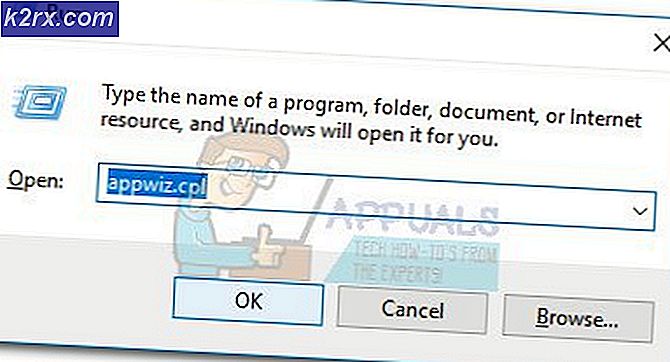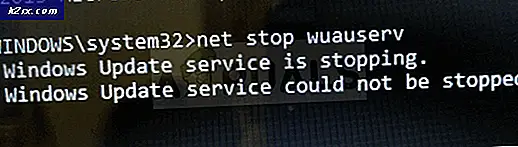Khắc phục: Chuột di chuyển trên riêng của nó trên Windows 10
Sau khi nâng cấp lên Windows 10, nhiều người dùng gặp phải vấn đề về chuột khi di chuyển chuột. Có vẻ như con chuột đang di chuyển một mình và nhảy vào đây và ở đó mà không cần bạn di chuyển nó. Chủ yếu, các chuyển động này là dọc hoặc ngang và gần như làm cho máy tính của bạn không thể sử dụng như con chuột là thiết bị giao diện quan trọng nhất sau bàn phím.
Trong hầu hết các trường hợp, máy tính có thể bị ảnh hưởng bởi phần mềm độc hại lây nhiễm các cài đặt và thực hiện lệnh trong nền khiến chuột phát điên. Nếu bạn đã kiểm tra phần mềm độc hại của hệ thống và vẫn không phản hồi, bạn có thể tiếp tục và làm theo hướng dẫn được liệt kê bên dưới.
Giải pháp 1: Kiểm tra phần cứng chuột
Trước khi chúng ta chuyển sang các giải pháp khác, trước tiên chúng ta phải kiểm tra xem con chuột có thực sự hoạt động như mong đợi hay không. Không có lỗi trong phần cứng.
- Kiểm tra chuột của bạn trên máy khác để xem nó có hoạt động bình thường hay không. Nếu sự cố di chuyển vẫn còn, có thể phần cứng trên chuột bị hỏng và bạn nên mua phần cứng mới.
- Kiểm tra chuột. Đảm bảo rằng không có thiệt hại và các cổng USB, các nút chuột và dây còn nguyên vẹn và hoạt động hoàn hảo. Đảm bảo rằng các chức năng của nút và cáp không bị hỏng theo bất kỳ cách nào.
- Nếu bạn đang sử dụng chuột không dây, hãy đảm bảo nó có đủ năng lượng. Trong nhiều trường hợp, chuột không dây chạy trên pin và có khả năng pin đã hết hoặc chuột không hỗ trợ chúng.
Giải pháp 2: Thay đổi độ trễ của bàn di chuột
Nếu bạn đang sử dụng máy tính xách tay, bạn nên kiểm tra bàn di chuột. Vì bàn di chuột và chuột đều điều khiển con trỏ, có khả năng bàn di chuột của bạn đang gây ra sự cố. Touchpad đôi khi nhạy cảm khi bạn đang gõ, nó đăng ký chuyển động và di chuyển chuột xung quanh.
Chúng tôi có thể thử thay đổi độ trễ của bàn di chuột trước khi nhấp chuột hoạt động. Điều này sẽ giúp con trỏ chuột vô tình di chuyển khi bạn đang gõ gì đó.
- Nhấn Windows + I để khởi chạy Cài đặt trực tiếp. Nếu điều này không hiệu quả, hãy nhấn Windows + S để khởi động thanh tìm kiếm của trình đơn bắt đầu và nhập Cài đặt vào hộp thoại. Mở kết quả đầu tiên xuất hiện.
- Khi đã ở trong Cài đặt, hãy chuyển sang tùy chọn Thiết bị . Đây sẽ là mục nhập thứ hai từ bên trái trên hàng đầu tiên.
- Bây giờ điều hướng đến tab Touchpad hiện diện ở phía bên trái của màn hình.
- Bây giờ bạn có thể thay đổi độ trễ của bàn phím / độ nhạy cảm ứng trong các tùy chọn. Thay đổi phù hợp và kiểm tra xem các điều kiện có tốt hơn không.
Giải pháp 3: Vô hiệu hóa bàn di chuột
Để xác định hoàn toàn sự cố xảy ra với con chuột của bạn, chúng tôi có thể vô hiệu hóa bàn di chuột và kiểm tra xem vấn đề vẫn còn tồn tại hay không. Nếu không, điều đó có nghĩa là có vấn đề với bàn di chuột hoặc cài đặt không được định cấu hình đúng cách. Nếu sự cố vẫn tiếp diễn, bạn luôn có thể bật lại bàn di chuột.
- Nhấp chuột phải vào biểu tượng Touchpad có ở phía dưới cùng bên phải của màn hình.
- Bây giờ chọn tùy chọn trỏ thuộc tính thiết bị . Thao tác này sẽ khởi chạy cài đặt của bàn di chuột của bạn trước mặt bạn.
- Khi đã ở trong cài đặt, hãy tìm kiếm tùy chọn Tắt Mỗi nhà sản xuất có cài đặt riêng của họ để bạn có thể cần điều hướng đúng để tìm thấy tính năng vô hiệu hóa.
- Sau khi tắt, hãy kiểm tra xem con chuột có hoạt động giống như không. Nếu có, bạn có thể bật lại bàn di chuột của mình theo cách tương tự như đã giải thích ở trên. Nếu không, điều đó có nghĩa là đã xảy ra sự cố với cài đặt bàn di chuột. Trong trường hợp đó, hãy nhấp vào nút Khôi phục Mặc định trên cài đặt bàn di chuột. Thao tác này sẽ xóa tất cả các cài đặt đã sửa đổi và bàn di chuột của bạn sẽ là khi bạn bắt đầu sử dụng máy tính lần đầu tiên.
Giải pháp 4: Kiểm tra phần mềm độc hại và vi-rút
Đôi khi, hành vi bất thường này là do phần mềm độc hại hoặc vi rút hiện diện trong máy của bạn. Họ có các tập lệnh đặc biệt chạy trong nền có thể trích xuất dữ liệu của bạn hoặc thực hiện thay đổi đối với cài đặt.
Quét máy tính của bạn bằng tiện ích diệt vi-rút của bạn và đảm bảo rằng máy tính của bạn sạch sẽ. Nếu bạn chưa cài đặt bất kỳ tiện ích chống vi-rút cụ thể nào, bạn có thể sử dụng tiện ích Windows Defender và quét.
- Nhấn Windows + S để khởi động thanh tìm kiếm của menu bắt đầu. Loại Windows Defender và mở kết quả đầu tiên mà đi về phía trước.
- Ở bên phải của màn hình, bạn sẽ thấy tùy chọn quét. Chọn toàn bộ quá trình quét và nhấp vào Quét Quá trình này có thể mất một chút thời gian khi Windows quét từng tệp của máy tính của bạn. Hãy kiên nhẫn và để quá trình hoàn thành phù hợp.
Giải pháp 5: Cập nhật trình điều khiển chuột của bạn
Trình điều khiển đã lỗi thời, bị hỏng hoặc không tương thích cũng thường gây ra sự cố. Sau khi nâng cấp lên Windows 10, trình điều khiển thiết bị có thể không được cài đặt đúng cách hoặc có thể không được định cấu hình như mong đợi. Chúng tôi có thể thử cập nhật trình điều khiển chuột tự động bằng cách sử dụng Windows Update.
Nếu bạn vẫn chưa cài đặt trình điều khiển mong muốn, chúng tôi có thể cài đặt trình điều khiển theo cách thủ công sau khi tải xuống từ trang web của nhà sản xuất.
- Nhấn Windows + R để khởi động Run Type devmgmt.msc trong hộp thoại và nhấn Enter. Thao tác này sẽ khởi chạy trình quản lý thiết bị của máy tính của bạn.
- Điều hướng đến phần Chuột và các thiết bị trỏ khác và mở rộng nó. Ở đây tất cả các thiết bị sẽ được kết nối. Nếu bạn thấy dấu chấm than màu vàng, điều đó có nghĩa là trình điều khiển cho thiết bị không được cài đặt đúng cách.
- Nhấp chuột phải vào thiết bị và chọn Cập nhật trình điều khiển từ danh sách tùy chọn.
- Bây giờ chọn tùy chọn Tìm kiếm tự động cho phần mềm trình điều khiển cập nhật . Bây giờ các cửa sổ sẽ tìm kiếm trên internet và cài đặt trình điều khiển tối ưu có sẵn cho phần cứng của bạn.
- Nếu Windows không tìm được trình điều khiển phù hợp cho phần cứng của bạn, bạn có thể điều hướng đến trang web của nhà sản xuất và tải xuống trình điều khiển theo cách thủ công. Sau đó quay lại trình quản lý thiết bị và sau khi nhấn lệnh cập nhật, chọn Duyệt qua máy tính của tôi để tìm phần mềm trình điều khiển . Sau đó điều hướng đến vị trí mà bạn đã tải xuống trình điều khiển và nhấp vào nó.
Giải pháp 6: Chạy trình khắc phục sự cố phần cứng
Trình gỡ rối phần cứng là một tiện ích hiện diện trong hệ điều hành windows. Nó phát hiện vấn đề với phần cứng hiện tại của bạn và cố gắng giải quyết nó sau khi làm theo một loạt các bước. Chúng tôi có thể thử chạy trình khắc phục sự cố phần cứng và kiểm tra xem điều này có thực hiện được không.
Mẹo CHUYÊN NGHIỆP: Nếu vấn đề xảy ra với máy tính của bạn hoặc máy tính xách tay / máy tính xách tay, bạn nên thử sử dụng phần mềm Reimage Plus có thể quét các kho lưu trữ và thay thế các tệp bị hỏng và bị thiếu. Điều này làm việc trong hầu hết các trường hợp, nơi vấn đề được bắt nguồn do một tham nhũng hệ thống. Bạn có thể tải xuống Reimage Plus bằng cách nhấp vào đây- Nhấp chuột phải vào biểu tượng Windows có mặt ở phía dưới bên trái của màn hình hoặc Nhấn nút Windows + X và chọn Bảng điều khiển . Nếu cách này không hiệu quả, hãy nhấn Windows + và trong hộp điều khiển loại hộp thoại và nhấn enter.
- Bây giờ ở phía trên bên phải của màn hình, bấm vào View By và chọn các biểu tượng lớn từ danh sách các tùy chọn có sẵn.
- Bây giờ chọn tùy chọn Khắc phục sự cố từ bảng điều khiển.
- Bây giờ ở phía bên trái của cửa sổ, chọn Xem tất cả tùy chọn để liệt kê tất cả các gói gỡ rối có sẵn trên máy tính của bạn.
- Bây giờ chọn Hardware and Devices từ danh sách các tùy chọn có sẵn và nhấp vào nó.
- Bây giờ hãy chọn Tiếp theo trong cửa sổ mới bật lên trước mặt bạn.
- Bây giờ Windows sẽ bắt đầu tìm kiếm các vấn đề phần cứng và sửa chúng nếu nó tìm thấy bất kỳ vấn đề nào. Quá trình này có thể mất chút thời gian vì tất cả phần cứng của bạn đang được kiểm tra. Hãy kiên nhẫn và để quá trình hoàn tất thành công.
- Windows có thể nhắc bạn khởi động lại PC để khắc phục sự cố. Đừng trì hoãn yêu cầu, lưu công việc của bạn và nhấn Apply this Fix .
Giải pháp 7: Thay đổi độ nhạy của chuột
Có thể độ nhạy của con trỏ chuột của bạn quá cao đến mức bất cứ khi nào bạn nhập hoặc di chuyển chuột sẽ phát hiện một chuyển động và áp dụng nó cho màn hình của bạn; do đó hành vi kỳ quái. Chúng tôi có thể thử thay đổi chuyển động của chuột sang mức vừa phải / thấp và kiểm tra xem sự cố đã được khắc phục chưa.
- Nhấn Windows + X để khởi chạy menu nhanh. Chọn Cài đặt từ danh sách tùy chọn có sẵn.
- Khi đã ở trong Cài đặt, hãy chuyển sang tùy chọn Thiết bị . Đây sẽ là mục nhập thứ hai từ bên trái trên hàng đầu tiên.
- Bây giờ điều hướng đến tab Chuột hiện diện ở phía bên trái của màn hình.
- Khi đã ở trong cài đặt Chuột, hãy nhấp vào các cài đặt chuột bổ sung có ở phía bên phải của màn hình.
- Khi cửa sổ mới đã mở, điều hướng đến tab Tùy chọn con trỏ có ở đầu cửa sổ.
- Bây giờ, dưới tiêu đề phụ của Motion, bạn sẽ thấy tốc độ của con chuột. Hãy thử thay đổi nó thành tốc độ thấp / vừa phải và kiểm tra hiệu ứng trên chuột của bạn ngay lập tức.
- Khi bạn đã chọn tốc độ phù hợp cho con chuột của mình, hãy lưu các thay đổi và thoát.
Giải pháp 8: Kiểm tra các thiết bị không dây khác
Nhiều người dùng đã báo cáo rằng họ sở hữu nhiều thiết bị chuột không dây cùng loại trong hộ gia đình hoặc môi trường xung quanh. Nếu tất cả chúng thuộc về cùng một nhà sản xuất, thì nhiều lý do để điều tra.
Nếu một con chuột không dây khác đi kèm với PC của bạn, PC cũng có thể đăng ký chuyển động của thiết bị kia. Vì cả hai con chuột đều được sản xuất bởi cùng một nhà sản xuất, nên máy tính không hiểu cái nào là cái thực và cũng xem xét chuyển động của con kia. Hãy thử lấy những con chuột đó ra khỏi phạm vi máy tính của bạn và quan sát xem sự cố có xảy ra lần nữa hay không.
Bạn cũng có thể thực hiện điều này theo cách khác; mang cả hai con chuột gần máy tính của bạn, bật cả hai con chuột và di chuyển chúng. Bằng cách này bạn có thể dễ dàng xác định xem PC của bạn có đang đăng ký chuyển động của họ hay không.
Giải pháp 9: Vô hiệu hóa chương trình điều khiển trên PC của bạn
Nhiều người sử dụng các tiện ích điều khiển để kết nối và sửa đổi trải nghiệm của họ với các bộ điều khiển khác nhau như bộ điều khiển Xbox hoặc PS Dualshock. Phần mềm điều khiển này cũng có chương trình điều khiển riêng có tính năng chuột thích hợp trên đó. Nó có thể gây ra vấn đề cho bạn.
Chúng tôi khuyên bạn nên vô hiệu hóa các thiết bị điều khiển bổ sung này và rút tất cả bộ điều khiển khỏi hệ thống của bạn và kiểm tra lại vấn đề. Nếu vấn đề được liên kết với chúng, nó sẽ được giải quyết ngay lập tức. Thực hiện khởi động lại nếu cần.
Giải pháp 10: Vô hiệu hóa Trình quản lý âm thanh Realtek HD
Realtek HD Audio Manager là một trình quản lý cho âm thanh của bạn, vốn nổi tiếng vì đã can thiệp vào các trình điều khiển khác trên máy tính của bạn. Chúng tôi có thể thử vô hiệu hóa trình quản lý này từ trình quản lý tác vụ và kiểm tra xem sự cố của chúng tôi có được khắc phục hay không.
- Nhấn Windows + R để khởi động ứng dụng Chạy. Nhập taskmgr vào hộp thoại và nhấn Enter để khởi chạy trình quản lý tác vụ.
- Bây giờ, hãy chuyển sang tab Startup ở trên cùng. Nếu có Trình quản lý âm thanh Realtek HD, hãy chọn nó và Tắt chương trình khi khởi động Windows.
- Bây giờ khởi động lại máy tính của bạn và kiểm tra xem sự cố đã được khắc phục chưa. Hãy nhớ kết thúc quá trình của Realtek HD Audio Manager quá.
Giải pháp 11: Cập nhật Windows của bạn
Windows tung ra các bản cập nhật quan trọng nhắm mục tiêu các bản sửa lỗi trong hệ điều hành. Một trong những lỗi là trường hợp của chúng tôi; chuyển động ngẫu nhiên của chuột. Nếu bạn đang giữ lại và không cài đặt bản cập nhật Windows, chúng tôi khuyên bạn nên thực hiện. Windows 10 là hệ điều hành Windows mới nhất và hệ điều hành mới mất rất nhiều thời gian để hoàn thiện mọi mặt.
Có rất nhiều vấn đề vẫn đang chờ xử lý với HĐH và Microsoft tung ra các cập nhật thường xuyên để nhắm mục tiêu các vấn đề này.
- Nhấn nút Windows + S để khởi động thanh tìm kiếm của menu bắt đầu. Trong hộp thoại loại cập nhật Windows . Nhấp vào kết quả tìm kiếm đầu tiên xuất hiện.
- Khi đã ở trong cài đặt cập nhật, hãy nhấp vào nút có nội dung Kiểm tra cập nhật . Bây giờ Windows sẽ tự động kiểm tra các bản cập nhật có sẵn và cài đặt chúng. Nó thậm chí có thể nhắc bạn khởi động lại.
- Sau khi cập nhật, hãy kiểm tra xem sự cố của bạn đã được khắc phục chưa.
Bài viết liên quan:
Cài đặt chuột được tự thiết lập lại Windows 10
Mẹo CHUYÊN NGHIỆP: Nếu vấn đề xảy ra với máy tính của bạn hoặc máy tính xách tay / máy tính xách tay, bạn nên thử sử dụng phần mềm Reimage Plus có thể quét các kho lưu trữ và thay thế các tệp bị hỏng và bị thiếu. Điều này làm việc trong hầu hết các trường hợp, nơi vấn đề được bắt nguồn do một tham nhũng hệ thống. Bạn có thể tải xuống Reimage Plus bằng cách nhấp vào đây