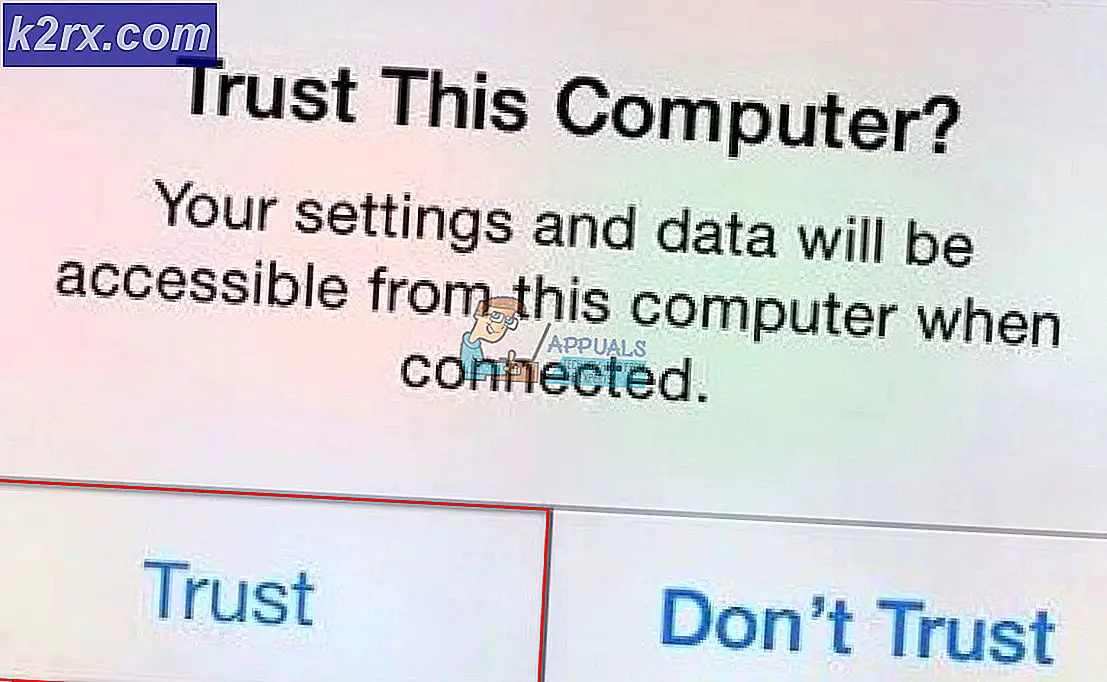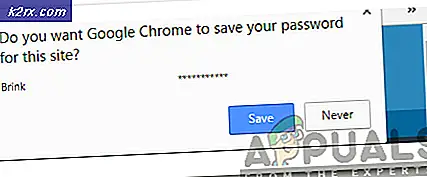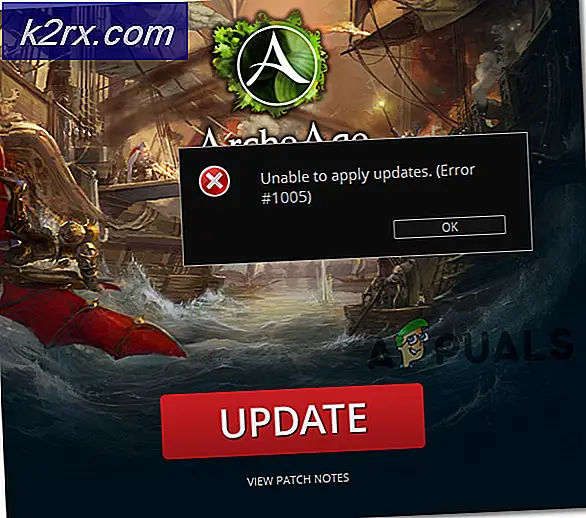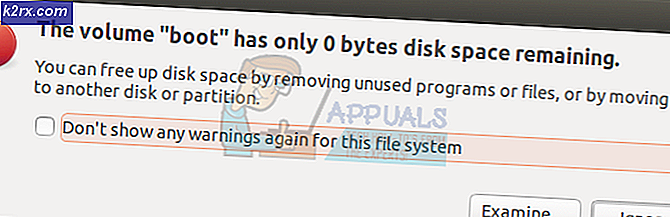Cách thay đổi tên hiển thị trên ứng dụng thư trong Windows 10
Tên Hiển thị trong các email gửi đi của bạn có thể được hiển thị cho một tài khoản khác nếu tên hiển thị trong cài đặt đồng bộ hóa hộp thư của tài khoản không được định cấu hình. Hơn nữa, cài đặt bị hỏng của ứng dụng Thư cũng có thể gây ra sự cố.
Người dùng gặp phải sự cố khi nhìn thấy tên hiển thị của tài khoản khác (hoặc của bạn bè / gia đình) trong các email gửi đi do ứng dụng Windows 10 Mail gửi. Nhưng khi kiểm tra trang web của nhà cung cấp email, Tên hiển thị được thiết lập chính xác (và khi gửi email từ trang web, Tên hiển thị chính xác được hiển thị nhưng không hiển thị từ ứng dụng Windows 10 Mail).
Trước khi chuyển sang thay đổi tên hiển thị của bạn, hãy đảm bảo rằng tên hiển thị bạn muốn sử dụng đã được thêm vào trang web và ứng dụng di động của nhà cung cấp dịch vụ email của bạn. Hơn nữa, hãy kiểm tra xem địa chỉ email không được lưu vào Danh sách liên lạc với tên hiển thị (mà bạn không muốn sử dụng). Hơn nữa, nếu bạn muốn chỉnh sửa Tên hiển thị của Tài khoản Microsoft, sau đó chỉnh sửa nó trong tab Email & Tài khoản trong Cài đặt Tài khoản Windows 10. Cuối cùng nhưng không kém phần quan trọng, hãy đảm bảo rằng ứng dụng Thư và Windows của hệ thống của bạn được cập nhật lên phiên bản mới nhất.
Giải pháp 1: Thay đổi Cài đặt Đồng bộ hóa Hộp thư
Email của bạn có thể hiển thị sai tên hiển thị nếu tên không được nhập trong cài đặt đồng bộ hóa tài khoản của ứng dụng Thư. Nếu bạn muốn thay đổi tên hiển thị, thì việc thay đổi nó trong cài đặt đồng bộ hóa tài khoản có thể giải quyết được vấn đề. Tùy chọn này có thể không khả dụng cho tất cả các loại tài khoản email (đặc biệt là người dùng Hotmail).
- Nhấn phím Windows và nhập Thư. Sau đó chọn Thư.
- Bây giờ, trong ngăn bên trái, hãy nhấp vào Hộp số biểu tượng (gần cuối ngăn) để mở Cài đặt.
- Sau đó mở Quản lý tài khoản và sau đó chọn tài khoản mà bạn muốn thay đổi Tên hiển thị.
- Bây giờ mở Thay đổi cài đặt đồng bộ hóa hộp thư và trong tùy chọn Gửi tin nhắn của bạn bằng tên này, hãy nhập tên mà bạn muốn sử dụng.
- Sau đó nhấp vào Làm xong nút và khởi động lại PC của bạn để kiểm tra xem màn hình có bị thay đổi hay không.
Giải pháp 2: Đặt lại Ứng dụng Thư về Mặc định
Bạn có thể không thay đổi tên hiển thị nếu cài đặt ứng dụng Thư bị hỏng. Trong trường hợp này, việc đặt lại ứng dụng Thư và thêm lại tài khoản email có thể giải quyết được sự cố. Trước khi tiếp tục, hãy đảm bảo sao lưu thông tin / dữ liệu cần thiết.
- Nhấn phím Windows và nhập Thư. Bây giờ, trong kết quả tìm kiếm, nhấp chuột phải vào Thư và chọn Cài đặt ứng dụng.
- Bây giờ hãy nhấp vào Chấm dứt (bạn có thể phải cuộn một chút) và sau đó nhấp vào Cài lại cái nút.
- Bây giờ hãy nhấp vào nút Windows và nhập WSRest. Sau đó nhấp chuột phải vào WSReset và chọn Run as Administrator.
- Hiện nay khởi động lại PC của bạn và khi khởi động lại, hãy thêm tài khoản có vấn đề (không bao giờ thêm tài khoản khác trước đó) để kiểm tra xem bạn có thể thay đổi / thêm thành công Tên hiển thị trong Hiển thị tên của bạn trong khi gửi thư cánh đồng. Nếu bạn đang gặp sự cố với tài khoản không phải của Microsoft, trước tiên hãy thêm tài khoản đó.
Nếu sự cố được giải quyết, hãy đảm bảo khởi động lại PC của bạn trước khi thêm từng tài khoản. Hãy nhớ rằng nếu bạn đang thêm nhiều tài khoản (tài khoản không phải của Microsoft) của cùng một nhà cung cấp email (ví dụ: Google), thì bạn có thể phải thêm tài khoản thứ hai bên trong Thiết lập nâng cao (như đã thảo luận trong giải pháp tiếp theo).
Giải pháp 3: Thêm lại Tài khoản Email vào Ứng dụng Thư
Sự cố có thể là một trục trặc / lỗi tạm thời trong Thư ứng dụng hoặc tài khoản có vấn đề. Trong bối cảnh này, việc xóa và thêm lại tài khoản email có vấn đề có thể cho phép bạn thay đổi tên hiển thị. Đảm bảo sao lưu thông tin / dữ liệu cần thiết.
- Nhấn phím Windows và nhập Thư. Sau đó mở Thư.
- Bây giờ, trong ngăn bên trái, hãy nhấp vào Hộp số biểu tượng và mở Quản lý tài khoản.
- Sau đó, chọn tài khoản có vấn đề và nhấp vào Xóa tài khoản.
- Bây giờ xác nhận để xóa tài khoản và sau đó khởi động lại PC của bạn.
- Sau khi khởi động lại, hãy mở Quản lý tài khoản trong ứng dụng Thư (bước 1 đến 2) và chọn Thêm tài khoản.
- Sau đó, thêm tài khoản của bạn theo nhà cung cấp dịch vụ và kiểm tra xem vấn đề Tên hiển thị đã được giải quyết chưa.
Nếu điều đó đã thực hiện thủ thuật, thì một lần nữa xóa tài khoản từ ứng dụng Thư bằng cách lặp lại các bước từ 1 đến 4, sau đó bạn có thể phải thử các bước bên dưới. Để có minh họa, chúng ta sẽ thảo luận về quá trình Gmail, bạn có thể phải tìm hiểu sâu hơn để làm cho nó phù hợp với bạn nhưng hãy nhớ rằng Lịch và Danh bạ có thể không đồng bộ với ứng dụng Thư, mặc dù bạn có thể thêm tài khoản đó như đã thảo luận ở trên. Nhưng hãy nhớ rằng nó sẽ hiển thị hai mục nhập email giống nhau trong ứng dụng Thư của bạn và để gửi email, bạn có thể sử dụng email được thêm bằng cách sử dụng Thiết lập nâng cao (thảo luận bên dưới).
Nếu không sử dụng Xác minh 2 bước:
- Khởi chạy trình duyệt web và điều hướng đến trang Ứng dụng kém an toàn hơn trong tài khoản Google của bạn.
- Hiện nay kích hoạt quyền truy cập vào các ứng dụng kém an toàn hơn cho tài khoản của bạn
Nếu sử dụng Xác minh 2 bước:
- Khởi chạy trình duyệt web và điều hướng đến trang mật khẩu dành riêng cho ứng dụng trong tài khoản Google của bạn.
- Bây giờ hãy nhập mật khẩu của bạn (nếu được hỏi) và mở rộng Ứng dụng thả xuống.
- Sau đó chọn Thư và mở rộng danh sách thả xuống của Chọn thiết bị.
- Bây giờ hãy chọn Máy tính Windows và nhấp vào Tạo ra cái nút.
- Sau đó sao chép mật khẩu đã tạo.
Sử dụng Thiết lập Nâng cao trong Ứng dụng Thư:
Sau khi cho phép các ứng dụng kém an toàn hơn hoặc tạo mật khẩu dành riêng cho ứng dụng, hãy làm theo các bước bên dưới (trước khi tiếp tục, hãy đảm bảo Truy cập IMAP trong phiên bản web của Gmail đã được kích hoạt):
- Mở cửa sổ Quản lý tài khoản của ứng dụng Thư (như đã thảo luận ở trên) và nhấp vào Thêm tài khoản.
- Bây giờ hãy chọn Thiết lập nâng cao tùy chọn (không phải Google) và chọn Email Internet.
- Sau đó nhập của bạn chứng chỉ (đảm bảo nhập mật khẩu dành riêng cho ứng dụng trong trường mật khẩu) và điền vào các chi tiết như bên dưới (điền Tên người dùng, Tên tài khoản và Gửi tin nhắn của bạn bằng tên này theo ý thích của bạn):
Loại tài khoản: Máy chủ thư đến IMAP4: imap.gmail.com Máy chủ thư đi: smtp.gmail.com
- Sau đó, đánh dấu tất cả các tùy chọn (thường là 4) ở cuối cửa sổ và nhấp vào đăng nhập.
- Bây giờ hãy kiểm tra xem tên hiển thị đã thay đổi theo yêu cầu của bạn chưa.
Giải pháp 4: Tạo hồ sơ người dùng Windows mới
Nếu sự cố vẫn còn, thì sự cố có thể là do lỗi hoặc trục trặc trong hồ sơ người dùng hiện tại. Trong trường hợp này, việc tạo hồ sơ người dùng Windows mới và sử dụng ứng dụng Thư trong tài khoản đó có thể giải quyết được sự cố.
- Tạo hồ sơ người dùng Windows mới và đăng xuất khỏi tài khoản người dùng hiện tại.
- Bây giờ, hãy đăng nhập bằng tài khoản người dùng mới và thiết lập ứng dụng Thư cho tài khoản email mà bạn muốn sử dụng. Đảm bảo thêm Tên hiển thị trong quá trình thiết lập và sau đó kiểm tra xem sự cố đã được giải quyết chưa. Hãy nhớ rằng bạn có thể phải sử dụng hồ sơ người dùng Windows này bất cứ khi nào bạn muốn sử dụng Tên hiển thị đã nói.
Nếu sự cố vẫn còn, thì bạn có thể thử 3rd đơn dự tiệc (như Thunderbird) hoặc sử dụng trang mạng của nhà cung cấp email của bạn để gửi email (cho đến khi vấn đề được giải quyết).