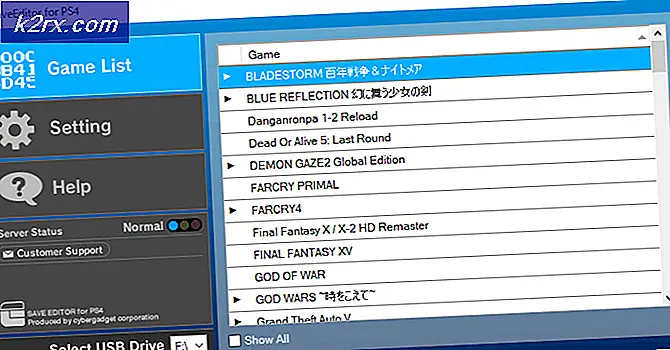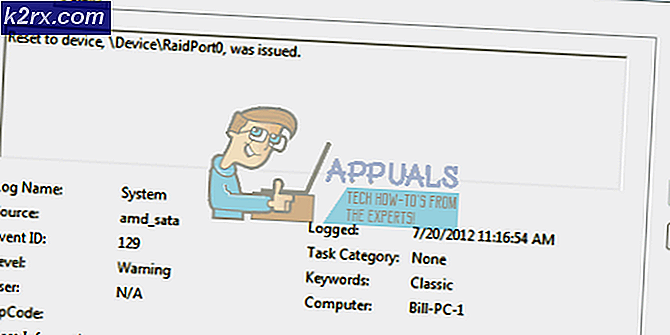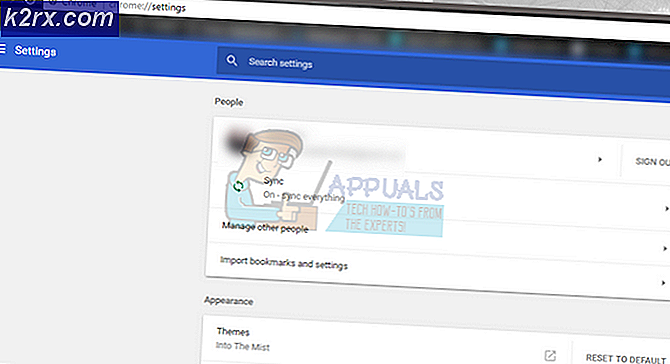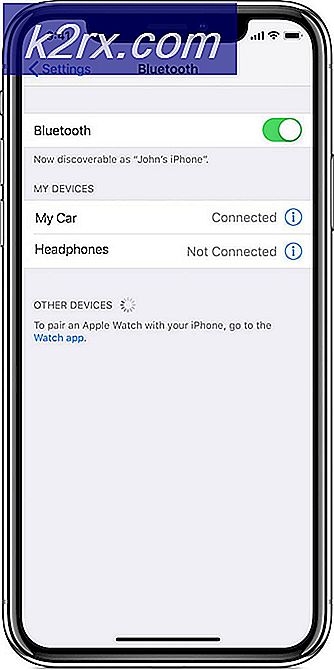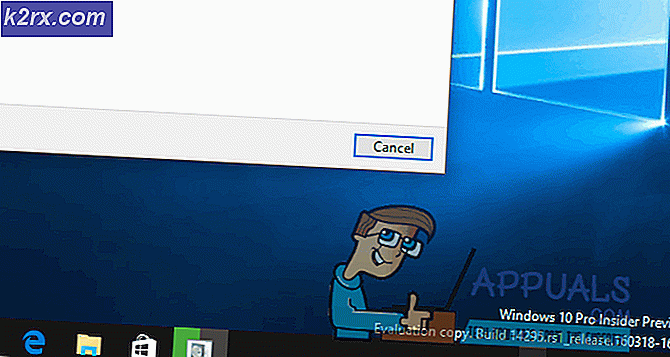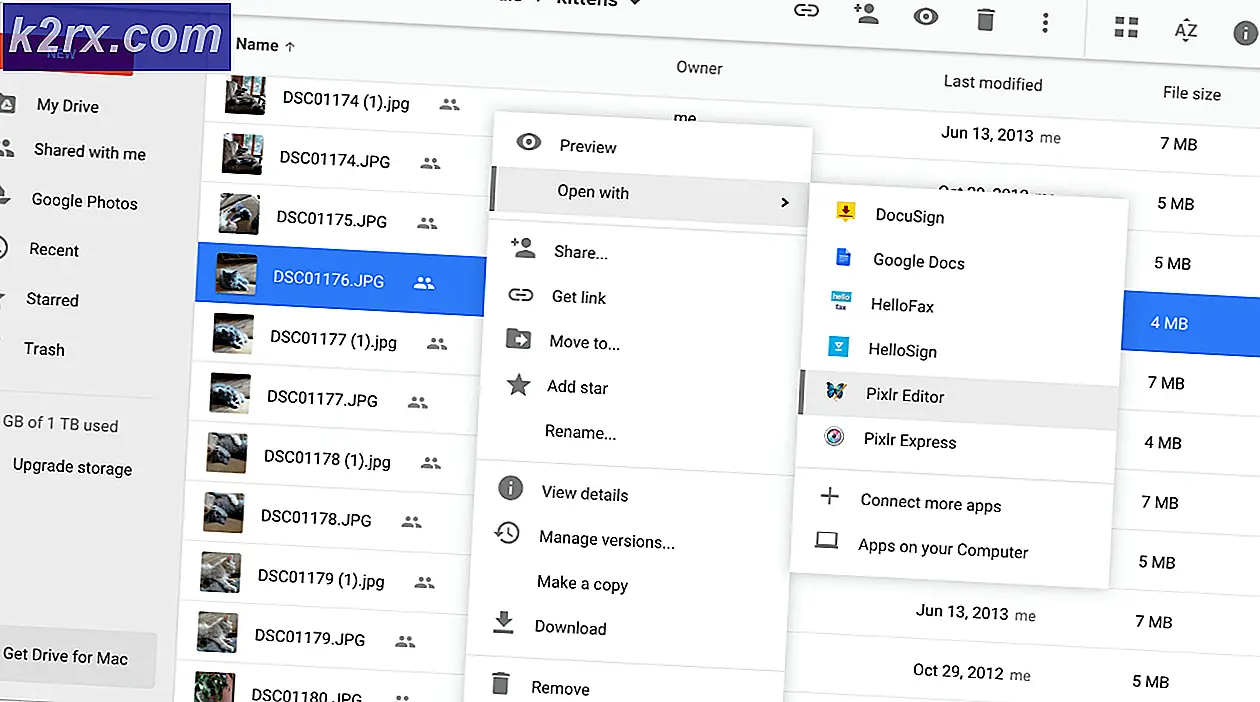Khắc phục: Menu khởi động Windows 10 không hoạt động
Microsoft rất hy vọng với sự thành công của Windows 10 khi họ làm việc rất nhiều trong việc tạo ra một phiên bản hệ điều hành thanh lịch như vậy. Trong thực tế, cái nhìn toàn bộ của hệ điều hành là rất lớn nhưng vẫn còn một số lỗi mà giống như cá bẩn trong nước sạch. Một trong những lỗi đó liên quan đến hoạt động của Windows 10 Start Menu . Tôi, bản thân tôi đã phải đối mặt với vấn đề này vì tôi không thể kích hoạt menu bắt đầu. Điều này làm tôi thất vọng rất nhiều và tôi biết, điều đó cũng sẽ khiến bạn thất vọng.
Phần lớn Windows 7, 8 người dùng đã di chuyển sang Windows 10 ngay sau khi phát hành. Một số người trong số họ bao gồm cả tôi phải đối mặt với vấn đề này. Không có giải pháp cho việc này và khởi động lại hệ thống cũng không giúp ích gì.
Lý do đằng sau Menu Start không hoạt động:
Vấn đề này là phổ biến nhất trong Build 10074 sau khi cập nhật từ Build 10061. Đây có thể là lỗi gây ra menu start không được kích hoạt. Có thể có một số lý do đằng sau điều này nhưng phổ biến nhất trong số đó là System Restore .
Các giải pháp để sửa chữa Start Menu Không phải vấn đề làm việc:
Có rất nhiều phương pháp để giải quyết vấn đề này. Bạn có thể thử các phương thức này tuần tự nếu phương thức đầu tiên không hoạt động.
Phương pháp # 1: Hoàn nguyên Quay lại và Cập nhật lại
Giải pháp đầu tiên và hiệu quả nhất cho vấn đề này là hoàn nguyên về bản build 10049 trước đó của Windows 10, còn được gọi là Windows 10 Technical Preview. Sau khi hoàn nguyên trở lại để xây dựng 10049, hãy cập nhật lại cho Windows. Đảm bảo kích hoạt Windows trước khi khởi động lại PC của bạn. Nếu không, nó sẽ trở lại vị trí trước đó.
Phương pháp # 2: Sửa chữa Windows Image
Nếu phương pháp được đề cập ở trên không làm bạn hài lòng, hãy thử phương pháp này để đưa trình đơn bắt đầu trở lại trạng thái hoạt động của nó. Đối với điều này, bạn phải sửa chữa hình ảnh Windows của bạn.
- Mở Command Prompt (Admin) bằng cách nhấn phím tắt Win + X trên bàn phím của bạn.
- Gõ dòng mã sau bên trong dấu nhắc lệnh để quét và sửa chữa hình ảnh Windows.
Dism / Online / Cleanup-Image / RestoreHealth
Khởi động lại máy tính sau khi quá trình quét hoàn tất và trong hầu hết các trường hợp, nó sẽ hoạt động cho bạn.
Phương pháp 3: Thông qua PowerShell cao
Phương pháp cuối cùng thường được chứng minh là phương sách cuối cùng là sử dụng Windows PowerShell .
Mở Command Prompt bằng cách nhấn phím tắt Win + X.
Mẹo CHUYÊN NGHIỆP: Nếu vấn đề xảy ra với máy tính của bạn hoặc máy tính xách tay / máy tính xách tay, bạn nên thử sử dụng phần mềm Reimage Plus có thể quét các kho lưu trữ và thay thế các tệp bị hỏng và bị thiếu. Điều này làm việc trong hầu hết các trường hợp, nơi vấn đề được bắt nguồn do một tham nhũng hệ thống. Bạn có thể tải xuống Reimage Plus bằng cách nhấp vào đâyGõ PowerShell (phân biệt chữ hoa chữ thường) trong CMD và nhấn Enter. Nó sẽ tải PowerShell bên trong Command Prompt. Bạn cũng có thể tải ứng dụng PowerShell của Windows 10 bằng cách tìm kiếm PowerShell thông qua Cortana . Chạy quyền hạn với quyền quản trị viên.
Nhập mã sau vào bên trong PowerShell và nhấn phím Enter sau đó.
Get-AppXPackage | Foreach {Add-AppxPackage -DisableDevelopmentMode -Register $ ($ _. InstallLocation) \ AppXManifest.xml}
Sau khi nhấn phím enter, chờ cho nó thực hiện lệnh. Bỏ qua bất kỳ lỗi nào bạn nhận được trong quá trình này. Cuối cùng, bạn chắc chắn sẽ có được một Menu Bắt đầu hoạt động.
Bạn cũng nên xem hướng dẫn Bắt đầu Trình đơn & Cortana để biết các bản sửa lỗi có liên quan có thể hữu ích nếu các phương pháp trên không hoạt động.
Phương pháp # 4: Tạo và sử dụng tài khoản người dùng mới
Nếu vẫn thất bại, bạn vẫn có tùy chọn để đi hạt nhân và tạo tài khoản người dùng hoàn toàn mới. Vì việc tạo một tài khoản người dùng mới trong Windows 10 về cơ bản đăng ký lại Start Menu và hầu hết các thành phần hệ thống khác, phương pháp này đã thành công trong việc giải quyết vấn đề này cho hàng tấn người dùng đã bị ảnh hưởng bởi nó. Trong khi tạo và chuyển sang một tài khoản người dùng mới có vẻ như một biện pháp khá mạnh mẽ, nó là một bước bé so với cài đặt sạch Windows 10 từ đầu, mà nếu không bạn sẽ có khuynh hướng làm để thử và giải quyết vấn đề này. Nếu bạn thấy rằng Start Menu hoạt động hoàn hảo trong tài khoản người dùng mới mà bạn tạo, bạn có thể chỉ cần chuyển tất cả dữ liệu của bạn vào nó và bắt đầu sử dụng nó thay vì tài khoản ban đầu của bạn.
Để tạo tài khoản người dùng mới trong Windows 10, bạn cần phải:
Mở Menu Bắt đầu .
Nhấp vào Cài đặt .
Nhấp vào Tài khoản .
Nhấp vào Gia đình và người dùng khác trong ngăn bên trái.
Trong ngăn bên phải, nhấp vào Thêm người khác vào máy tính này trong Người dùng khác .
Đi qua trình hướng dẫn tạo tài khoản mới - việc tài khoản người dùng mới bạn tạo là tài khoản Microsoft hay tài khoản Local là không quan trọng vì tài khoản đó có khả năng hoàn thành công việc.
Khi tài khoản người dùng mới đã được tạo, hãy đăng nhập vào tài khoản đó và kiểm tra xem Trình đơn Bắt đầu có hay không
Mẹo CHUYÊN NGHIỆP: Nếu vấn đề xảy ra với máy tính của bạn hoặc máy tính xách tay / máy tính xách tay, bạn nên thử sử dụng phần mềm Reimage Plus có thể quét các kho lưu trữ và thay thế các tệp bị hỏng và bị thiếu. Điều này làm việc trong hầu hết các trường hợp, nơi vấn đề được bắt nguồn do một tham nhũng hệ thống. Bạn có thể tải xuống Reimage Plus bằng cách nhấp vào đây