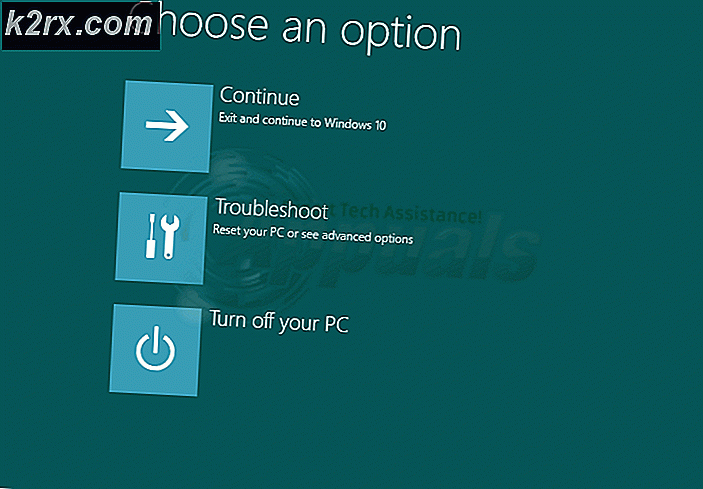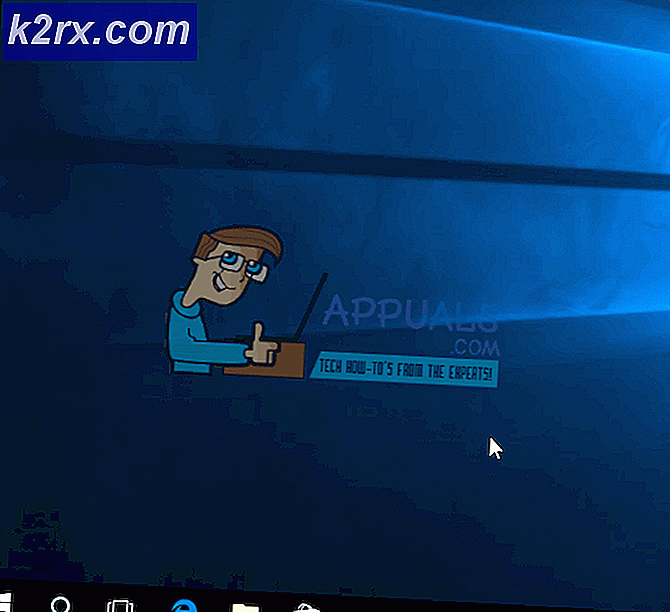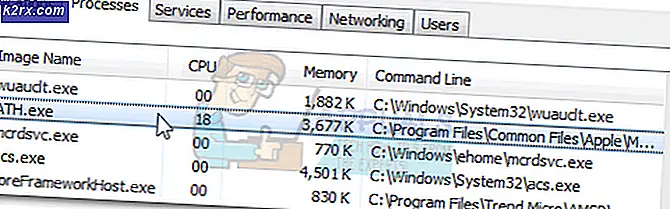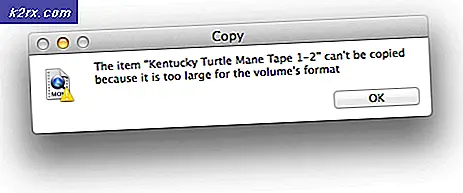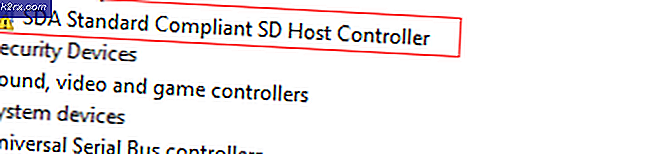Làm thế nào để loại bỏ ổ khóa hoặc biểu tượng khóa từ tập tin trên Windows 10
Nếu bạn thấy biểu tượng khóa phủ lên các tệp hoặc thư mục, điều đó có nghĩa là các tùy chọn chia sẻ hoặc bảo mật đã bị giả mạo, hoặc bởi bạn hoặc phần mềm hoặc khi thay đổi hệ điều hành và di chuyển dữ liệu hoặc khi tinh chỉnh cài đặt HomeGroup. Biểu tượng ổ khóa có nghĩa là tệp hoặc thư mục không được chia sẻ với bất kỳ ai. Khóa móc thường xuất hiện trên PC với HomeGroup.
Để giải quyết vấn đề này, bạn cần phải sở hữu thư mục đó hoặc thay đổi quyền truy cập của người dùng. Bạn cần phải là quản trị viên để thực hiện loại thay đổi này. Điều này có thể được thực hiện bằng cách thay đổi các thiết lập bảo mật trên thư mục để cho phép nhóm Users, ít nhất, được đọc từ thư mục.
Trong bài viết này, chúng tôi sẽ cung cấp các giải pháp về cách xóa biểu tượng khóa khỏi các thư mục. Bạn có thể thử chỉ một phương pháp hoặc cả hai nếu phương thức đầu tiên không hoạt động. Lưu ý rằng vấn đề này kéo dài từ Windows Vista đến Windows 10.
Mẹo CHUYÊN NGHIỆP: Nếu vấn đề xảy ra với máy tính của bạn hoặc máy tính xách tay / máy tính xách tay, bạn nên thử sử dụng phần mềm Reimage Plus có thể quét các kho lưu trữ và thay thế các tệp bị hỏng và bị thiếu. Điều này làm việc trong hầu hết các trường hợp, nơi vấn đề được bắt nguồn do một tham nhũng hệ thống. Bạn có thể tải xuống Reimage Plus bằng cách nhấp vào đâyPhương pháp 1: Nhận quyền sở hữu
- Nhấp chuột phải vào mục bạn muốn sửa đổi và chọn Thuộc tính .
- Trong cửa sổ Properties, chọn tab Security và kích Advanced .
- Nếu bạn không phải là một phần của danh sách người dùng hoặc nhóm trong mục Quyền, hãy nhấp vào Thêm . Nhấp vào Chọn hiệu trưởng và nhập tài khoản người dùng hoặc nhóm của bạn vào trường và nhấp vào Kiểm tra tên . Nếu người dùng hoặc nhóm được tìm thấy trên máy tính của bạn, bạn sẽ thấy rằng văn bản bạn đã nhập đã được đổi thành [Tên máy tính của bạn] \ [Người dùng] hoặc [Tên máy tính của bạn] \ [Nhóm]. Nếu vậy, nhấn OK. Nếu không tìm thấy người dùng hoặc nhóm, bạn sẽ nhận được cửa sổ lỗi Không tìm thấy tên. Thực hiện các chỉnh sửa cần thiết và thử lại.
- Bạn sẽ được đưa trở lại cửa sổ trước đó với mục nhập quyền. Chọn hộp Kiểm soát hoàn toàn, chọn hộp ở dưới cùng để Thay thế tất cả các mục nhập quyền đối tượng con bằng quyền thừa kế và sau đó nhấp vào OK . Nếu bạn nhận được xác nhận rằng bạn đã sở hữu thư mục. Bấm vào OK để xác nhận và đó là nó.
Phương pháp 2: Thay đổi quyền
- Nhấp chuột phải vào tệp / thư mục bạn muốn sửa đổi và chọn Thuộc tính .
- Trong cửa sổ Properties, vào tab Security và kích Edit .
- Nếu không thấy Mọi người hoặc bạn không có trong danh sách người dùng hoặc nhóm có quyền được xác định, hãy nhấp vào Thêm . Nhưng nếu người dùng hoặc nhóm của bạn nằm trong danh sách đó, hãy chọn nó, bấm vào Allow Full Control và sau đó nhấn OK .
- Nhập tài khoản người dùng hoặc nhóm của bạn vào trường và nhấp vào Kiểm tra tên . Nếu người dùng hoặc nhóm được tìm thấy trên máy tính của bạn, bạn sẽ thấy rằng văn bản bạn đã nhập đã được đổi thành [Tên máy tính của bạn] \ [Người dùng] hoặc [Tên máy tính của bạn] \ [Nhóm]. Nếu có, bấm OK . Nếu không tìm thấy người dùng hoặc nhóm, bạn sẽ nhận được cửa sổ lỗi Không tìm thấy tên. Thực hiện các chỉnh sửa cần thiết và thử lại.
- Trong cửa sổ Security / Permissions, chọn người dùng / nhóm mà bạn vừa thêm vào và sau đó đánh dấu vào ô Full Control và nhấn OK .
Phương pháp 3: Đặt lại quyền bằng cách sử dụng tiện ích đặt lại
Nếu bạn đang đặt lại một thư mục và bạn thấy các bước trên khó khăn hoặc lenghty để làm theo bạn có thể sử dụng một tiện ích đặt lại. nhấn vào đây để tai. Sau khi nó đã được tải xuống, hãy mở và chạy nó. Bạn sẽ thấy một cửa sổ nhỏ bật lên như hình dưới đây. Mật khẩu để trích xuất ứng dụng là lallouslab
Từ đây, chọn thư mục hoặc ổ đĩa và nhấn GO . Sau khi hoàn tất, hãy kiểm tra lại để xem liệu bạn có thể truy cập vào các thư mục hoặc ổ đĩa hay không, nếu không thì hãy chạy lại tiện ích bằng tùy chọn Take files ownership .
Mẹo CHUYÊN NGHIỆP: Nếu vấn đề xảy ra với máy tính của bạn hoặc máy tính xách tay / máy tính xách tay, bạn nên thử sử dụng phần mềm Reimage Plus có thể quét các kho lưu trữ và thay thế các tệp bị hỏng và bị thiếu. Điều này làm việc trong hầu hết các trường hợp, nơi vấn đề được bắt nguồn do một tham nhũng hệ thống. Bạn có thể tải xuống Reimage Plus bằng cách nhấp vào đây