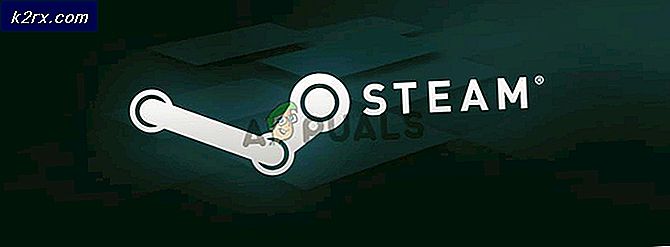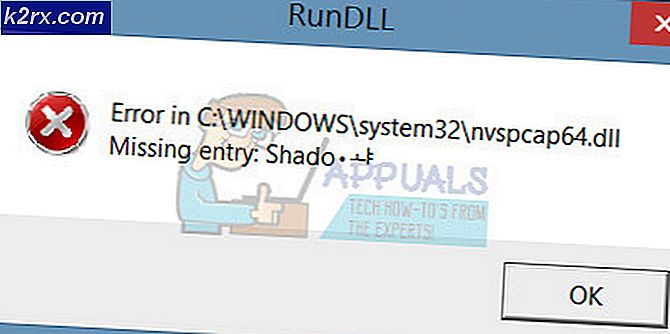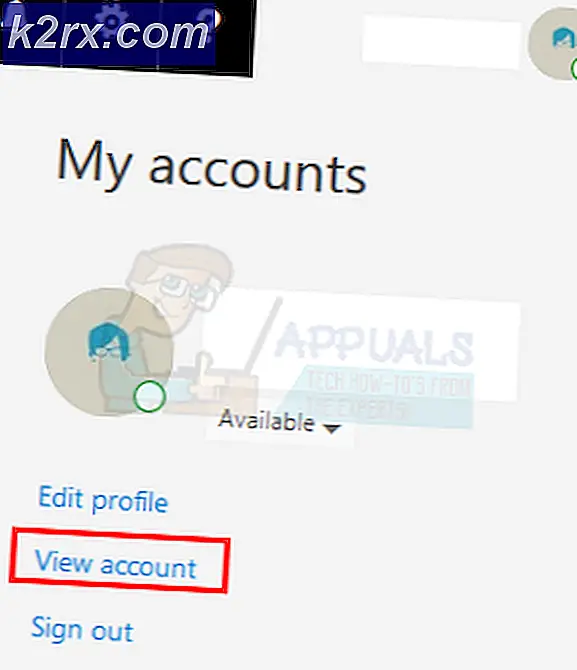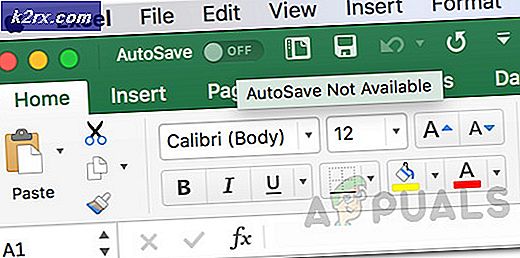Khắc phục: Không thể dừng Dịch vụ Windows Update
Sự cố này xuất hiện khi người dùng không thể dừng Dịch vụ Windows Update bằng công cụ Dịch vụ hoặc Dấu nhắc lệnh. Có rất nhiều lý do để cố gắng dừng dịch vụ và nhiều vấn đề liên quan đến Windows Update có thể được giải quyết đơn giản bằng cách dừng dịch vụ và khởi động lại.
Bài viết này sẽ giới thiệu một số mô-đun có thể gây ra sự cố này cũng như một số cách giải quyết có thể được sử dụng để dừng dịch vụ một cách cưỡng bức. Đảm bảo rằng bạn làm theo các hướng dẫn một cách cẩn thận và sự cố sẽ được giải quyết ngay lập tức.
Nguyên nhân nào khiến Dịch vụ Windows Update không bị Dừng?
Nguyên nhân của vấn đề này thường không được biết và vấn đề này thường cần được phá vỡ hơn là giải quyết. Tuy nhiên, khi dịch vụ Windows Update ngừng hoạt động sai, các bản cập nhật mới sẽ được cài đặt và chúng thường giải quyết được sự cố. Tuy nhiên, đây là một số nguyên nhân phổ biến:
Giải pháp 1: Dừng quá trình wuauserv
Command Prompt với quyền quản trị có thể được sử dụng để giải quyết vấn đề này. Lệnh bạn sẽ sử dụng sẽ kết thúc quá trình được PID của nó nhận dạng và nó sẽ được dừng lại. Lưu ý rằng bạn sẽ cần sử dụng công cụ Dịch vụ để khởi động lại quá trình sau khi bạn dừng quá trình nếu bạn muốn sử dụng chức năng Windows Update trong tương lai.
- Sử dụng Ctrl + Shift + Esc tổ hợp phím bằng cách nhấn các phím cùng lúc để mở tiện ích Task Manager.
- Ngoài ra, bạn có thể sử dụng tổ hợp phím Ctrl + Alt + Del và chọn Quản lý công việc từ màn hình bật lên màu xanh lam sẽ xuất hiện với một số tùy chọn. Bạn cũng có thể tìm kiếm nó trong menu Bắt đầu.
- Bấm vào Thêm chi tiết ở phần dưới cùng bên trái của cửa sổ để mở rộng Trình quản lý tác vụ. Điều hướng đến tab Dịch vụ và nhấp chuột phải vào đâu đó xung quanh tên của các cột và chọn hộp bên cạnh PID mục nhập trong menu ngữ cảnh.
- Định vị dịch vụ Windows Update bằng cách kiểm tra cột Mô tả hoặc bằng cách tìm kiếm ‘wuauserv ’ dịch vụ trong cột Tên. Ghi lại số PID của nó.
- Tìm kiếm "Dấu nhắc lệnh”Ngay trong menu Bắt đầu hoặc bằng cách nhấn vào nút tìm kiếm ngay bên cạnh. Nhấp chuột phải vào kết quả đầu tiên xuất hiện ở trên cùng và chọn “Chạy như quản trị viên" Lựa chọn.
- Người dùng đang sử dụng phiên bản Windows cũ hơn có thể sử dụng tổ hợp phím Logo Windows + R để hiển thị Chạy hộp thoại. Nhập “cmd” vào hộp và sử dụng Ctrl + Shift + Enter tổ hợp phím để chạy Command Prompt với tư cách quản trị viên.
- Sao chép và dán lệnh được hiển thị bên dưới và đảm bảo rằng bạn nhấp vào Đi vào trên bàn phím của bạn.
taskkill / f / pid [PID]
- Đảm bảo rằng bạn thay thế [PID] bằng số bạn đã ghi lại liên quan đến Dịch vụ Windows Update. Nếu Command Prompt báo cáo rằng dịch vụ đã được dừng thành công, sự cố của bạn đã được giải quyết!
Giải pháp 2: Xóa nội dung của thư mục cập nhật
Nếu bạn muốn dừng Dịch vụ Windows Update vì bạn đang đặt lại Các thành phần Windows Update hoặc nếu bạn chỉ đang cố gắng giải quyết vấn đề liên quan đến cập nhật tự động, bạn có thể thực hiện theo bộ lệnh này cùng với việc xóa nội dung của một thư mục. Phương pháp tương tự như Giải pháp 1 nhưng lệnh khác.
- Tìm kiếm "Dấu nhắc lệnh”Ngay trong menu Bắt đầu hoặc bằng cách nhấn vào nút tìm kiếm ngay bên cạnh. Nhấp chuột phải vào kết quả đầu tiên xuất hiện ở trên cùng và chọn “Chạy như quản trị viên" Lựa chọn.
- Người dùng đang sử dụng phiên bản Windows cũ hơn có thể sử dụng tổ hợp phím Logo Windows + R để hiển thị Chạy hộp thoại. Nhập “cmd” vào hộp và sử dụng Ctrl + Shift + Enter tổ hợp phím để chạy Command Prompt với tư cách quản trị viên.
- Sao chép và dán lệnh hiển thị bên dưới và đảm bảo bạn nhấp vào phím Enter trên bàn phím của mình.
net stop wuauserv net stop bit
- Điều hướng đến vị trí sau trên máy tính của bạn bằng cách mở Windows Explorer và nhấp vào PC này:
C: \ Windows \ SoftwareDistribution
- Sử dụng Ctrl + A tổ hợp phím để chọn tất cả các tệp, hãy nhấp chuột phải vào một trong số chúng và chọn Xóa bỏ từ menu ngữ cảnh.
- Nếu bạn muốn khởi động lại cả BITS và dịch vụ Windows Update, hãy chạy bộ lệnh sau trong Command Prompt:
net start wuauserv net start bit
Giải pháp 3: Thực hiện Cài đặt Sửa chữa
Phương pháp này có vẻ tuyệt vọng vì nó bao gồm việc tạo phương tiện Windows 10 có thể khởi động và thực sự thực hiện cài đặt sửa chữa nhưng nó có thể giúp bạn vì bạn sẽ không mất bất kỳ tệp cá nhân nào của mình. Điều này đã giúp nhiều người dùng giải quyết vấn đề và bạn nên kiểm tra nó như một phương sách cuối cùng, đặc biệt nếu bạn đang cố gắng để Windows Update hoạt động vì điều này cũng sẽ cài đặt phiên bản Windows mới nhất.
- Tải về Công cụ tạo phương tiện phần mềm từ trang web của Microsoft. Mở tệp đã tải xuống mà bạn vừa tải xuống và chấp nhận các điều khoản và điều kiện.
- Chọn Tạo phương tiện cài đặt (ổ đĩa flash USB, DVD hoặc tệp ISO) cho một PC khác từ màn hình ban đầu.
- Ngôn ngữ, kiến trúc và các cài đặt khác của ổ đĩa có khả năng khởi động sẽ được chọn dựa trên cài đặt máy tính của bạn, nhưng bạn nên bỏ chọn các Sử dụng các tùy chọn được đề xuất cho PC này để chọn cài đặt chính xác cho PC có gắn mật khẩu (nếu bạn đang tạo cài đặt này trên một PC khác, và có thể bạn cũng vậy).
- Nhấp vào Tiếp theo và nhấp vào tùy chọn ổ USB hoặc DVD khi được nhắc chọn giữa USB hoặc DVD, tùy thuộc vào thiết bị bạn muốn sử dụng để lưu trữ hình ảnh này.
- Nhấp chuột Kế tiếp và chọn ổ USB hoặc DVD từ danh sách sẽ hiển thị phương tiện lưu trữ được kết nối với máy tính của bạn.
- Nhấp vào Tiếp theo và Công cụ tạo phương tiện sẽ tiến hành tải xuống các tệp cần thiết để cài đặt tạo thiết bị cài đặt.
Bây giờ bạn có thể đã có phương tiện khôi phục của mình, chúng tôi có thể bắt đầu thực sự giải quyết vấn đề khởi động bằng cách khởi động ổ đĩa khôi phục mà bạn nên khởi động từ đó.
- Chèn ổ cài đặt bạn sở hữu hoặc bạn vừa tạo và khởi động máy tính của mình. Màn hình ban đầu sẽ khác nhau tùy thuộc vào hệ điều hành bạn đã cài đặt.
- Cài đặt Windows sẽ mở ra, nhắc bạn nhập ngôn ngữ và cài đặt ngày giờ ưa thích. Nhập chúng một cách chính xác và chọn Sửa máy tính của bạn ở cuối cửa sổ.
- Các Chọn một sự lựa chọn màn hình sẽ xuất hiện vì vậy hãy điều hướng đến Khắc phục sự cố >> Đặt lại PC này. Điều này sẽ cho phép bạn giữ các tệp cá nhân của mình nhưng nó sẽ xóa các ứng dụng bạn đã cài đặt. Làm theo bộ hướng dẫn khác trên màn hình và đợi quá trình kết thúc. Kiểm tra xem BSOD có còn xuất hiện trong vòng lặp không!