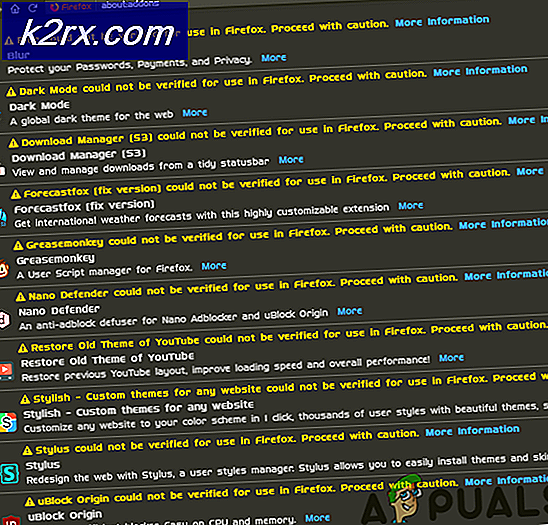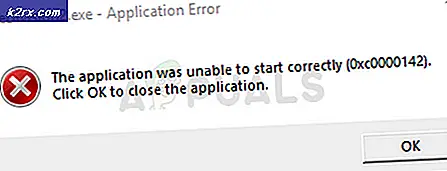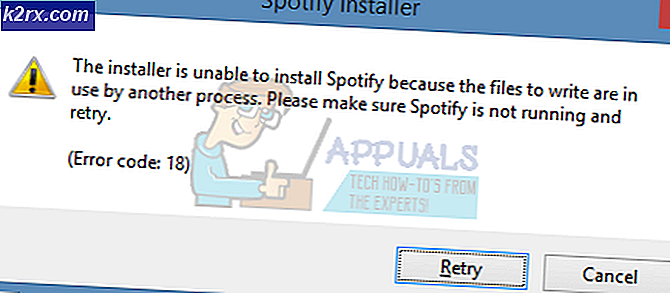Khắc phục: KERNELBASE.DLL 'Microsoft Outlook Crashes'
Nếu bạn là người dùng Outlook thì bạn có thể gặp phải sự cố Appcrash. Mỗi khi bạn sẽ mở Microsoft Outlook, nó sẽ sụp đổ và cung cấp cho bạn một lỗi Microsoft Outlook đã ngừng hoạt động. Nếu bạn bấm vào hộp thoại Hiển thị chi tiết từ lỗi, bạn sẽ thấy chi tiết của sự cố. Tên sự kiện sẽ là APPCRASH và Mô-đun lỗi sẽ là KERNELBASE.dll. Tất nhiên, vấn đề này sẽ ngăn bạn sử dụng Outlook. Tuy nhiên, có những trường hợp Outlook của bạn sẽ sụp đổ chỉ khi bạn mở một email. Vì vậy, một số người dùng sẽ có thể ít nhất mở Microsoft Outlook trong khi những người dùng khác sẽ không thể mở Microsoft Outlook.
Sự cố thường do hồ sơ Outlook bị hỏng hoặc bị hỏng hoặc tệp Dữ liệu Cá nhân bị hỏng (PST) hoặc Tệp Dữ liệu Ngoại tuyến (OST) bị hỏng. Thông thường, điều này được giải quyết bằng cách tạo một hồ sơ Outlook mới. Một điều khác có thể gây ra vấn đề này là bổ trợ. Add-in có thể rất hữu ích nhưng một số add-in có thể có lỗi hoặc chúng có thể bị hỏng. Vì các trình bổ sung chạy với ứng dụng, nếu có một trình bổ sung có vấn đề thì nó sẽ làm hỏng ứng dụng. Vì vậy, add-in cũng có thể được đằng sau vấn đề này.
Phương pháp 1: Tạo hồ sơ Outlook mới
Vì nguyên nhân có khả năng nhất là hồ sơ Outlook bị hỏng, chỉ cần tạo lại Hồ sơ Outlook sẽ giải quyết vấn đề này cho bạn.
Dưới đây là các bước để tạo lại Hồ sơ Outlook của bạn
- Đảm bảo rằng Outlook đã đóng
- Giữ phím Windows và nhấn R
- Nhập bảng điều khiển và nhấn Enter
- Nhấp vào Xem bằng và chọn các biểu tượng nhỏ từ trình đơn thả xuống
- Nhấp vào Thư
- Nhấp vào Hiển thị tiểu sử
- Nhấp vào Thêm
- Nhập tên bạn muốn cung cấp cho hồ sơ mới và nhấp Ok
- Bạn sẽ thấy một hộp thoại mới có tên Thêm tài khoản mới . Hộp thoại này là cần thiết để nhập thông tin liên quan đến tài khoản của bạn. Thông thường, điều này sẽ được tự động điền nhưng nếu không thì bạn cần phải điền vào các chi tiết như địa chỉ Email (và các chi tiết khác theo yêu cầu của bạn) và nhấn Next
- Nhấp vào Hoàn tất khi bạn đã hoàn tất
- Đảm bảo tùy chọn Luôn sử dụng cấu hình này được chọn
- Chọn tiểu sử mới được tạo của bạn từ trình đơn thả xuống ngay dưới tùy chọn Luôn sử dụng hồ sơ này
- Nhấp vào Áp dụng rồi chọn Ok
Bây giờ bắt đầu Outlook và kiểm tra xem điều này có giải quyết được vấn đề hay không.
Phương pháp 2: Vô hiệu hóa bổ trợ
Phương pháp này dành cho những người gặp sự cố Outlook khi mở hoặc nhấp vào email. Phương pháp này yêu cầu bạn mở Outlook và bạn sẽ không thể làm theo các bước nếu bạn thậm chí không thể mở Outlook.
Đôi khi, có thể có vấn đề với một (hoặc nhiều) bổ trợ của Outlook. Cách tốt nhất để kiểm tra xem sự cố có phải do trình bổ sung gây ra hay không là tắt tất cả chúng và sau đó cố gắng mở email khiến Outlook gặp sự cố. Nếu vấn đề không xuất hiện thì nó rõ ràng có nghĩa là vấn đề là với các add-in. Trước tiên chúng ta hãy xem xét các bước về cách vô hiệu hóa các add-in trong Outlook.
- Mở Outlook
- Nhấp vào Tệp
- Chọn Tùy chọn
- Chọn Add-Ins từ ngăn bên trái
- Nhấp vào Tìm. Nút này phải ở dưới cùng và ở phía trước phần Quản lý
- Bây giờ hãy nhấp vào các hộp và bỏ chọn các hộp cho tất cả các trình bổ sung . Điều này sẽ vô hiệu hóa các bổ trợ này
- Nhấp vào Ok khi bạn đã hoàn tất
Bây giờ hãy kiểm tra xem sự cố vẫn tiếp diễn hay không. Nếu vấn đề vẫn còn đó thì chỉ cần lặp lại tất cả các bước được đưa ra ở trên và kiểm tra các hộp cho add-in mà bạn muốn kích hoạt. Mặt khác, nếu vấn đề đã biến mất thì điều này có nghĩa là vấn đề là do một trong các bổ trợ (hoặc nhiều). Trong trường hợp này, chỉ cần lặp lại tất cả các bước được nêu ở trên và chỉ chọn một hộp để bật một trình bổ sung. Nhấp vào ok và kiểm tra cho phép bổ trợ này đã mang lại vấn đề hay không. Nếu vấn đề không được trả lại thì phần bổ trợ này là tốt. Lặp lại các bước được nêu ở trên và bật một bổ trợ khác. Bây giờ hãy kiểm tra xem sự cố đã xuất hiện hay chưa. Tiếp tục làm điều này và kích hoạt tất cả các add-in từng cái một. Điều này sẽ giúp bạn kiểm tra xem bổ trợ nào đang gây ra sự cố. Khi bạn định vị trình bổ sung có vấn đề, chỉ cần làm theo các bước được nêu ở trên và chọn bổ trợ. Bây giờ hãy nhấp vào Xóa để xóa nó. Nhấp vào Ok và bạn nên làm tốt.
Mẹo CHUYÊN NGHIỆP: Nếu vấn đề xảy ra với máy tính của bạn hoặc máy tính xách tay / máy tính xách tay, bạn nên thử sử dụng phần mềm Reimage Plus có thể quét các kho lưu trữ và thay thế các tệp bị hỏng và bị thiếu. Điều này làm việc trong hầu hết các trường hợp, nơi vấn đề được bắt nguồn do một tham nhũng hệ thống. Bạn có thể tải xuống Reimage Plus bằng cách nhấp vào đây