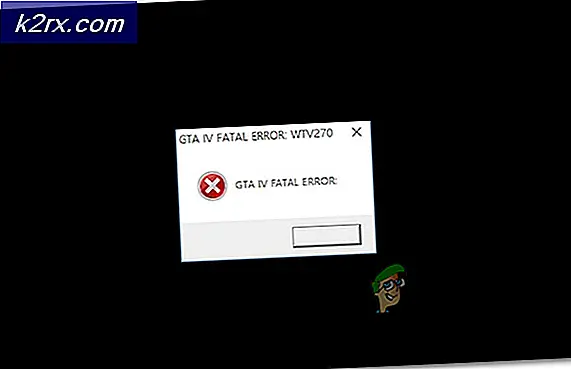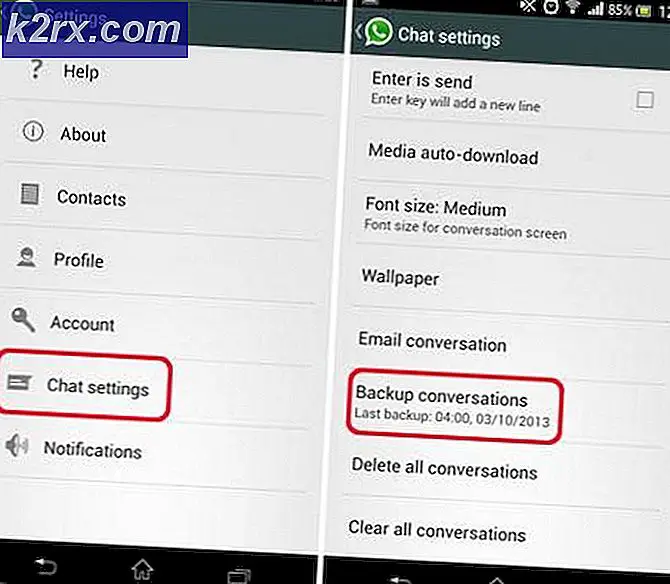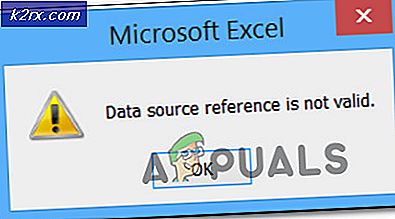Khắc phục: Quy trình nhàn rỗi hệ thống Sử dụng CPU cao
Trong Windows, tác vụ Quy trình nhàn rỗi hệ thống chứa một hoặc nhiều chuỗi hạt nhân thực thi khi không có tác vụ chạy trong hệ thống. Khi bạn thấy quá trình không hoạt động đang chạy, điều đó có nghĩa là không có công việc nào khác có sẵn cho máy tính để lên lịch; do đó nó gọi và thực thi nhiệm vụ này.
Do chức năng Quy trình nhàn rỗi, nó có vẻ như cho người dùng rằng quá trình này là độc quyền tài nguyên (thời gian CPU, Bộ nhớ, vv). Tuy nhiên, System Idle Process không sử dụng tài nguyên hệ thống ngay cả khi nó đang chạy ở tỷ lệ phần trăm cao (99 hoặc 100%). Cách sử dụng CPU thường là thước đo thời gian CPU không được sử dụng bởi các quy trình khác. Trong một số phiên bản của cửa sổ, điều này được sử dụng để thực hiện tiết kiệm năng lượng và trong các phiên bản sau này, nó được sử dụng để gọi các thường trình trong Lớp trừu tượng phần cứng để giảm tốc độ xung nhịp của CPU.
Mặc dù tất cả các chức năng, nếu bạn gặp sự cố do quá trình này, chúng tôi vẫn có thể tiếp tục khắc phục sự cố. Đối với một số người dùng, máy tính của họ tương đối chậm mặc dù điều này không phải là một trường hợp.
Giải pháp 1: Tắt quy trình khởi động
- Nhấn Windows + R để khởi động ứng dụng Chạy. Gõ msconfig vào hộp thoại và nhấn Enter.
- Điều hướng đến tab Dịch vụ hiển thị ở đầu màn hình. Kiểm tra dòng có nội dung Ẩn tất cả các dịch vụ của Microsoft . Khi bạn nhấp vào đây, tất cả các dịch vụ liên quan của Microsoft sẽ bị vô hiệu hóa để lại tất cả các dịch vụ của bên thứ ba.
- Bây giờ hãy nhấp vào nút Vô hiệu hóa tất cả xuất hiện ở dưới cùng ở phía bên trái của cửa sổ. Tất cả các dịch vụ của bên thứ ba sẽ bị tắt.
- Nhấp vào Áp dụng để lưu thay đổi và thoát.
Bây giờ bạn nên kích hoạt các quy trình này trong một đoạn và kiểm tra xem máy tính của bạn vẫn còn chậm. Nếu không, bạn có thể bật một đoạn khác và kiểm tra lại. Bằng cách này bạn sẽ có thể chẩn đoán quy trình nào đang đưa ra vấn đề và sau đó khắc phục sự cố đó cho phù hợp.
Giải pháp 2: Kiểm tra trình điều khiển cho vấn đề
Có thể một trình điều khiển cụ thể đang gây ra sự cố. Bạn có thể sử dụng tiện ích RATT để tạo các bản ghi sự kiện và kiểm tra xem trình điều khiển nào đang gây ra sự cố. Khi bạn đã xác định được trình điều khiển gây ra sự cố, bạn cập nhật trình điều khiển hoặc tắt trình điều khiển tương ứng. Đây là cách cập nhật trình điều khiển.
- Nhấn Windows + R để khởi động Run Type devmgmt.msc trong hộp thoại và nhấn Enter. Thao tác này sẽ khởi chạy trình quản lý thiết bị của máy tính của bạn.
- Ở đây tất cả các thiết bị được cài đặt trên máy tính của bạn sẽ được liệt kê. Điều hướng thông qua tất cả chúng cho đến khi bạn tìm thấy trình điều khiển gây ra sự cố.
- Nhấp chuột phải vào nó và chọn Cập nhật trình điều khiển .
- Bây giờ Windows sẽ bật một hộp thoại hỏi bạn có cách nào bạn muốn cập nhật trình điều khiển của bạn. Chọn tùy chọn đầu tiên ( Tự động tìm kiếm phần mềm trình điều khiển cập nhật ) và tiếp tục. Nếu bạn không thể cập nhật trình điều khiển, bạn có thể truy cập trang web của nhà sản xuất, tải xuống trình điều khiển theo cách thủ công và chọn tùy chọn thứ hai.
- Cập nhật tất cả các trình điều khiển của bạn trước khi khởi động lại máy tính của bạn. Sau khi khởi động lại, kiểm tra xem sự cố đã được giải quyết chưa.
Mẹo CHUYÊN NGHIỆP: Nếu vấn đề xảy ra với máy tính của bạn hoặc máy tính xách tay / máy tính xách tay, bạn nên thử sử dụng phần mềm Reimage Plus có thể quét các kho lưu trữ và thay thế các tệp bị hỏng và bị thiếu. Điều này làm việc trong hầu hết các trường hợp, nơi vấn đề được bắt nguồn do một tham nhũng hệ thống. Bạn có thể tải xuống Reimage Plus bằng cách nhấp vào đây