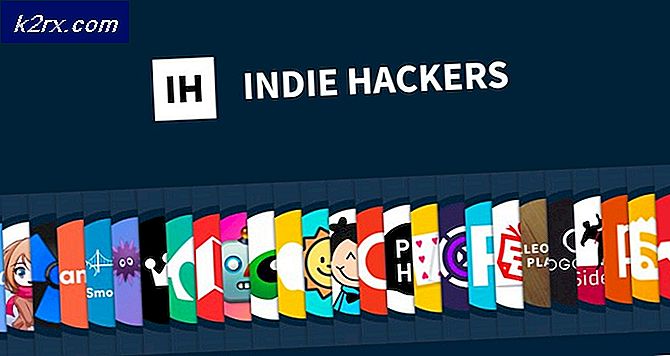Cách khắc phục hệ thống Windows 10 chậm và chậm
Windows 10 là tuyệt vời và không có nghi ngờ rằng Microsoft đang đẩy rất nhiều bản cập nhật để làm cho nó tốt hơn. Tuy nhiên, rất nhiều người dùng thường xuyên phàn nàn về Windows chậm và lag. 10. Không thể phủ nhận rằng rất nhiều người dùng Windows 10, hoặc thậm chí người dùng đang sử dụng hệ điều hành Windows khác, sẽ phải đối mặt với vấn đề máy tính chậm. Bạn sẽ nhận thấy rằng máy của bạn đã thực sự nhanh chóng khi bạn cài đặt một bản sao Windows mới hoặc khi nó ra khỏi hộp. Nhưng, bây giờ máy của bạn rất chậm. Sự chậm trễ này trong máy sẽ không gây ra bất kỳ vấn đề lớn nào nhưng nó sẽ làm cho trải nghiệm Windows của bạn trở nên khá khó chịu. Windows chậm và chậm sẽ chắc chắn lãng phí rất nhiều thời gian của bạn và có thể khiến bạn mất một số tiền đặc biệt là nếu bạn đang sử dụng nó cho mục đích kinh doanh.
Sự chậm trễ và chậm chạp không phải luôn luôn gây ra bởi hệ điều hành, có thể có rất nhiều lý do khác nhau cho sự chậm chạp của Windows của bạn. Vấn đề tụt hậu có thể là do RAM thấp hoặc do vi rút / phần mềm độc hại sử dụng hết tài nguyên của bạn hoặc có thể đơn giản là do một chương trình nặng chạy trong nền. Vì có nhiều lý do cho điều này, có rất nhiều giải pháp là tốt.
Phương pháp 1: Tắt chương trình không mong muốn
Việc đầu tiên cần được thực hiện trong một kịch bản mà hệ thống của bạn thực sự chậm là loại bỏ các chương trình không mong muốn. Có rất nhiều chương trình chạy trong nền và sử dụng một phần tài nguyên của bạn. Các chương trình này có thể gây ra rất nhiều tụt hậu trong Windows của bạn, đặc biệt là nếu có một vài trong số chúng.
Xin lưu ý rằng chúng tôi không nói về vi-rút hoặc các chương trình độc hại khác chạy trong nền. Chúng tôi đang nói về các chương trình thông thường mà nhiều người dùng sử dụng hàng ngày như Adobe Creative Cloud hoặc chương trình chống vi-rút hoặc OneDrive của bạn. Các chương trình này thường đi kèm với cài đặt mặc định để bắt đầu khởi động máy tính của bạn. Vì vậy, chúng sẽ bắt đầu chạy trong nền ngay sau khi bạn đăng nhập vào máy tính của bạn. Rất nhiều trong số này có thể dễ dàng bị vô hiệu hóa nếu bạn không sử dụng chúng.
- Nhấn và giữ đồng thời CTRL, SHIFT và Esc ( CTRL + SHIFT + ESC ) để mở trình quản lý tác vụ
- Nhấp vào tab Startup
- Bây giờ hãy xem các chương trình được đề cập ở đó. Nên có một vài người trong số họ. Chọn cái bạn không sử dụng thường xuyên và nhấp vào Tắt . Lặp lại bước này cho mọi chương trình bạn thấy trong danh sách.
Lưu ý: Nếu bạn muốn, bạn có thể mở chương trình mà bạn thấy trong khi khởi động và tắt tùy chọn khởi động tự động khi khởi động. Vị trí của tùy chọn sẽ thay đổi từ chương trình đến chương trình nhưng các tùy chọn này thường nằm trong cài đặt và có thể dễ dàng được tìm thấy. Chỉ cần bỏ chọn tùy chọn đó và lưu cài đặt của bạn để bạn không phải tắt chương trình trên mỗi lần khởi động. Làm điều này chỉ cho các chương trình mà bạn không muốn bắt đầu khi máy tính của bạn khởi động.
Kiểm tra Antivirus: Bạn cũng nên cố gắng vô hiệu hóa phần mềm diệt vi rút trong vài phút và xem liệu nó có thay đổi tốc độ hệ thống của bạn hay không. Hầu hết các phần mềm chống vi-rút này chiếm rất nhiều tài nguyên. Các chương trình chống virus quét các tệp và trang web trước khi mở chúng, do đó, rất nhiều tài nguyên đang được chúng thực hiện, liên tục. Hầu như mọi loại virus đều có tùy chọn tắt nó trong một khoảng thời gian ngắn, ví dụ 10-15 phút. Chỉ cần nhấp chuột phải vào biểu tượng chống vi-rút của bạn từ khay hệ thống (góc dưới cùng bên phải màn hình máy tính của bạn) và chọn Tắt. Có thể bạn sẽ thấy tùy chọn vô hiệu hóa tính năng chống vi rút trong 10 phút hoặc cho đến khi máy tính khởi động lại.
Lưu ý: Tùy chọn Tắt sẽ thay đổi từ anti-virus sang anti-virus. Tuy nhiên, phải có một tùy chọn trong cài đặt chống vi-rút của bạn ở đâu đó.
Cách 2: Kiểm tra trình điều khiển
Phương pháp này dành cho những người gặp sự cố sau khi cập nhật Windows 10. Bạn có thể làm theo các bước dưới đây ngay cả khi sự cố không xảy ra sau khi cập nhật Windows 10 nhưng cơ hội làm việc này sẽ cao đối với những người gần đây đã cài đặt bản cập nhật Windows 10.
Về cơ bản, Windows 10 ưu tiên các trình điều khiển chung của nó trên các trình điều khiển của bên thứ ba rất nhiều. Vì vậy, có một cơ hội mà Windows 10 có thể thay thế các trình điều khiển cũ của bạn bằng bộ chung chung của nó bất cứ khi nào bạn cài đặt bản cập nhật mới. Ngoài ra còn có một cơ hội mà các trình điều khiển của bạn có thể đã lỗi thời và đó là những gì có thể gây ra sự chậm trễ.
Các trình điều khiển mà bạn nên kiểm tra là trình điều khiển hiển thị. Những trình điều khiển này, nếu có vấn đề, có thể gây chậm đi và tụt hậu trên PC của bạn.
Làm theo các bước dưới đây để kiểm tra các trình điều khiển của máy tính của bạn.
- Giữ phím Windows và nhấn R
- Nhập devmgmt.msc và nhấn Enter
- Bây giờ, hãy kiểm tra các trình điều khiển quan trọng của bạn, đặc biệt là Trình điều khiển hiển thị . Nhấp đúp vào Bộ điều hợp hiển thị và sau đó nhấp đúp vào thiết bị hiển thị của bạn
- Nhấp vào tab Trình điều khiển
Nhìn vào thông tin được cung cấp ở đó. Nếu nhà cung cấp trình điều khiển được thay đổi thì điều đó có nghĩa là chậm và trễ là do trình điều khiển đã thay đổi. Chỉ cần nhấp vào nút Gỡ cài đặt và làm theo hướng dẫn trên màn hình. Khi trình điều khiển được gỡ cài đặt, bạn có thể tải xuống và cài đặt trình điều khiển bên thứ ba của mình.
Nếu sự cố không được giải quyết bằng cách thay thế trình điều khiển hoặc trình điều khiển không thay đổi thì bạn cũng có thể thử cập nhật trình điều khiển. Truy cập trang web của nhà sản xuất và tìm phiên bản trình điều khiển mới nhất. Nếu bạn tìm thấy bất kỳ trình điều khiển cập nhật nào thì hãy tải xuống tệp trình điều khiển và làm theo các bước được cung cấp bên dưới
- Giữ phím Windows và nhấn R
- Nhập devmgmt.msc và nhấn Enter
- Nhấp đúp vào danh mục thiết bị bạn đã tìm thấy các trình điều khiển mới nhất cho. Ví dụ: nếu bạn tìm thấy các trình điều khiển mới nhất cho thiết bị hiển thị của mình thì hãy nhấp đúp vào Bộ điều hợp hiển thị .
- Nhấp chuột phải vào thiết bị của bạn và nhấp vào Cập nhật phần mềm trình điều khiển
- Chọn Duyệt máy tính của tôi để tìm phần mềm trình điều khiển
- Nhấp vào Duyệt qua và điều hướng đến vị trí bạn đã tải xuống trình điều khiển, chọn trình điều khiển và nhấp vào Mở
- Nhấp vào Tiếp theo và làm theo hướng dẫn bổ sung trên màn hình
Sự cố sẽ biến mất sau khi bạn cập nhật xong trình điều khiển.
Phương pháp 3: Quét tìm virus
Rất nhiều lần, sự chậm chạp và chậm trễ trên Windows của bạn là do virus gây ra. Virus và phần mềm độc hại thường cài đặt các chương trình trên máy tính của bạn và các chương trình đó chạy trên nền. Các chương trình này sử dụng các tài nguyên của máy tính của bạn cũng như các tài nguyên internet của bạn đặc biệt nếu chúng đang gửi thông tin quan trọng về cho kẻ tấn công. Nếu internet của bạn là bất thường chậm thì đó là một chỉ báo tốt mà bạn cần một máy quét thích hợp.
Mở chương trình Antivirus của bạn và thực hiện quét sâu hệ thống của bạn. Không thực hiện quét nhanh vì không hiệu quả như quét sâu.
Nếu bạn chưa cài đặt chương trình chống vi-rút trên máy của mình thì chúng tôi sẽ giới thiệu Malwarebytes. Nó là một phần mềm chống phần mềm độc hại rất phổ biến và rất tốt được nhiều người tin cậy. Bạn có thể tải xuống bằng cách nhấp vào đây và tải xuống phiên bản miễn phí.
Phương pháp 4: Phân mảnh
Lưu ý: Nếu bạn có SSD, hãy bỏ qua phương thức này. Không có điểm nào trong việc chống phân mảnh SSD của bạn.
Đây là một điều rất quan trọng khác được bỏ qua trong hầu hết các trường hợp. Phân mảnh xảy ra theo thời gian khiến máy tính của bạn chạy chậm. Bây giờ, phân mảnh là gì? Về cơ bản, các tệp trên ổ đĩa của bạn bị phân mảnh trên ổ cứng của bạn. Điều này có nghĩa là các phần của tệp của bạn được phân tán xa nhau trên ổ cứng của bạn. Một cách khác để xem xét là các phần của tệp của bạn không ở một nơi duy nhất trên Ổ cứng của bạn. Điều này làm chậm máy tính vì máy tính phải thu thập các phần của tập tin từ toàn bộ đĩa cứng.
Sự phân mảnh xảy ra theo thời gian bởi vì càng nhiều tập tin được đọc, sửa đổi và ghi đè lên nhiều phân mảnh nó sẽ nhận được. Đó là lý do tại sao máy tính của bạn có thể thực sự nhanh chóng ngay từ đầu nhưng bị chậm lại sau một thời gian. Điều này có thể do sự phân mảnh đặc biệt là nếu bạn không de-fragment Hard Drive của bạn trên cơ sở thường xuyên.
Windows đi kèm với tiện ích phân mảnh riêng của mình để khắc phục vấn đề này. Vì vậy, bạn có thể chạy công cụ đó và giải quyết vấn đề này. Làm theo các bước dưới đây để thực hiện phân mảnh trên hệ thống của bạn.
Lưu ý: Phân mảnh mất rất nhiều thời gian để đảm bảo rằng bạn không phải làm bất cứ điều gì khác trên máy tính.
- Giữ phím Windows và nhấn R
- Nhập dfrgui và nhấn Enter
- Chọn ổ đĩa mà bạn muốn chống phân mảnh và nhấp vào Phân tích . Điều này sẽ cho bạn thấy tình trạng của ổ đĩa của bạn và bao nhiêu ổ đĩa bị phân mảnh. Quy tắc chung là bạn nên chống phân mảnh nếu ổ đĩa bị phân mảnh hơn 10%. Tuy nhiên, không có khó khăn trong việc chống phân mảnh ngay cả khi ổ đĩa không bị phân mảnh đến 10%
- Khi giai đoạn Phân tích kết thúc, bạn sẽ có thể thấy trạng thái phân mảnh của các ổ đĩa. Nếu ổ đĩa bạn chọn bị phân mảnh nặng thì hãy chọn ổ đĩa của bạn và nhấp vào Optimize . Điều này sẽ bắt đầu quá trình chống phân mảnh
Bạn có thể nghỉ ngơi trong khi Windows chống phân mảnh ổ đĩa của bạn. Một khi nó được thực hiện, bạn sẽ có thể xem kết quả và tình trạng của ổ đĩa của bạn.
Phương pháp 5: RAM
Đôi khi vấn đề có thể đơn giản là với khả năng của máy tính của bạn. Hệ thống của bạn rõ ràng sẽ chậm nếu máy tính của bạn không có đủ RAM để làm việc. Ngay cả khi máy tính của bạn không chậm, bạn nên có số lượng RAM tối đa mà PC của bạn có thể hỗ trợ (hoặc ít nhất là có RAM khá). Điều này chủ yếu là do có đủ RAM làm điều kỳ diệu cho PC của bạn. Ngoài ra, RAM là rất rẻ những ngày này vì vậy một vài đô la có giá trị tốc độ mà bạn sẽ nhận được cho nó.
Nâng cấp RAM của bạn sẽ giải quyết được vấn đề nếu nó không có đủ tài nguyên. Các chương trình như chống vi-rút chiếm nhiều tài nguyên. Có đủ RAM sẽ đảm bảo rằng hệ thống của bạn đang chạy khá nhanh ngay cả khi đã bật tính năng chống vi-rút.
Vì vậy, hãy truy cập trang web của nhà sản xuất máy tính của bạn và xem mô hình của bạn. Kiểm tra xem bạn có bao nhiêu RAM và bao nhiêu bộ nhớ được hỗ trợ. Nếu bạn có không gian và tiền thì hãy nâng cấp RAM của bạn. Bởi vì, không có gì khác mà bạn có thể làm nếu vấn đề là do những hạn chế về phần cứng.
Mẹo CHUYÊN NGHIỆP: Nếu vấn đề xảy ra với máy tính của bạn hoặc máy tính xách tay / máy tính xách tay, bạn nên thử sử dụng phần mềm Reimage Plus có thể quét các kho lưu trữ và thay thế các tệp bị hỏng và bị thiếu. Điều này làm việc trong hầu hết các trường hợp, nơi vấn đề được bắt nguồn do một tham nhũng hệ thống. Bạn có thể tải xuống Reimage Plus bằng cách nhấp vào đây