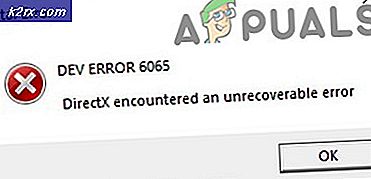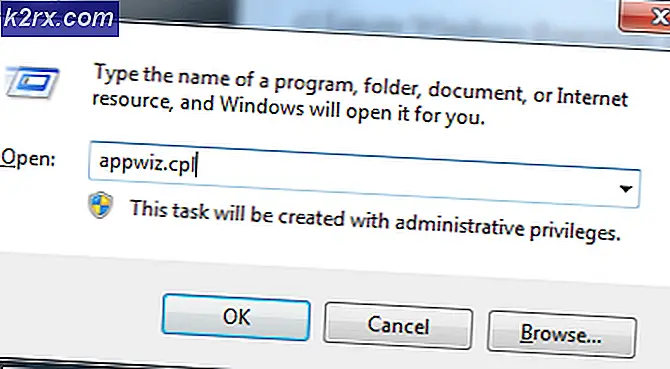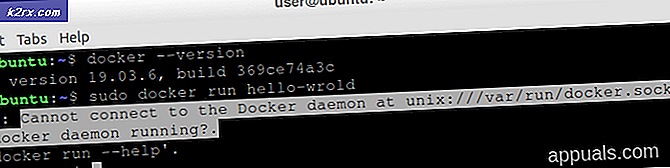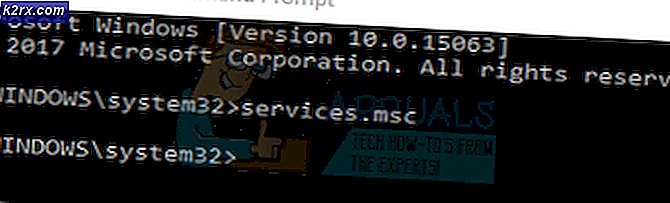Làm thế nào để khắc phục sự cố của Division 2 trên Windows?
Sự cố treo của Division 2 là một vấn đề khá khó chịu vì nó luôn gây khó chịu khi cài đặt một trò chơi chỉ để không thể chơi nó do các sự cố gây khó chịu xảy ra khi khởi động hoặc trong khi chơi trò chơi.
Đã có một số phương pháp khác nhau mà người chơi sử dụng để khắc phục sự cố treo máy và chúng tôi đã quyết định tập hợp chúng lại với nhau trong một bài báo. Hãy chắc chắn rằng bạn làm theo các hướng dẫn cẩn thận và làm theo từng giải pháp trước khi bỏ cuộc. Chúc may mắn trong việc giải quyết vấn đề!
Nguyên nhân nào khiến Division 2 gặp sự cố trên Windows?
Thường có nhiều lý do khác nhau khiến trò chơi video bị treo trên Windows. Tuy nhiên, có một số nguyên nhân thường là thủ phạm và cần được xem xét nghiêm túc hơn. Loại trừ đúng nguyên nhân có thể giúp bạn chọn phương pháp tốt nhất để giải quyết vấn đề, vì vậy hãy xem kỹ danh sách dưới đây:
Giải pháp 1: Đặt Affinity của AntiEasyCheat thành One Core
Người dùng đã báo cáo rằng cài đặt mối quan hệ của tệp thực thi AntiEasyCheat cho một lõi có thể giải quyết vấn đề hoàn toàn. Cài đặt mối quan hệ yêu cầu hệ điều hành của bạn chỉ sử dụng một lõi để chạy một chương trình nhất định. Phương pháp này rất dễ thử, vì vậy hãy đảm bảo rằng bạn đã thử trước khi làm bất cứ điều gì khác!
- Sử dụng Tổ hợp phím Ctrl + Shift + Esc bằng cách nhấn các phím cùng lúc để mở tiện ích Task Manager.
- Ngoài ra, bạn có thể sử dụng Tổ hợp phím Ctrl + Alt + Del và chọn Trình quản lý tác vụ từ màn hình màu xanh lam bật lên sẽ xuất hiện với một số tùy chọn. Bạn cũng có thể tìm kiếm nó trong menu Bắt đầu.
- Bấm vào Thêm chi tiết để mở rộng Trình quản lý tác vụ. Điều hướng đến Chi tiết tab và tìm kiếm AntiEasyCheat mục nhập dưới Tên Nhấp chuột phải vào mục nhập này và nhấp vào Thiết lập mối quan hệ Lựa chọn.
- bên trong Mối quan hệ của bộ xử lý , hãy đảm bảo rằng bạn chỉ kiểm tra một lõi của bộ xử lý của mình (một trong các mục nhập có tên là CPU 0, CPU 1, v.v.) và nhấp vào đồng ý
- Khởi động lại máy tính của bạn để áp dụng các thay đổi và thử chạy lại The Division để xem sự cố có tiếp diễn hay không!
Giải pháp 2: Xóa tệp DLL vô dụng
Người dùng đã gợi ý rằng có sự không tương thích giữa các công cụ chống gian lận khác nhau. Những điểm không tương thích này có thể được giải quyết đơn giản bằng cách xóa một tệp DLL vô dụng nằm bên trong thư mục cài đặt của trò chơi. Hãy thử xóa hoặc di chuyển nó để giải quyết các vấn đề về sự cố!
- Định vị thư mục cài đặt của trò chơi theo cách thủ công bằng cách nhấp chuột phải vào lối tắt của trò chơi trên Máy tính để bàn hoặc bất kỳ nơi nào khác và chọn Mở vị trí file từ menu.
- Nếu bạn đã cài đặt trò chơi qua Steam, hãy mở lối tắt của trò chơi trên Màn hình nền hoặc bằng cách tìm kiếm trò chơi đó trong menu Bắt đầu chỉ bằng cách gõ “hơi nước”Sau khi nhấp vào nút menu Bắt đầu.
- Sau khi ứng dụng khách Steam mở ra, hãy điều hướng đến Thư viện trong cửa sổ Steam tại menu nằm ở đầu cửa sổ và xác định vị trí Các bộ phận mục nhập trong danh sách.
- Nhấp chuột phải vào biểu tượng của trò chơi trong thư viện và chọn Tính chất từ menu ngữ cảnh sẽ mở ra và đảm bảo bạn điều hướng đến Tập tin có sẵn trong cửa sổ Thuộc tính ngay lập tức và nhấp vào Duyệt qua các tệp cục bộ.
- Xác định vị trí của ‘tobii_gameintegration_x64.dll', Nhấp chuột phải vào nó và chọn Xóa bỏ tùy chọn từ menu ngữ cảnh. Khởi động lại máy tính của bạn và kiểm tra xem sự cố vẫn xuất hiện.
Giải pháp 3: Đặt Kích thước Tệp Trang của Bạn thành Được Hệ thống Quản lý
Tệp trang hoặc bộ nhớ ảo là một phần của ổ cứng hoặc SSD của bạn được sử dụng làm bộ nhớ RAM cho các ứng dụng và quy trình sử dụng nhiều bộ nhớ. Nếu một trò chơi yêu cầu quá nhiều RAM, một phần tệp trang của bạn sẽ được sử dụng để bù lại hiệu suất bị giảm. Nếu bạn đã thiết lập kích thước tệp trang của mình theo cách thủ công, hãy đảm bảo rằng bạn hoàn tác nó và để hệ điều hành của bạn quản lý nó!
- Nhấp chuột phải vào PC này mục nhập này thường có thể được tìm thấy trên Máy tính để bàn hoặc trong Trình khám phá tệp của bạn. Chọn Tính chất
- Nhấp vào nút “Thiết lập hệ thống nâng cao”Ở bên phải cửa sổ và điều hướng đến Nâng cao Phía dưới cái Hiệu suất phần, nhấp vào Cài đặt và điều hướng đến Nâng cao tab của cửa sổ này.
- Phía dưới cái Bộ nhớ ảo phần, nhấp vào Thay đổi. Nếu hộp kiểm bên cạnh “Tự động quản lý kích thước tệp hoán trang cho tất cả các ổ đĩa”Không được chọn, kiểm tra nó và bấm OK!
- Sau khi áp dụng các thay đổi, hãy khởi động lại máy tính của bạn và thử chạy The Division 2 để xem sự cố treo vẫn còn tiếp diễn!
Giải pháp 4: Khởi chạy trò chơi bằng DirectX 11
Lỗi có thể chỉ liên quan đến việc sử dụng DirectX 12, đây là phiên bản mặc định sẽ được khởi chạy nếu bạn sử dụng phiên bản Windows tương đối mới hơn. Tuy nhiên, sự cố có thể xuất hiện và người dùng đã phát hiện ra rằng việc chuyển sang DirectX 11 có thể giải quyết được sự cố. Có một tùy chọn trong trò chơi để ngừng sử dụng DirectX 12 và bạn cũng có thể làm điều tương tự mà không cần vào trò chơi!
- Mở Steam trên PC của bạn bằng cách nhấp đúp vào mục nhập của nó trên Màn hình hoặc bằng cách tìm kiếm nó trong menu Bắt đầu. Có nhiều cách khác để xác định vị trí của nó.
- Điều hướng đến Thư viện trong cửa sổ Steam bằng cách định vị tab Thư viện ở đầu cửa sổ và định vị Sư đoàn 2 trong danh sách các trò chơi bạn có trong thư viện của mình.
- Nhấp chuột phải vào mục của trò chơi trong danh sách và chọn Tính chất tùy chọn từ menu ngữ cảnh sẽ hiển thị. Nhấn vào Thiết lập các tùy chọn khởi động.
- Kiểu "-dx11" trong quán bar. Nếu đã có một số tùy chọn khởi chạy khác ở đó từ trước đó, hãy đảm bảo bạn tách tùy chọn khởi chạy này bằng một khoảng trống duy nhất. Nhấn vào đồng ý để xác nhận các thay đổi.
- Hãy thử khởi chạy trò chơi từ tab Thư viện và xem nếu Sư đoàn 2 va chạm vẫn xuất hiện.
Giải pháp 5: Thay đổi một số thuộc tính của trò chơi có thể thực thi
Có một số thuộc tính nhất định mà bạn có thể chỉnh sửa bên trong cửa sổ thuộc tính của trò chơi có thể thực thi, có thể giải quyết các sự cố gặp sự cố. Kiểm tra chúng dưới đây!
- Định vị thư mục cài đặt của trò chơi theo cách thủ công bằng cách nhấp chuột phải vào lối tắt của trò chơi trên Máy tính để bàn hoặc bất kỳ nơi nào khác và chọn Mở vị trí file từ menu.
- Nếu bạn đã cài đặt trò chơi qua Steam, hãy mở lối tắt của trò chơi trên Màn hình nền hoặc bằng cách tìm kiếm trò chơi đó trong menu Bắt đầu chỉ bằng cách gõ “hơi nước”Sau khi nhấp vào nút menu Bắt đầu.
- Sau khi ứng dụng khách Steam mở ra, hãy điều hướng đến Thư viện trong cửa sổ Steam tại menu nằm ở đầu cửa sổ và xác định vị trí Các bộ phận mục nhập trong danh sách.
- Nhấp chuột phải vào biểu tượng của trò chơi trong thư viện và chọn Tính chất từ menu ngữ cảnh sẽ mở ra và đảm bảo bạn điều hướng đến Tập tin có sẵn trong cửa sổ Thuộc tính ngay lập tức và nhấp vào Duyệt qua các tệp cục bộ
- Xác định vị trí TheDivision2.exe , nhấp chuột phải vào nó và chọn Tính chất tùy chọn từ menu ngữ cảnh.
- Điều hướng đến tab Tương thích trong cửa sổ Thuộc tính, kiểm tra trong phần Cài đặt và chọn hộp bên cạnh Tắt tối ưu hóa toàn màn hình.
- Sau đó, nhấp vào Thay đổi cài đặt DPI cao và chọn hộp bên cạnh Ghi đè hành vi chia tỷ lệ DPI cao Phía dưới cái Chia tỷ lệ được thực hiện bởi mục nhập, chọn Ứng dụngvà nhấp vào nút OK để áp dụng các thay đổi. Kiểm tra xem liệu sự cố vẫn xảy ra!
Giải pháp 6: TẮT Lớp phủ Ubisoft
Trong một số trường hợp, lỗi có thể được kích hoạt nếu Ubisoft Overlay đã được bật trên hệ thống và nó đang can thiệp vào các thành phần quan trọng của Trò chơi. Do đó, trong bước này, chúng tôi sẽ tắt lớp phủ và sau đó kiểm tra xem sự cố với trò chơi đã được khắc phục chưa. Để làm điều đó:
- Bấm vào "Thực đơn" ở góc trên cùng bên trái và chọn “Cài đặt”.
- Trong cài đặt, hãy nhấp vào "Chung" và bỏ chọn “Bật lớp phủ trong trò chơi cho các trò chơi được hỗ trợ" Lựa chọn.
- Kiểm tra xem sự cố vẫn tiếp diễn.