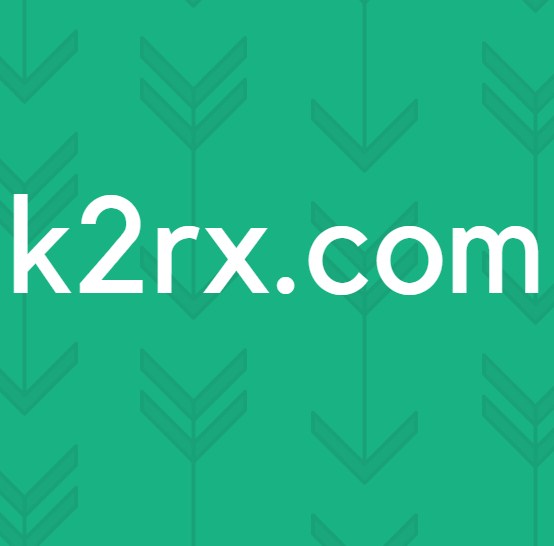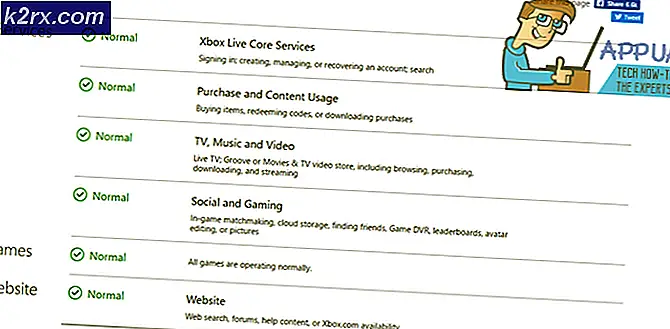Khắc phục: Tiện ích Firefox không hoạt động
Các Tiện ích bổ sung của Firefox có thể không làm việc nếu trình duyệt Firefox của bạn không được cập nhật. Hơn nữa, cài đặt ngày / giờ không chính xác trong hệ thống của bạn hoặc hồ sơ người dùng Firefox bị hỏng (hoặc bất kỳ cài đặt / tệp nào của nó) cũng có thể gây ra sự cố.
Người dùng gặp sự cố khi khởi chạy Firefox và trình duyệt khởi chạy nhưng không có phần bổ trợ (biểu tượng không hiển thị) hoặc các phần bổ trợ hoàn toàn không hoạt động (đối với một số người dùng, sự cố chỉ giới hạn ở một số phần bổ trợ). Sự cố được báo cáo trên gần như tất cả các hệ điều hành chính, thường là sau khi cập nhật Firefox.
Trước khi chuyển sang các giải pháp sửa lỗi bổ trợ Firefox, khởi động lại hệ thống của bạn để loại trừ mọi trục trặc tạm thời. Hơn nữa, hãy đảm bảo addon được kích hoạt trong menu bổ trợ của trình duyệt Firefox. Cuối cùng nhưng không kém phần quan trọng, đừng quên cập nhật trình duyệt Firefox của bạn sang bản dựng mới nhất.
Giải pháp 1: Bật lại Tiện ích bổ sung của Firefox
Sự cố bổ trợ có thể là kết quả của sự cố tạm thời trong Firefox. Sự cố có thể được giải quyết bằng cách tắt và bật các phần bổ trợ của Firefox và do đó giải quyết được vấn đề. Hành động này khởi tạo lại tất cả các mô-đun bổ trợ và khởi động lại chúng.
- Phóng các Firefox trình duyệt và mở nó thực đơn bằng cách nhấp vào menu bánh hamburger gần phía trên bên phải của cửa sổ.
- Bây giờ, trong menu được hiển thị, hãy nhấp vào Addons và sau đó vô hiệu hóa mọi addon bằng cách chuyển công tắc tương ứng của nó sang vị trí tắt.
- Sau đó kích hoạt các chương trình bổ trợ và kiểm tra xem sự cố bổ trợ đã được giải quyết chưa.
- Nếu không thì cài đặt một addon khác để kiểm tra xem Firefox có hoạt động tốt hay không. Bạn cũng có thể tải xuống tiện ích bổ sung của Firefox thông qua một trình duyệt khác (tốt nhất là Chrome) và sau đó kéo-thả addon vào Firefox để kiểm tra xem sự cố addon đã được giải quyết chưa.
- Nếu không, hãy thử khởi chạy Firefox ở Chế độ An toàn và tẩy bất kỳ tiện ích mở rộng nào có vấn đề (bạn cũng có thể xóa tất cả các tiện ích mở rộng) ở đó để kiểm tra xem chúng có đang gây ra sự cố hay không.
Giải pháp 2: Ngày và giờ chính xác của hệ thống của bạn
Ngày và giờ hệ thống của bạn được sử dụng cho nhiều hoạt động (như đồng bộ hóa các dịch vụ khác nhau) bởi các ứng dụng khác nhau. Bạn có thể gặp phải lỗi này nếu ngày và giờ trên hệ thống của bạn không chính xác, điều này sẽ xung đột với công cụ ngày giờ nội bộ của Firefox. Trong trường hợp này, việc sửa ngày và giờ trong hệ thống của bạn có thể giải quyết được sự cố.
- Nhấp chuột phải trên đồng hồ (hiển thị trong khay hệ thống của bạn) và trong menu kết quả, hãy nhấp vào Điều chỉnh Ngày / Giờ.
- Hiện nay, vô hiệu hóa các tùy chọn của Đặt thời gian tự động và Đặt múi giờ tự động.
- Sau đó nhấp vào Thay đổi nút (dưới tùy chọn của Đặt ngày và giờ theo cách thủ công) và sau đó điều chỉnh ngày và giờ.
- Hiện nay đặt Múi giờ chính xác hệ thống của bạn và sau đó kiểm tra xem Firefox có rõ lỗi hay không.
- Nếu không, hãy cố gắng đặt ngày của hệ thống của bạn thành một ngày trở lại và kiểm tra xem sự cố đã được giải quyết chưa.
- Nếu ngay cả việc di chuyển trở lại một ngày nào đó cũng không hoạt động, thì hãy cố gắng đặt ngày đúng và kiểm tra xem sự cố Addons đã được giải quyết chưa.
Giải pháp 3: Vô hiệu hóa extension.webextensions.remote Firefox Preference
Tùy chọn extension.webextensions.remote của Firefox (khi được bật) được sử dụng để tắt tất cả các tiện ích mở rộng ngoài quy trình. Bạn có thể gặp phải lỗi này nếu do trục trặc, Firefox “cho rằng tất cả các tiện ích mở rộng đều nằm ngoài quy trình. Trong trường hợp này, việc tắt tùy chọn đã nói có thể giải quyết được vấn đề.
- Khởi chạy Firefox trình duyệt và chìa khóa vào sau trong thanh địa chỉ:
about: config
- Bây giờ hãy nhấp vào nút để Chấp nhận rủi ro và tiếp tục.
- Sau đó Tìm kiếm cho tùy chọn sau đây trong Tên Sở thích Tìm kiếm cái hộp:
extension.webextensions.remote
- Bây giờ, hãy nhấp vào nút chuyển đổi để thay đổi giá trị của nó thành Sai (nếu Đúng) và sau đó khởi chạy lại trình duyệt Firefox.
- Sau khi khởi chạy lại, hãy kiểm tra xem các phần bổ trợ của Firefox có hoạt động bình thường hay không.
Giải pháp 4: Loại bỏ các tùy chỉnh thanh công cụ và nút
Người dùng có xu hướng tùy chỉnh các thanh công cụ và nút theo yêu cầu của họ nhưng tùy chỉnh này có thể dẫn đến lỗi bổ trợ hiện tại. Trong trường hợp này, khôi phục các thanh công cụ và nút về mặc định có thể giải quyết được sự cố.
- Khởi chạy Firefox trình duyệt và nhấp vào bánh hamburger menu (gần trên cùng bên phải của cửa sổ).
- Bây giờ, trong menu được hiển thị, hãy nhấp vào Tùy chỉnh và sau đó, trong cửa sổ kết quả, hãy nhấp vào Khôi phục mặc định (gần dưới cùng bên phải của cửa sổ).
- Sau đó, hãy kiểm tra xem các addon của Firefox có hoạt động tốt hay không.
Giải pháp 5: Vô hiệu hóa Dom Storage của Firefox
DOM Storage cung cấp một cách để sử dụng một giải pháp thay thế an toàn hơn, lớn hơn, dễ sử dụng hơn để lưu trữ thông tin trong cookie của trình duyệt. Các tiện ích bổ sung của Firefox có thể không hoạt động nếu Dom Storage của Firefox ở trạng thái lỗi, do đó sẽ chặn hoạt động của các tiện ích bổ sung. Trong trường hợp này, vô hiệu hóa Trình quản lý Dom có thể giải quyết được vấn đề.
- Phóng Firefox và trong thanh địa chỉ của nó, kiểu:
about: config
- Sau đó xác nhận để Chấp nhận rủi ro và tiếp tục.
- Hiện nay, kiểu sau đây trong Tên Tuỳ chọn Tìm kiếm cái hộp:
dom.quotaManager.useDOSDevicePathSyntax
- Sau đó nhấp vào nút chuyển đổi để thay đổi giá trị của nó thành Sai (nếu đã Đúng).
- Bây giờ khởi chạy lại Firefox và kiểm tra xem nó có rõ lỗi addons hay không.
Giải pháp 6: Bật Lịch sử trong Tùy chọn Firefox
Firefox có một lỗi trong đó nó có thể vô hiệu hóa các addon nếu việc ghi nhớ lịch sử bị tắt. Trong trường hợp này, việc bật tùy chọn ghi nhớ lịch sử có thể giải quyết được vấn đề.
- Khởi chạy Firefox trình duyệt và mở nó thực đơn (bằng cách nhấp vào menu bánh hamburger gần phía trên bên phải của cửa sổ).
- Bây giờ, trong menu kết quả, hãy chọn Tùy chọn và sau đó, ở nửa bên trái của cửa sổ, hãy chọn Quyền riêng tư & Bảo mật.
- Sau đó cuộn xuống và trong Lịch sử mở rộng phần thả xuống của "Firefox Will".
- Bây giờ, trong menu thả xuống, hãy chọn Nhớ lịch sử và sau đó kiểm tra xem sự cố đã được giải quyết chưa.
Giải pháp 7: Chỉnh sửa tệp Extensions.json để cho phép hoạt động của trình bổ sung
Các tiện ích bổ sung của Firefox có thể không hoạt động nếu các mục nhập trong tệp Extensions.json không được định cấu hình đúng cách (điều đó có thể ngăn các trình bổ trợ hoạt động). Trong trường hợp này, việc chỉnh sửa tệp Extensions.json để cho phép các phần bổ trợ hoạt động có thể giải quyết được sự cố.
- Phóng Firefox và trong thanh địa chỉ của nó, kiểu:
về: hỗ trợ
- Bây giờ, trong Kiến thức cơ bản về ứng dụng bảng, nhấp vào Mở thư mục nút (phía trước Thư mục hồ sơ) sẽ mở thư mục Hồ sơ trong Trình khám phá tệp của hệ thống của bạn.
- Hiện nay, giảm thiểu các Thư mục hồ sơ và thoát khỏi Firefox. Ngoài ra, hãy đảm bảo rằng không có quy trình nào liên quan đến Firefox đang chạy trong Trình quản lý tác vụ của hệ thống của bạn.
- Sau đó, công tắc điện đến Thư mục hồ sơ và mở extension.json nộp hồ sơ ưa thích của bạn trình soạn thảo văn bản (ví dụ: Notepad, v.v.).
- Bây giờ bấm Ctrl + F các phím để mở hộp tìm kiếm và tìm kiếm appDisabled. Sau đó thay đổi tất cả của nó giá trị đến Sai (nếu đúng).
- Sau đó, tìm kiếm đã ký và thay đổi nó giá trị đến 2 (nếu được đặt thành 1).
- Hiện nay tiết kiệm và đóng tệp Tiện ích mở rộng.
- Sau đó khởi động lại hệ thống của bạn và sau khi khởi động lại, hãy khởi chạy Firefox và kiểm tra xem các phần bổ trợ của nó có sạch lỗi hay không.
- Nếu không thì vô hiệu hóa / kích hoạt tiện ích bổ sung từng cái một và kiểm tra xem sự cố đã được giải quyết chưa.
Giải pháp 8: Xóa tất cả các tệp khỏi thư mục lưu trữ của hồ sơ người dùng Firefox
Bạn có thể gặp phải lỗi đang thảo luận nếu bộ lưu trữ hồ sơ của Firefox bị hỏng. Điều này thường xảy ra sau một bản cập nhật không hợp lệ hoặc khi các tệp hệ điều hành của bạn được di chuyển. Trong trường hợp này, xóa tất cả các tệp khỏi thư mục Lưu trữ của hồ sơ người dùng Firefox có thể giải quyết được vấn đề (các tệp sẽ được tạo lại vào lần khởi chạy Firefox tiếp theo).
- Phóng Firefox và gõ về: hỗ trợ trong thanh địa chỉ của nó.
- Sau đó, trước Thư mục hồ sơ (trong bảng Cơ bản về Ứng dụng), nhấp vào nút Mở thư mục.
- Bây giờ, hãy giảm thiểu Thư mục hồ sơ và đóng Firefox (đảm bảo rằng quy trình liên quan đến Firefox không đang chạy trong Trình quản lý tác vụ của hệ thống của bạn).
- Sau đó công tắc điện đến Thư mục hồ sơ và sau đó mở Lưu trữ thư mục.
- Hiện nay xóa hết nội dung của thư mục lưu trữ và sau đó khởi động lại hệ thống của bạn.
- Sau khi khởi động lại, hãy khởi chạy trình duyệt Firefox và kiểm tra xem các phần bổ trợ của nó có hoạt động tốt hay không.
Giải pháp 9: Xóa tệp tiện ích mở rộng khỏi hồ sơ người dùng Firefox
Các tiện ích bổ sung cũng có thể không hoạt động nếu tệp lưu trữ phần mở rộng sổ đăng ký bị hỏng. Trong trường hợp này, xóa các tiện ích mở rộng khỏi hồ sơ người dùng Firefox có thể giải quyết được vấn đề (đừng lo lắng, các tệp sẽ được tạo lại vào lần khởi chạy tiếp theo của Firefox).
- Phóng các Firefox trình duyệt và trong thanh địa chỉ của nó, kiểu:
về: hỗ trợ
- Bây giờ, hãy cuộn xuống và trong bảng Kiến thức cơ bản về ứng dụng, nhấp vào Mở thư mục nút phía trước Thư mục hồ sơ (sẽ mở cửa sổ thư mục Hồ sơ trong File Explorer).
- Bây giờ, thu nhỏ cửa sổ thư mục Hồ sơ và đóng trình duyệt Firefox (đảm bảo không có quy trình liên quan đến Firefox nào đang chạy trong Trình quản lý tác vụ của hệ thống của bạn).
- Sau đó, chuyển sang Thư mục hồ sơ cửa sổ và xóa tất cả các tệp tiện ích mở rộng ở đó.
- Hiện nay xóa bỏ các tương thích.ini tập tin và sau đó khởi động lại thư mục của bạn.
- Sau khi khởi động lại, hãy khởi chạy Firefox và kiểm tra xem sự cố bổ trợ đã được giải quyết chưa.
Giải pháp 10: Tạo cấu hình Firefox mới
Các tiện ích bổ sung của Firefox có thể không hoạt động nếu hồ sơ người dùng Firefox của bạn bị hỏng. Trong bối cảnh này, việc tạo hồ sơ người dùng mới có thể giải quyết được vấn đề. Trước khi tiếp tục, hãy đảm bảo sao lưu thông tin / dữ liệu cần thiết của trình duyệt Firefox và các tiện ích mở rộng của nó.
- Tạo hồ sơ người dùng Firefox mới.
- Bây giờ, hãy kiểm tra xem sự cố addons đã được giải quyết chưa. Nếu vậy, bạn có thể sao chép cert9.db vào hồ sơ cũ để kiểm tra xem nó có gây ra sự cố hay không.
Giải pháp 11: Làm mới Firefox
Sự cố bổ trợ có thể là kết quả của một bổ trợ xung đột hoặc định cấu hình sai cài đặt của trình duyệt Firefox. Trong bối cảnh này, làm mới trình duyệt Firefox (sẽ xóa tất cả các bổ trợ / tùy chỉnh và khôi phục cài đặt trình duyệt về mặc định) có thể giải quyết vấn đề vì không có bất kỳ cách nào khác mà chúng tôi kiểm tra tính toàn vẹn của các tệp ứng dụng.
- Khởi chạy Firefox trình duyệt và nhấp vào menu hamburger.
- Bây giờ bấm vào Cứu giúp và sau đó nhấp vào Thông tin khắc phục sự cố.
- Sau đó, trong cửa sổ được hiển thị, hãy nhấp vào Làm tươi Firefox nút và sau đó xác nhận để làm mới trình duyệt Firefox.
- Bây giờ, sau khi làm mới trình duyệt, hãy kiểm tra xem Firefox có hoạt động tốt hay không.
- Nếu không, làm mới Firefox (như đã thảo luận ở trên) và sau đó bật tùy chọn Nhớ lịch sử (nếu bị vô hiệu hóa) như đã thảo luận trong giải pháp 7 để kiểm tra xem sự cố có được giải quyết hay không.
Giải pháp 12: Thay đổi Yêu cầu Chứng chỉ của Người nghiện
Trình duyệt Firefox có thể không vận hành các tiện ích bổ sung nếu chứng chỉ được yêu cầu (các tiện ích bổ sung yêu cầu chứng chỉ để hoạt động để các tiện ích bổ sung độc hại có thể được hạn chế) đối với các tiện ích bổ sung bị hỏng hoặc hết hạn. Trong trường hợp này, việc vô hiệu hóa yêu cầu chứng chỉ của tiện ích bổ sung có thể giải quyết được vấn đề.
Cảnh báo: Hãy tự chịu rủi ro vì việc vô hiệu hóa yêu cầu chứng chỉ của phần bổ trợ có thể khiến hệ thống của bạn tiếp xúc với các phần bổ trợ độc hại và có thể là mối đe dọa đối với hệ thống / dữ liệu của bạn.
- Khởi chạy Firefox trình duyệt và loại about: config trong thanh địa chỉ của nó.
- Sau đó Chấp nhận rủi ro và tiếp tục.
- Bây giờ, hãy tìm kiếm xpinstall.signatures.required bên trong Tên Sở thích Tìm kiếm và sau đó nhấp vào công tắc bật tắt của nó để thay đổi giá trị của nó thành Sai (nếu đúng).
- Sau đó khởi chạy lại Firefox và hy vọng, vấn đề bổ trợ đã được giải quyết.
Nếu sự cố vẫn xảy ra, hãy thử sử dụng chế độ kiểm tra sửa lỗi của Firefox (loại about: debugging trong thanh địa chỉ và sau đó nhấp vào Firefox này. Bây giờ hãy nhấp vào Tải Tiện ích bổ sung Tạm thời để tạm thời sử dụng các addon).
Tải Tiện ích bổ sung Tạm thời cho Firefox
Bạn cũng có thể thử sao chép Mozilla thư mục từ %dữ liệu chương trình% và % localappdata% cài đặt Firefox đang hoạt động cho hệ thống có vấn đề.