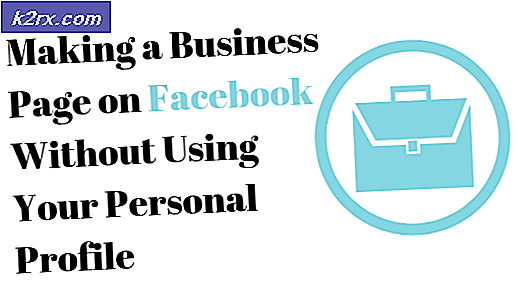Khắc phục: Mã lỗi 18 trên Spotify
Spotify là một trong những nền tảng phát nhạc tốt nhất hiện có, Spotify có một ứng dụng dành riêng cho máy tính để bàn giúp người dùng dễ dàng truyền nhạc trên máy tính của họ hơn. Thật không may, nhiều người dùng Windows đã báo cáo thấy mã lỗi 18 trong khi cố gắng cài đặt ứng dụng Spotify trên máy tính của họ. Mã lỗi 18 luôn đi kèm với thông báo đọc:
Trình cài đặt không thể cài đặt Spotify vì các tệp cần ghi đang được sử dụng bởi một tiến trình khác. Hãy chắc chắn rằng Spotify không chạy và thử lại.
Mã lỗi 18 xảy ra vì các tệp được cho là được sao chép sang máy tính của bạn và được viết trong quá trình cài đặt Spotify, vì một số lý do, đã có trên đó và cũng đang được sử dụng bởi một quy trình hoặc ứng dụng khác trong khi trình cài đặt Spotify đang cố gắng làm công việc của nó. Đây là lý do tại sao hầu hết người dùng bị ảnh hưởng bởi sự cố này thấy mã lỗi 18 trong khi cố gắng cài đặt lại Spotify sau khi đã gỡ cài đặt trước đó khỏi máy tính của họ. Đôi khi khi bạn gỡ cài đặt ứng dụng khỏi máy tính, một số tệp, cài đặt hoặc phần tử đăng ký liên quan đến ứng dụng bạn gỡ cài đặt sẽ bị bỏ lại phía sau. Nếu những phần còn lại này sau đó được sử dụng bởi một quá trình hoặc ứng dụng khác trong khi bạn cố gắng cài đặt lại ứng dụng bạn đã gỡ cài đặt, việc cài đặt lại có thể không thành công.
Rất may, mặc dù, nhận được mã lỗi 18 trong khi cố gắng để cài đặt Spotify không phải là kết thúc của thế giới. Sau đây là một số giải pháp hiệu quả nhất mà bạn có thể sử dụng để loại bỏ mã lỗi 18 và cài đặt thành công Spotify:
Giải pháp 1: Kết thúc bất kỳ quá trình Spotify nào vẫn chạy trong nền
- Nhấn Ctrl + Shift + Esc để khởi chạy Trình quản lý tác vụ .
- Điều hướng đến tab Processes .
- Cuộn qua danh sách các quy trình hiện đang chạy trên máy tính của bạn và tìm bất kỳ quy trình nào có Spotify trong tên của chúng.
- Nếu bạn không tìm thấy bất kỳ quy trình nào như vậy, giải pháp này không dành cho bạn và bạn nên chuyển sang một quy trình khác. Nếu bạn tìm thấy bất kỳ quy trình nào như vậy, từng cái một, nhấp chuột phải vào từng quy trình và nhấp vào Kết thúc quá trình .
- Nhấp vào Kết thúc quá trình trong hộp thoại kết quả để xác nhận hành động.
- Chạy trình cài đặt Spotify và xem liệu bạn có thể cài đặt thành công Spotify trên máy tính của bạn hay không.
Giải pháp 2: Xóa thư mục Spotify trong thư mục AppData của máy tính
- Nhấn phím Biểu tượng Windows + R để mở hộp thoại Chạy .
- Nhập % appdata% vào hộp thoại Run và nhấn Enter để mở thư mục AppData trong phiên bản Windows Explorer mới .
- Định vị thư mục Spotify trong thư mục AppData, nhấn chuột phải vào thư mục đó và nhấp vào Xóa .
- Trong cửa sổ bật lên kết quả, nhấp vào Có để xác nhận hành động và xóa thư mục Spotify .
- Khởi động lại máy tính của bạn.
- Khi máy tính của bạn khởi động, hãy thử cài đặt Spotify để xem liệu bạn có vẫn nhận được mã lỗi 18 hay không.
Giải pháp 3: Xóa mọi tệp liên quan đến Spotify trên máy tính của bạn
- Nhấn phím Biểu tượng Windows + E để khởi động Windows Explorer .
- Nhấn Ctrl + F để kích hoạt thanh Tìm kiếm trực tiếp từ bàn phím của bạn.
- Nhập spotify vào thanh Search và nhấn Enter .
- Đợi Windows Explorer tìm kiếm toàn bộ máy tính của bạn để tìm các tệp có tên spotify và hiển thị kết quả cho bạn.
- Khi bạn có kết quả, nhấn Ctrl + A để chọn TẤT CẢ các tệp.
- Nhấn Xóa .
- Nhấp vào Có trong cửa sổ bật lên kết quả để xác nhận hành động và xóa tất cả các tệp.
- Khởi động lại máy tính của bạn.
Sau khi hoàn tất, hãy thử cài đặt Spotify và xem liệu nó có hoạt động ngay bây giờ hay không.
Giải pháp 4: Thoát hơi nước và sau đó thử cài đặt Spotify
Vì lý do nào đó, Steam - nền tảng chơi game máy tính - có thói quen sử dụng một số tệp và quy trình bị bỏ lại khi bạn gỡ cài đặt Spotify khỏi máy tính của mình và điều này có thể dẫn đến việc bạn nhận mã lỗi 18 khi bạn cố gắng cài đặt lại Spotify . Rất may, mặc dù, nếu đây là nguyên nhân của vấn đề này trong trường hợp của bạn, tất cả những gì bạn cần làm là thoát hơi nước và bạn sẽ có thể cài đặt thành công Spotify.
- Mở hơi nước .
- Nhấp vào Steam ở phía trên bên trái của cửa sổ.
- Nhấp vào Thoát .
- Chờ cho hơi nước đóng hoàn toàn.
- Đợi thêm một phút nữa để an toàn.
- Chạy trình cài đặt Spotify và cố gắng cài đặt Spotify trên máy tính của bạn - nếu Steam thực sự là thủ phạm đằng sau vấn đề, Spotify nên được cài đặt mà không bị lỗi.
Giải pháp 5: Gỡ cài đặt bất kỳ chương trình nào can thiệp vào cài đặt Spotify
Một số chương trình được biết là can thiệp vào trình cài đặt Spotify và dẫn đến người dùng thấy lỗi như mã lỗi 18 khi họ cố cài đặt Spotify. Hai chương trình đặc biệt được biết là gây ra vấn đề này là iTunes và Comodo. Nếu bạn có bất kỳ chương trình nào trong hai chương trình này trên máy tính của bạn hoặc chương trình khác mà bạn nghĩ có thể can thiệp vào việc cài đặt Spotify trên máy tính của bạn, dưới đây là những gì bạn nên làm:
Mẹo CHUYÊN NGHIỆP: Nếu vấn đề xảy ra với máy tính của bạn hoặc máy tính xách tay / máy tính xách tay, bạn nên thử sử dụng phần mềm Reimage Plus có thể quét các kho lưu trữ và thay thế các tệp bị hỏng và bị thiếu. Điều này làm việc trong hầu hết các trường hợp, nơi vấn đề được bắt nguồn do một tham nhũng hệ thống. Bạn có thể tải xuống Reimage Plus bằng cách nhấp vào đây- Mở Menu Bắt đầu .
- Tìm kiếm thêm hoặc xóa chương trình .
- Nhấp vào kết quả tìm kiếm có tiêu đề Thêm hoặc xóa chương trình .
- Cuộn xuống danh sách các chương trình được cài đặt trên máy tính của bạn, xác định vị trí iTunes, Comodo hoặc bất kỳ chương trình nào khác mà bạn nghĩ có thể đang cản trở việc cài đặt Spotify và nhấp chuột phải vào nó.
- Nhấp vào Gỡ cài đặt .
- Đi qua trình hướng dẫn để gỡ cài đặt chương trình.
- Khi chương trình đã được gỡ cài đặt, hãy khởi động lại máy tính của bạn.
- Khi máy tính của bạn khởi động, hãy chạy trình cài đặt Spotify. Việc cài đặt Spotify bây giờ sẽ đi qua thành công.
- Nếu Spotify được cài đặt thành công trên máy tính của bạn, bạn có thể tiếp tục và cài đặt lại chương trình bạn đã gỡ cài đặt trước đó để cài đặt Spotify thành công.
Một số người dùng Spotify cũng đã báo cáo mã lỗi 18 xuất hiện trong khi họ cố gắng khởi chạy Spotify. Nếu bạn nhận được mã lỗi 18 trong khi cố gắng khởi chạy Spotify, chỉ cần gỡ cài đặt Spotify khỏi máy tính của bạn và sau đó sử dụng các giải pháp sau để thử và giải quyết vấn đề:
Giải pháp 1: Khởi động máy tính của bạn vào và ra khỏi Chế độ An toàn
Đôi khi, tất cả những gì nó cần để loại bỏ mã lỗi 18 trên máy tính Windows là khởi động máy tính vào Safe Boot và sau đó thoát khỏi nó. Để áp dụng giải pháp này, bạn cần:
- Nhấn phím Biểu tượng Windows + R để mở hộp thoại Chạy.
- Gõ msconfig vào hộp thoại Run và nhấn Enter .
- Điều hướng đến tab Khởi động của Cấu hình Hệ thống .
- Trong phần Tùy chọn khởi động, chọn tùy chọn Khởi động an toàn .
- Nhấp vào Áp dụng .
- Nhấp vào OK .
- Khởi động lại máy tính của bạn. Khi máy tính của bạn khởi động, nó sẽ khởi động vào chế độ Safe Mode .
- Khi máy tính của bạn khởi động, hãy lặp lại các bước 1 - 6, nhưng lần này hãy bỏ chọn tùy chọn Khởi động an toàn trong bước 4 thay vì kiểm tra nó.
- Khởi động lại máy tính của bạn, và lần này nó sẽ khởi động từ chế độ Safe Mode và khởi động nó như thế nào.
Khi máy tính của bạn khởi động, hãy chạy trình cài đặt Spotify, cài đặt Spotify và kiểm tra xem liệu sự cố vẫn tiếp diễn hay không.
Giải pháp 2: Khởi động máy tính của bạn với tất cả các dịch vụ bị vô hiệu hóa, và sau đó kích hoạt
- Nhấn phím Biểu tượng Windows + R để mở hộp thoại Chạy .
- Gõ msconfig vào hộp thoại Run và nhấn Enter .
- Điều hướng đến tab Dịch vụ của Cấu hình Hệ thống .
- Nhấp vào Tắt tất cả .
- Nhấp vào Áp dụng .
- Nhấp vào OK .
- Khởi động lại máy tính của bạn. Khi máy tính của bạn khởi động, nó sẽ hoạt động hơi lạ và bạn sẽ không được kết nối với internet - nhưng điều đó hoàn toàn ổn.
- Lặp lại các bước 1 - 6, nhưng lần này nhấp vào Bật tất cả trong bước 4 thay vì nhấp vào Tắt tất cả .
- Khởi động lại máy tính của bạn, và lần này nó sẽ khởi động với tất cả các dịch vụ của nó được kích hoạt, giống như bình thường.
Khi máy tính của bạn khởi động, hãy chạy trình cài đặt Spotify, cài đặt Spotify và kiểm tra xem mã lỗi 18 vẫn bật lên chưa.
Mẹo CHUYÊN NGHIỆP: Nếu vấn đề xảy ra với máy tính của bạn hoặc máy tính xách tay / máy tính xách tay, bạn nên thử sử dụng phần mềm Reimage Plus có thể quét các kho lưu trữ và thay thế các tệp bị hỏng và bị thiếu. Điều này làm việc trong hầu hết các trường hợp, nơi vấn đề được bắt nguồn do một tham nhũng hệ thống. Bạn có thể tải xuống Reimage Plus bằng cách nhấp vào đây